Как изменить значки панели задач для программ в Windows 10

При настройке Windows 10 легко забыть о значках на панели задач. Независимо от того, выглядит ли значок приложения некрасивым и устаревшим, или вы предпочитаете настроить их все для использования единой темы, можно добавить новый слой краски.
Обратите внимание, что эти инструкции работают только с традиционными настольными программами, а не с приложениями из Магазина Windows.
Чтобы изменить значок, вы должны сначала закрепить его на панели задач, чтобы он оставался после закрытия. Просто откройте приложение (вы можете найти его с помощью меню «Пуск», чтобы сделать это легко), и оно появится на панели задач.
Щелкните значок правой кнопкой мыши и выберите « Закрепить на панели задач», чтобы оставить его там.
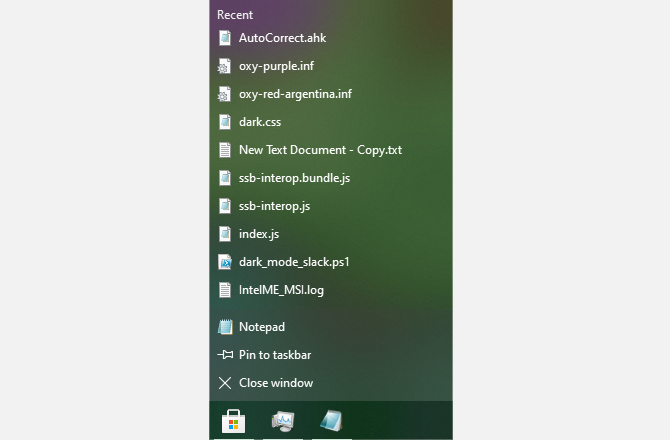
Теперь вы можете изменить значок. Щелкните правой кнопкой мыши еще раз, и вы увидите список параметров, который зависит от приложения. Вы должны снова увидеть название приложения над надписью «Отменить закрепление с панели задач» . Щелкните это имя правой кнопкой мыши, чтобы отобразить другой список параметров, и выберите там « Свойства» .
Откроется окно с панелью свойств программы на вкладке « Ярлык ». Там нажмите кнопку « Изменить значок» внизу, и вы сможете выбрать новый значок в этом окне.
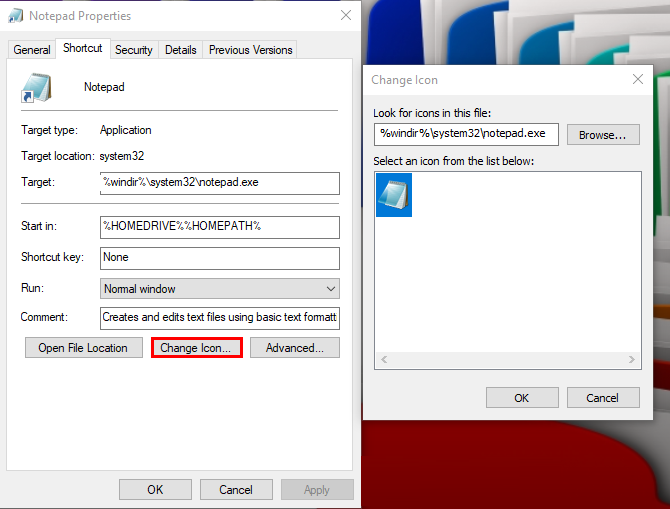
Некоторые приложения, такие как Google Chrome, имеют здесь альтернативные значки в галерее. Вы можете выбрать один из них, если хотите. В противном случае щелкните Обзор, чтобы найти новый значок на вашем компьютере. Когда вы будете довольны, дважды щелкните OK, чтобы сохранить изменения.
Чтобы легко удалить настраиваемый значок в будущем, просто щелкните приложение правой кнопкой мыши и выберите « Открепить с панели задач» . Если вы снова закрепите приложение, оно будет использовать значок по умолчанию.
После внесения изменений новый значок может еще не отображаться на панели задач. В этом случае щелкните правой кнопкой мыши пустое место на панели задач и выберите Диспетчер задач, чтобы открыть эту утилиту. Если вы видите основной интерфейс, нажмите « Подробнее» внизу, чтобы открыть полное окно.
На вкладке « Процессы » найдите в списке Проводник Windows . Щелкните его правой кнопкой мыши и выберите « Перезагрузить» . Это закроет и снова откроет процесс проводника, а это означает, что вы увидите, что ваша панель задач и другие элементы Windows ненадолго исчезнут. После перезапуска ваш значок должен обновиться.
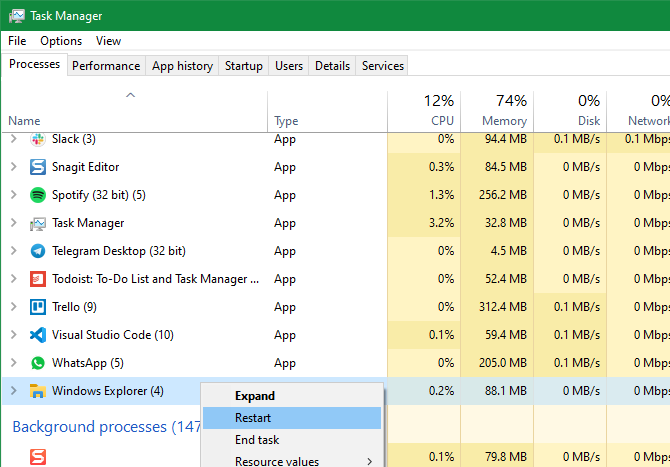
Если это не так, выйдите из системы и вернитесь в свою учетную запись или перезагрузите компьютер, чтобы выполнить обновление.
Если приложение не имеет встроенных дополнительных значков, у вас, вероятно, нет соответствующих значков на вашем компьютере. К счастью, в Интернете нетрудно найти классные иконки и применить их. Ознакомьтесь с нашими любимыми пакетами значков Windows 10, чтобы получить некоторые идеи, которые помогут вам начать работу.
Если ни один из них не работает для вас, довольно просто превратить любое изображение в файл ICO, который Windows может использовать в качестве значка программы.
Следуйте нашему руководству по настройке всех значков в Windows, чтобы узнать, как это работает. Вы также узнаете, как изменить ярлыки на рабочем столе и другие значки.
Хотя это и несложно, наличие настраиваемых значков на панели задач делает ваш компьютер с Windows более уникальным. Если вы хотите применить индивидуальную цветовую схему или поиграть с уникальными значками, все, что вам нужно, – это немного времени и усилий.
Имейте в виду, что настройка панели задач на этом не заканчивается.
Кредит изображения: SSilver / Depositphotos