Как добавить гиперссылки в Word
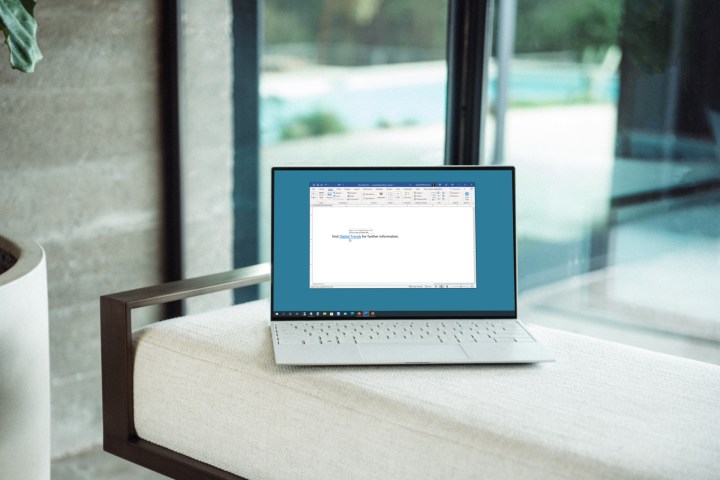
Когда вы используете Microsoft Word для создания документа, которым планируете поделиться с другими, вы можете сделать все возможное, добавив гиперссылки. Вы можете создать ссылку на веб-страницу, файл, место в документе или адрес электронной почты. Затем ваши читатели просто нажимают на ссылку, а не выполняют дополнительные действия самостоятельно.
Ссылки не только полезны для ваших читателей, но и для вас. Они отлично подходят для проверки ссылок, проведения дополнительных исследований, открытия другого файла или навигации по документу — просто выберите ссылку!
Здесь мы покажем вам, как добавлять гиперссылки в Word к этим элементам.
Ссылка на веб-страницу в Word
Создание ссылки на веб-сайт или конкретную веб-страницу — это хороший способ для ваших читателей посетить упомянутый вами источник или вставленную вами сноску .
Шаг 1. Выделите текст в документе Word, который вы хотите связать. Вы можете сделать это, проведя по нему курсором, который выделит его.
Шаг 2. Перейдите на вкладку «Вставка» , выберите «Ссылки» > «Ссылка» и выберите «Вставить ссылку» . Либо щелкните текст правой кнопкой мыши, перейдите к пункту «Ссылка» и выберите «Вставить ссылку» во всплывающем меню.
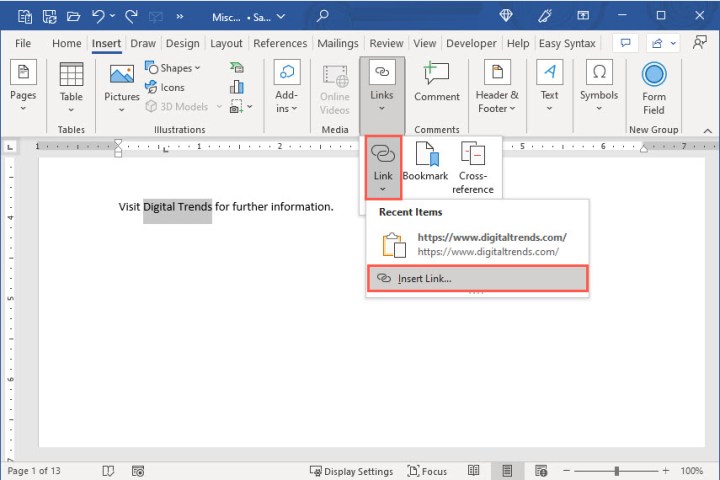
Шаг 3. Когда откроется окно «Вставить ссылку», выберите «Существующий файл или веб-страницу» слева.
Шаг 4. Если вы недавно просматривали страницу, она может появиться в списке, и вы сможете ее выбрать. Выберите «Просмотренные страницы» в центральном окне и выберите страницу. Затем он появится в поле «Адрес» .
Если вы не видите страницу в списке, введите или вставьте ее URL-адрес в поле «Адрес» .
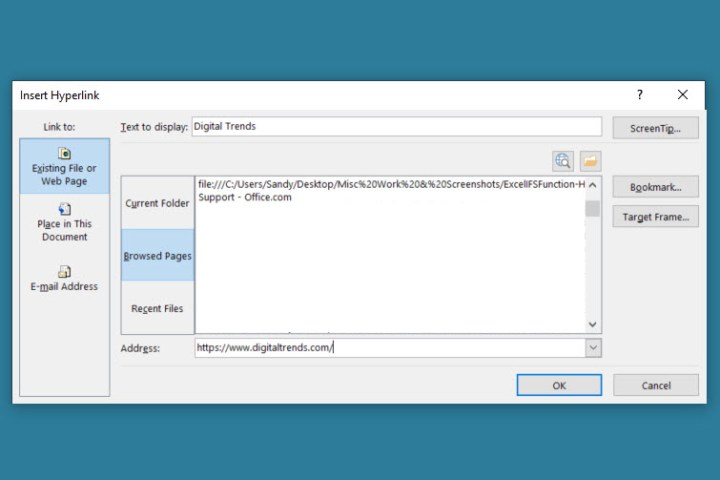
Шаг 5: Нажмите «ОК» , чтобы применить ссылку.
Шаг 6: Затем вы увидите выделенный вами в документе текст, выделенный синим цветом и подчеркнутый. Когда вы выбираете ссылку, сайт или страница открывается в веб-браузере по умолчанию.
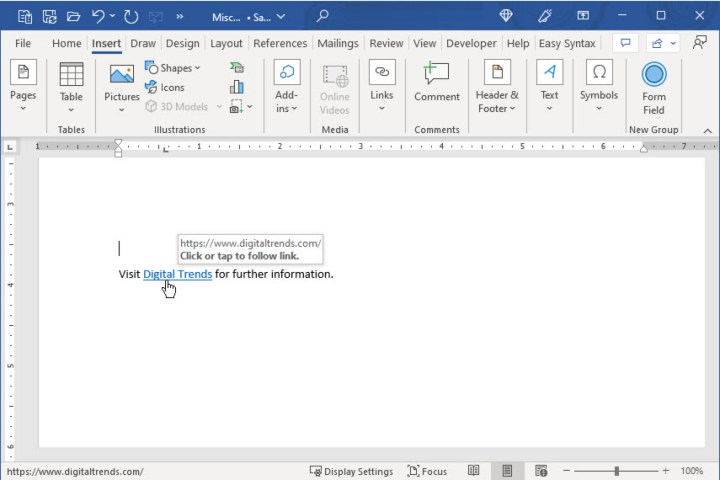
Ссылка на другой файл в Word
Один из способов, которым гиперссылки полезны для вас как автора, — это ссылка на другой файл, например документ, электронную таблицу или другой элемент, связанный с вашим текущим документом.
Шаг 1. Выделите текст в документе Word, который вы хотите связать.
Шаг 2. Перейдите на вкладку «Вставка» , выберите «Ссылки» > «Ссылка» и выберите «Вставить ссылку» или щелкните правой кнопкой мыши, перейдите к «Ссылка» и выберите «Вставить ссылку» .
Шаг 3. Когда откроется окно «Вставить ссылку», выберите «Существующий файл или веб-страницу» слева.
Шаг 4. Выберите файл, выполнив одно из следующих действий:
- Выберите «Текущая папка» , если файл находится в той же папке, что и текущий документ, и выберите его.
- Выберите «Последние файлы» , если вы недавно открыли или создали файл, и выберите его в списке.
- Введите полный путь к файлу в поле Адрес .
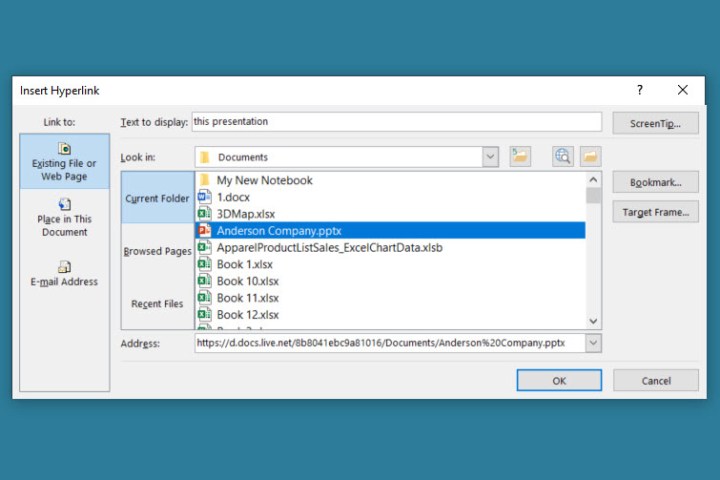
Шаг 5: Нажмите «ОК» , чтобы применить ссылку к вашему тексту.
Шаг 6: Затем вы увидите ссылку на выделенный текст в вашем документе. При выборе ссылки файл должен открыться.
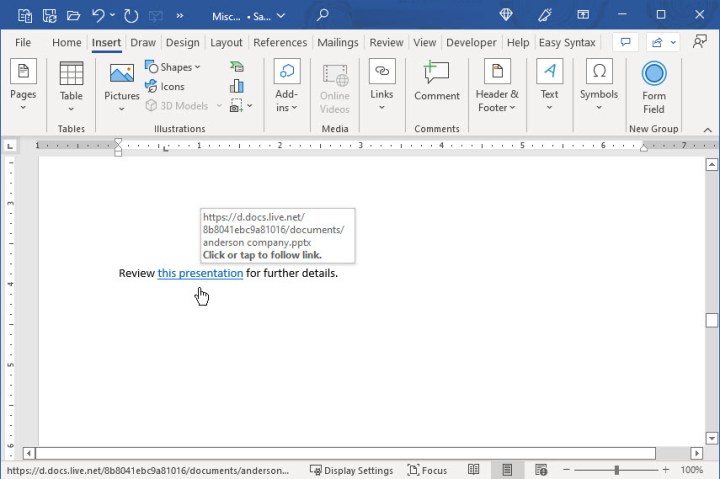
Ссылка на место в документе
Еще одна вещь, о которой вы не знали, что в Word можно делать ссылки на определенные разделы текста для упрощения навигации. Вы можете создать ссылку на заголовки, закладки или верхнюю часть документа.
Шаг 1. Выделите текст в документе Word, который вы хотите связать.
Шаг 2. Перейдите на вкладку «Вставка» , выберите «Ссылки» > «Ссылка» и выберите «Вставить ссылку» или щелкните правой кнопкой мыши, перейдите к «Ссылка» и выберите «Вставить ссылку» .
Шаг 3: Когда откроется окно «Вставить ссылку», выберите «Поместить в этот документ» слева.
Шаг 4: Справа вы увидите список опций. Если у вас нет заголовков или закладок, вы увидите только верхнюю часть документа .
Выберите местоположение документа, на который вы хотите создать ссылку, и нажмите «ОК» , чтобы применить ссылку.
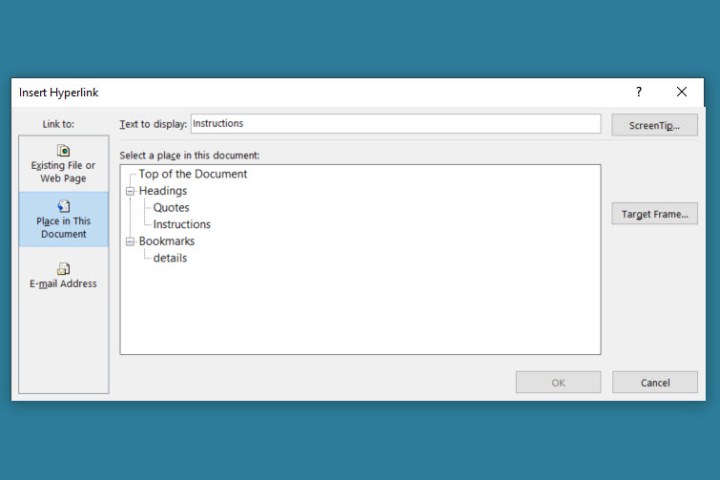
Шаг 5: После этого вы увидите выделенный текст, связанный с вашим документом. Выбрав ссылку, вы должны перейти к этому месту в документе.
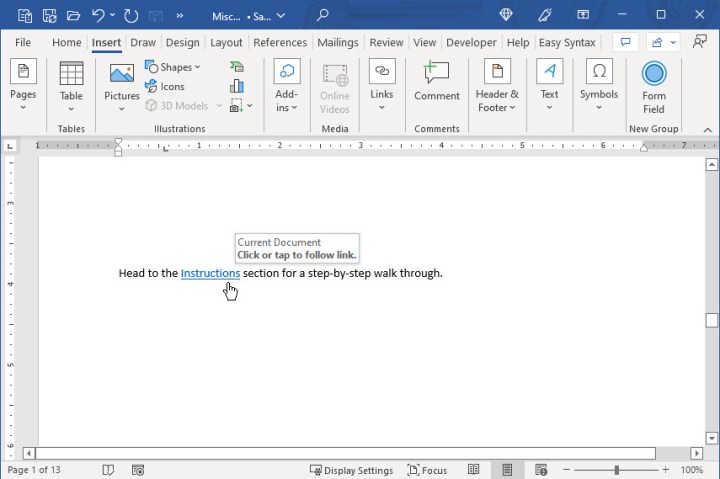
Ссылка на адрес электронной почты
Возможно, у вас есть список контактов в вашем документе или ваш собственный адрес электронной почты, по которому читатели могут связаться с вами. Вы можете дать ссылку на адрес электронной почты и при необходимости указать тему.
Шаг 1. Выделите текст в документе Word, который вы хотите связать.
Шаг 2. Перейдите на вкладку «Вставка» , выберите «Ссылки» > «Ссылка» и выберите «Вставить ссылку» или щелкните правой кнопкой мыши, перейдите к «Ссылка» и выберите «Вставить ссылку» .
Шаг 3: Когда откроется окно «Вставить ссылку», выберите адрес электронной почты слева.
Шаг 4. В поле «Недавно использованные адреса электронной почты» вы можете увидеть адрес электронной почты, который хотите использовать. Если да, просто выберите его.
Если вы не видите адрес электронной почты в списке, введите его в поле «Адрес электронной почты» вверху.
Шаг 5. При желании укажите в этом поле Тему . Это автоматически заполнит электронное письмо этой темой, что облегчит его обнаружение в почтовом ящике получателя.
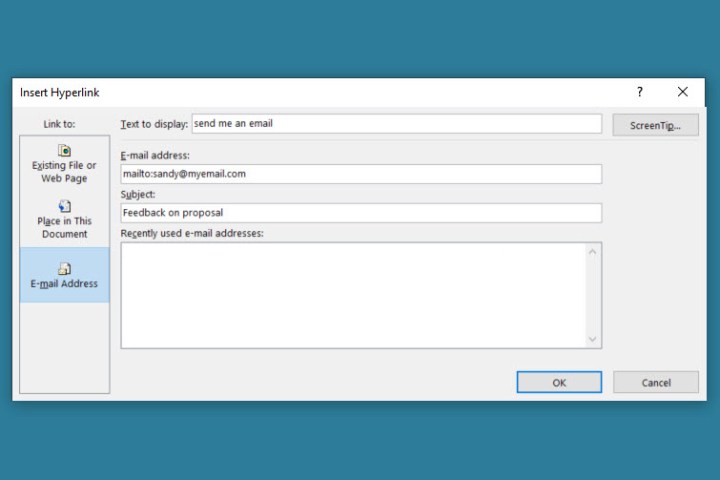
Шаг 6: Нажмите «ОК» , чтобы применить ссылку к вашему тексту.
Шаг 7: После этого вы увидите выделенный текст в связанном документе. Когда вы выберете ссылку, в вашем почтовом приложении по умолчанию должно появиться окно нового сообщения.
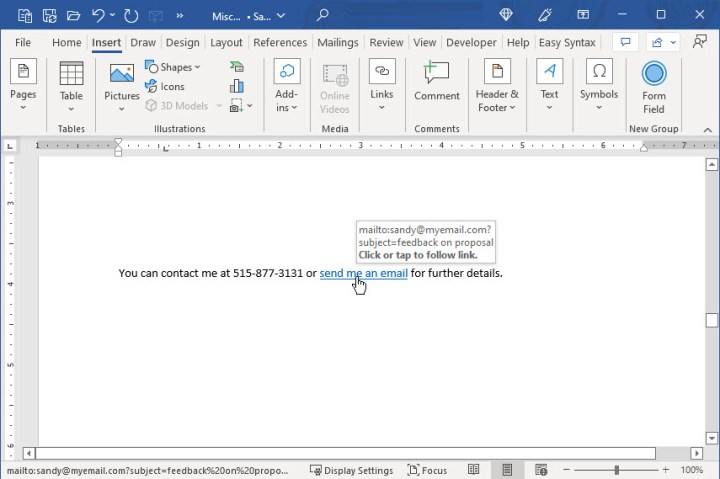
Редактирование, копирование или удаление гиперссылки в Word
Ссылки, которые вы вставили в документ Word, остаются доступными для кликов, когда вы делитесь им. Это включает в себя совместное использование документа Word, преобразованного в PDF .
После добавления ссылки в документ Word вы можете внести изменения или удалить ссылку. Возможно, вам также понадобится простой способ скопировать ссылку и вставить ее в другое место, а не открывать ее.
Щелкните правой кнопкой мыши ссылку в документе и выполните одно из следующих действий:
- Выберите «Редактировать гиперссылку» , чтобы внести изменения. Откроется то же окно, которое вы использовали для добавления ссылки.
- Выберите «Копировать гиперссылку» , чтобы поместить ссылку в буфер обмена. Затем вы можете вставить его туда, где это необходимо.
- Выберите «Удалить гиперссылку» , чтобы удалить ссылку. Ваш текст останется, но станет несвязанным.
Хотите ли вы добавить ссылку для читателей или только для себя, это легко сделать в Microsoft Word.
Теперь, когда вы знаете, как добавлять гиперссылки в Word, узнайте, как добавить водяной знак или как использовать верхние и нижние колонтитулы .