Как импортировать данные из форм Microsoft Word в электронную таблицу Excel
Использовать формы в Microsoft Word для сбора информации довольно просто и удобно. Основная проблема заключается в переносе собранных данных в электронную таблицу Excel.
Ввод всех собранных вами данных вручную может оказаться непосильной задачей. К счастью, есть несколько способов автоматически вводить данные из форм Microsoft Word в электронную таблицу Excel.
Понимание форм в Microsoft Word
Прежде чем мы начнем, давайте обсудим формы в документах Microsoft Word. Вам может быть интересно, как работают формы Word, но это довольно просто.
С помощью Word вы можете создавать стандартизированные документы, которые можно использовать для сбора данных. Он делает это, предоставляя вам шаблон по вашему выбору.
Шаблон включает в себя все соответствующие поля, которые вы можете пожелать заполнить вашими пользователями. После того, как вы укажете вопросы, у пользователей будет возможность заполнить эти шаблоны. Эти ответы затем сохраняются в формах Word, к которым можно получить доступ в любое время.
Создание электронной таблицы Excel из формы Microsoft Word
Вы можете использовать любой из этих методов в зависимости от количества имеющихся форм или типа данных, которые вы хотите экспортировать из форм Word.
Метод 1: импорт отдельной ячейки
Лучше всего использовать этот метод, если вы хотите импортировать данные из отдельной ячейки в электронную таблицу Excel. Вот шаги, которые необходимо выполнить, чтобы использовать этот метод.
- На вашем компьютере откройте новую электронную таблицу Excel .
- Щелкните вкладку « Вставка» и выберите параметр « Объект» .
- При нажатии на нее опция « Объект» приведет вас к окну, как показано на скриншоте.
- Там выберите опцию « Создать из файла» .
- Выполните поиск в документах Microsoft Word, чтобы импортировать нужный файл.
- Выберите его, дважды щелкнув имя файла, затем закройте окно, нажав кнопку ОК . Этот процесс объединит файл Word с электронной таблицей Excel.
- В текстовом поле вашей ячейки теперь должно отображаться = EMBED ("Document") под ним, как показано на рисунке. Это можно сделать, только если разрешены права редактирования исходного документа Word.
- Щелкните вкладку « Файл»> « Сохранить как» и переименуйте файл Excel вместо того, чтобы перезаписывать предыдущий не объединенный документ.
- Нажмите « Сохранить» еще раз, чтобы завершить процесс.
Метод 2: импорт данных по ячейке
Этот второй метод позволяет импортировать ячейку данных за ячейкой. Вот несколько шагов, которые помогут вам пройти.
- Откройте документ Word с данными, предназначенными для передачи.
- Нажмите на штриховки на столе.
- Скопируйте таблицу, нажав Ctrl + C.
- Затем вы можете закрыть свой документ Word.
- Откройте электронную таблицу Excel и щелкните первую сетку ячеек .
- Вставьте скопированные данные, нажав Ctrl + V. Ваши данные будут вставлены, как показано на этом рисунке.
Если вы решите использовать этот метод, убедитесь, что таблица Excel имеет тот же макет, что и таблица Word, содержащая сведения.
Это означает, что если ваша таблица слов имеет десять столбцов, ваша таблица Excel должна иметь то же самое.
Метод 3: преобразовать Word в Excel с помощью файлов CSV
Еще один простой метод преобразования информации из формы Word в электронную таблицу Excel – это использование файла со значениями, разделенными запятыми ( CSV ). Файл CSV – это текстовый файл с разделителями, в котором значения в файле разделяются запятыми.
Использовать этот метод просто. Word отличает релевантные данные от другого текста в вашей форме. Это означает, что ответы вашего клиента не могут быть перепутаны с дополнительной информацией из шаблона.
Преобразование Word в CSV
Перед использованием CSV для передачи данных в электронные таблицы Excel вам может потребоваться преобразовать форму Word в формат CSV. Чтобы преобразовать файлы, вы можете использовать любой из следующих методов.
Вариант 1. Использование параметров для преобразования вашего Word в CSV
Вы можете использовать вкладку « Параметры », чтобы преобразовать форму в CSV, выполнив следующие действия.
- Откройте форму Word. Убедитесь, что он содержит всю необходимую информацию.
- Выберите Файл> Параметры .
- На панели « Параметры» выберите « Дополнительно» . Вы найдете его в левой части диалогового окна, как показано на рисунке ниже.
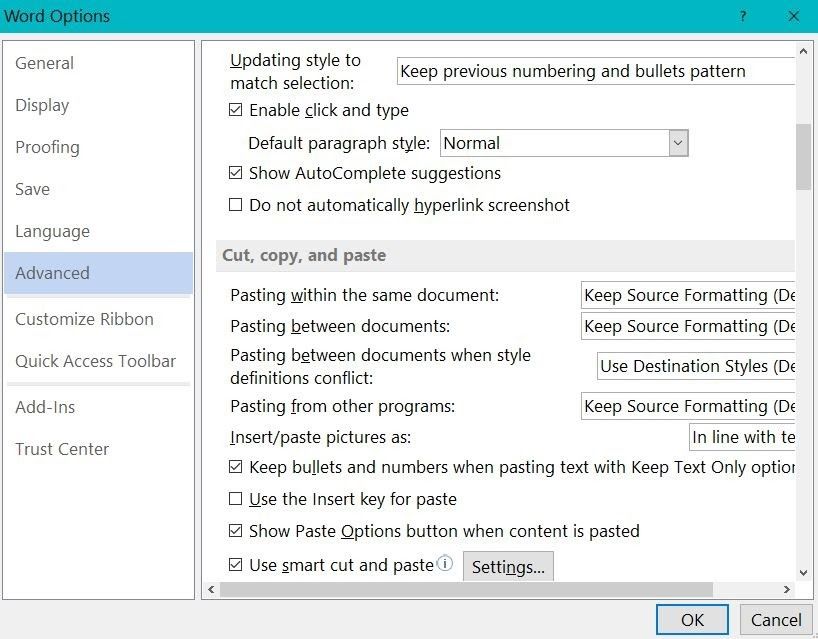
4. Установите флажок Сохранить данные формы как текстовый файл с разделителями .
5. Наконец, закройте диалоговое окно, нажав ОК.
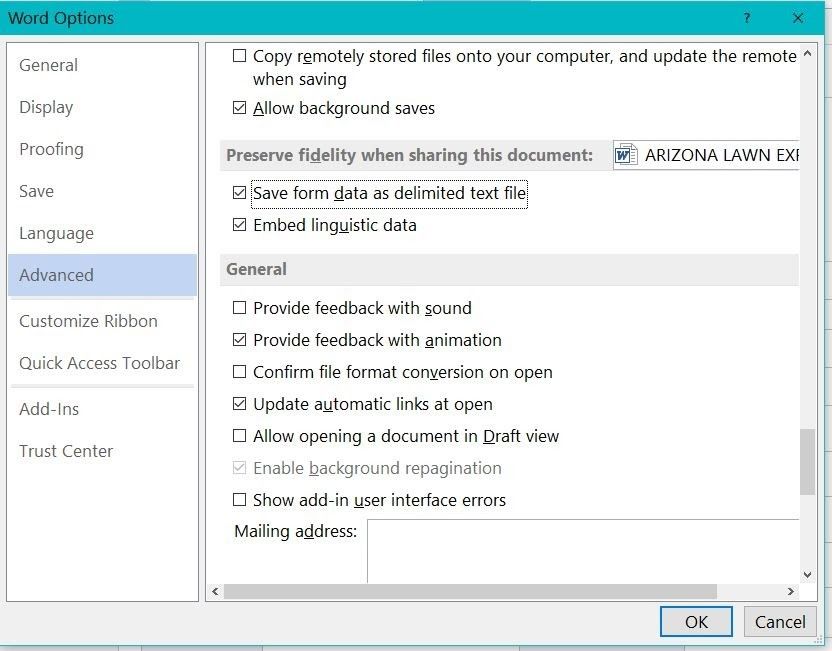
Теперь вы можете либо экспортировать свои данные в Excel, либо сохранить документ по своему усмотрению.
Вариант 2. Использование "Сохранить как" для экспорта данных в CSV
Кроме того, вы можете использовать параметр « Сохранить как», чтобы сохранить документ в формате CSV. Если это ваш идеальный метод, вот несколько шагов, которые помогут вам в этом.
- Находясь в форме Word, щелкните меню «Файл»> «Сохранить как» .
- Вы увидите диалоговое окно, содержащее обычный текст, выбранный по умолчанию, как показано на рисунке.
- Если вы внесли какие-либо изменения, вам необходимо переименовать файл и нажать « Сохранить» .
- Появится диалоговое окно предварительного просмотра, подобное изображенному на скриншоте, в котором отображаются данные, которые вы собираетесь экспортировать в свой формат CSV. Чтобы экспортировать данные, нажмите ОК .
Выполнив эти действия, Word извлечет данные из формы в файл .csv .Файлы CSV совместимы с Excel . Они дают вам свободу доступа к ним в любой версии Excel.
Чтобы разделить различные поля в документе, Word вставляет запятые. Excel использует эти запятые для разделения данных, принадлежащих разным ячейкам.
Вариант 3. Использование экспорта для сохранения данных в CSV
Если вы не хотите использовать параметр « Сохранить как» , вы можете рассмотреть вариант «Экспорт». Вот как экспортировать данные в файл CSV.
- Не выходя из формы, нажмите « Файл» .
- Выберите опцию Экспорт .
- Щелкните « Изменить тип файла» , затем «Типы файлов» и выберите « Обычный текст (* .txt)» . Все очень просто, как показано на скриншоте.
- Щелкните Сохранить как . Сделав это, вы откроете диалоговое окно « Сохранить как », которое позволит вам редактировать свойства файла.
- Выберите предпочтительное место для вашего файла.
- Присвойте файлу желаемое имя и нажмите « Сохранить» . Затем данные будут экспортированы.
Импорт данных формы в Excel
Теперь, когда вы преобразовали данные формы Word в формат CSV, следующим шагом будет их импорт в электронную таблицу Excel.
Ваш файл может быть не виден в Excel, поскольку по умолчанию Excel отображает только файлы Excel. Чтобы получить доступ к вашему CSV-файлу, выполните следующие действия.
- Откройте новую таблицу Excel.
- Щелкните Файл> Открыть .
- Щелкните значок « Обзор» и выберите « Все файлы» в раскрывающемся списке типов.
- Найдите расположение файла и выберите его.
- Щелкните " Открыть" . Это побудит Excel открыть мастер импорта текста , как показано ниже. Щелкните "С разделителями"> " Далее" .
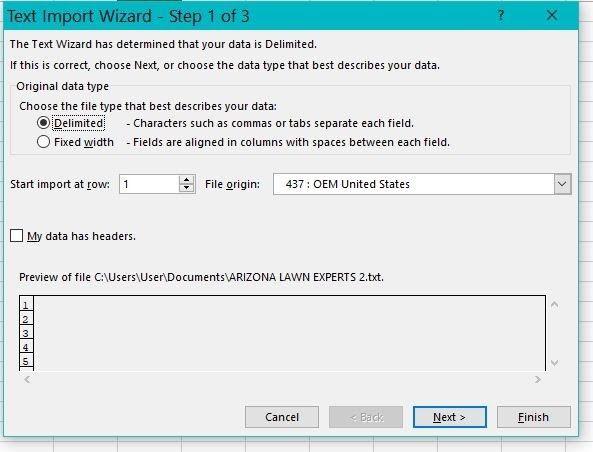
Работа со многими формами
Иногда вам может потребоваться преобразовать множество форм за один день. В этом случае выполнение всего этого процесса может быть утомительным.
Лучшим вариантом является создание соединений кода с электронной таблицей с помощью ADO при работе со многими формами. ADO (ActiveX Data Object) автоматизирует процесс передачи. Таким образом становится проще передавать данные.
Зачем использовать эти методы
Несмотря на то, что изучение этих новых методов может быть пугающим, в конечном итоге они окупятся. Вы можете сэкономить много времени, используя эти методы.
Они также повышают точность ввода данных. Таким образом, риск ошибок становится немного ниже, поскольку данные передаются из одного программного обеспечения в другое, а не вводятся вручную.