Как исправить “критическое повреждение конструкции” BSOD в Windows 10
Критическое повреждение структуры – это тип ошибки синего экрана смерти (BSOD), с которой можно столкнуться в любое время, пока вы используете компьютер с Windows. Возможно, вы занимаетесь серфингом в Интернете, загружаете компьютер или запускаете программу, и внезапно эта ошибка появится на вашем экране.
Поскольку критическое повреждение структуры – это лишь небольшая вариация других ошибок BSOD, множество решений для его исправления имеет тенденцию совпадать с исправлениями ошибки BSOD. Давайте узнаем, как исправить эту коварную ошибку навсегда.
Критическое повреждение конструкции: краткий обзор
Ошибка «Критическое повреждение структуры» возникает, когда перестают работать важные процессы операционной системы. Обычно ошибка возникает в процессах, которые необходимы для бесперебойной работы вашего компьютера с Windows.
Обычно критическое повреждение структуры Windows 10 возникает либо из-за проблемы с драйвером, подключенного к ядру вашего ПК, либо из-за отказа критически важного оборудования на вашем компьютере. Этот аппаратный сбой мог быть вызван скрытой вредоносной программой, а иногда даже внезапным завершением работы.
6 способ исправить BSOD с критическим повреждением структуры в Windows 10
Какой бы ни была причина критического повреждения структуры на вашем компьютере, существуют эффективные способы обойти эту ужасную ошибку. Давайте рассмотрим лучшие способы исправить Critical Structure Corruption на вашем ПК.
1. Загрузите Windows в безопасном режиме.
Безопасный режим Windows – это бесплатная встроенная утилита, которая отключает все ненужные драйверы и программы, которые могут вызвать проблемы для Windows. Если вы подозреваете, что драйвер или программа вызывают сбой вашего компьютера, загрузка его в безопасном режиме – отличный способ проверить ваши подозрения. Если ваш компьютер дает сбой при нормальной загрузке, но остается стабильным в безопасном режиме, скорее всего, это проблема с программным обеспечением или драйвером.
Если вы не знаете, как загрузить компьютер в безопасном режиме, вы можете ознакомиться с нашим подробным руководством по загрузке Windows 10 в безопасном режиме . После этого все эти дополнительные вещи в Windows отойдут на второй план, что позволит вам сосредоточиться на устранении причины вашего BSOD с критическим повреждением структуры.
2. Выполните чистую загрузку.
Чистая загрузка позволяет загружать компьютер с минимальным набором драйверов и программного обеспечения. Сохраняя минимально возможное количество запускаемых программ, вы можете легко выделить программы, которые могут быть ответственны за BSOD с критическим повреждением структуры.
Выполните следующие действия, чтобы выполнить чистую загрузку на вашем ПК:
- Перейдите в строку поиска меню «Пуск», введите sysconfig и выберите «Лучшее совпадение».
- На вкладке « Службы » установите флажок « Скрыть все службы Microsoft» и нажмите « Отключить все» .
- Перейдите на вкладку « Автозагрузка » и выберите « Открыть диспетчер задач» .
- Выберите и отключите каждое запускаемое приложение на вкладке « Автозагрузка » в диспетчере задач.
- Закройте диспетчер задач и нажмите ОК на вкладке « Конфигурация системы ».
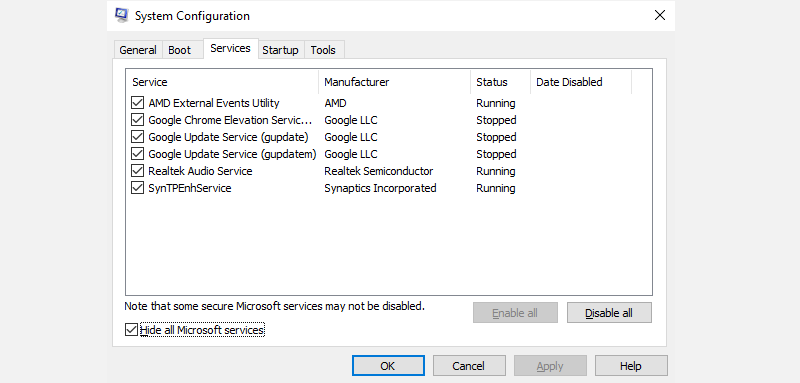
Когда вы перезагрузите компьютер, он загрузится в чистой загрузочной среде. Если у вас все еще возникают проблемы на вашем компьютере, возможно, проблема в другом, и вам следует попробовать следующий метод. Однако, если запуск чистой загрузки решает проблему, вам нужно снова открыть конфигурацию системы.
Теперь вам нужно включить приложения одно за другим, чтобы увидеть, какое из этих приложений было настоящим виновником критического повреждения структуры в вашей копии Windows 10. После включения каждого приложения вам придется перезагрузить компьютер, а затем проверить, работает ли он. проблема возвращается.
Мы понимаем, что это может быть немного обременительно, но известно, что чистая загрузка решает многие проблемы Windows, поэтому в конечном итоге она стоит затраченных усилий.
3. Запустите сканирование SFC и DISM.
SFC и DISM – это бесплатные инструменты от Microsoft, которые помогут вам исправить ту или иную ошибку, связанную с вашим компьютером с Windows. Они также могут помочь вам исправить критическую ошибку структуры на вашем компьютере с Windows.
SFC, сокращение от System File Checker, – это бесплатная утилита для Windows, которая идентифицирует и, когда это возможно, исправляет поврежденные или поврежденные системные файлы вашей операционной системы. Чтобы запустить сканирование SFC, выполните следующие действия:
- Перейдите в строку поиска меню «Пуск» , введите «cmd» и откройте командную строку с правами администратора.
- Введите sfc / scannow в CMD и нажмите Enter .
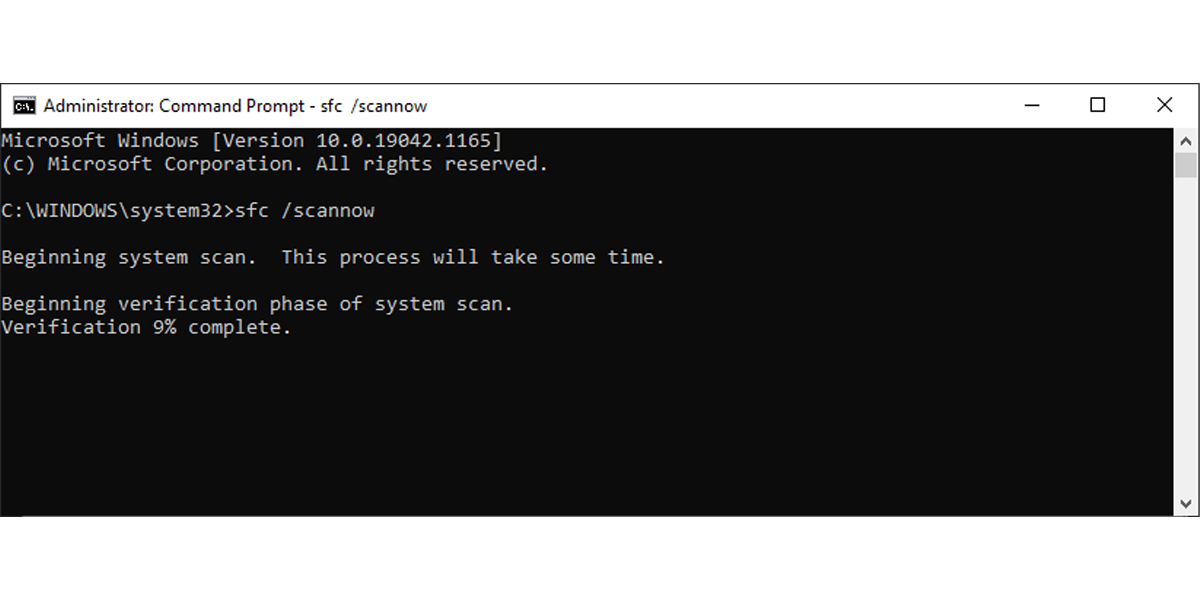
Средство проверки системных файлов просканирует вашу Windows на наличие поврежденных файлов и заменит их исправной альтернативной версией.
Однако обратите внимание, что, несмотря на удобство средства проверки системных файлов, иногда оно не соответствует своему названию. В подобных случаях инструмент CHKDSK можно и нужно использовать для решения любых возникающих у вас проблем.
Команда CHKDSK, как следует из названия, используется для проверки и восстановления указанного диска на компьютере с Windows. Кроме того, его также можно использовать для поиска и исправления поврежденных секторов на вашем компьютере.
Вы можете запустить команду CHKDSK с помощью командной строки. Для этого перейдите в строку поиска меню «Пуск» , введите «cmd» и запустите командную строку от имени администратора.
В командной строке введите chkdsk и пробел, а затем введите / f и диск, который вы хотите восстановить. Например, чтобы просканировать и восстановить диск C, введите chkdsk C: / f и нажмите Enter . Поскольку диск C: в настоящее время используется и не может быть проверен, Windows запланирует сканирование для следующего запуска. Нажмите Y и нажмите Enter .
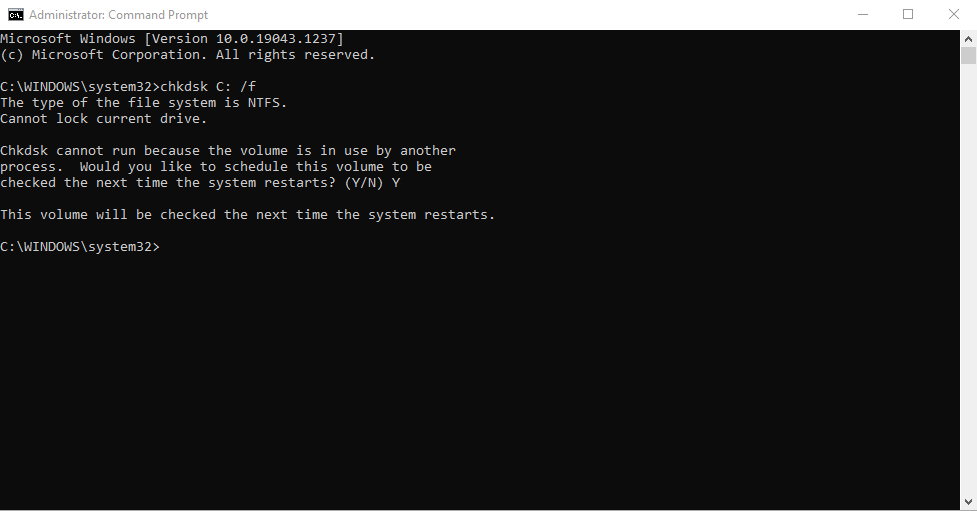
Чтобы проверить наличие сбойных секторов и ошибок, введите chkdsk C: / r . Команда CHKDSK – относительно хороший инструмент, который устраняет обнаруженные проблемы с диском. Итак, дайте сканирование завершиться и посмотрите, устранит ли это критическое повреждение структуры на вашем ПК.
4. Проверьте свое оборудование.

Проблемы с драйверами нередко вызывают ошибки BSOD, особенно если вы какое-то время использовали свой компьютер. Вы можете сканировать на наличие проблем с помощью средства диагностики памяти .
Еще одна встроенная утилита Windows, диагностика памяти, работает, проверяя проблемы с оперативной памятью вашего ПК, материнской платой и другими аппаратными компонентами.
В большинстве случаев, когда проблема серьезна, инструмент автоматически предупреждает вас о них по мере их возникновения. Однако вы также можете запустить инструмент вручную, чтобы дважды убедиться, что он не пропустил что-то, что пошло не так.
Чтобы запустить диагностику памяти:
- Откройте диалоговое окно «Выполнить» ( Win + R) , введите mdsched.exe и нажмите Enter .
- Выберите « Перезагрузить сейчас» и проверьте наличие проблем, чтобы сразу проверить наличие проблем на вашем компьютере.
.png)
Когда ваш компьютер снова загрузится, средство диагностики памяти выполнит полную проверку вашего компьютера. Если вы не столкнетесь с какими-либо проблемами, можете быть уверены, что с оборудованием все в порядке, а виноват в другом.
5. Используйте средство просмотра событий.
Средство просмотра событий – это бесплатный инструмент Windows, который записывает все «события», происходящие в вашей операционной системе. Событие в языке программирования – это любое действие или событие, которое программа может обнаружить.
Он инкапсулирует все, от действий пользователя, таких как щелчок мышью или ввод с клавиатуры, до случайных ошибок, успешного выполнения задач или других запросов, связанных с системой.
Используя средство просмотра событий, вы можете получить дополнительную информацию о критическом повреждении конструкции. Чтобы начать работу с программой просмотра событий, выполните следующие действия:
- Одновременно нажмите Win + X и выберите Средство просмотра событий .
- Затем выберите Журналы Windows> Системы, чтобы получить список всех событий.
Теперь определите события, которые произошли непосредственно перед тем, как вы столкнулись с критическим повреждением конструкции. Определив приложение, которое работало до сбоя системы, вы получите представление о причине этой ошибки. Когда найдете приложение, удалите его и посмотрите, решит ли это проблему.
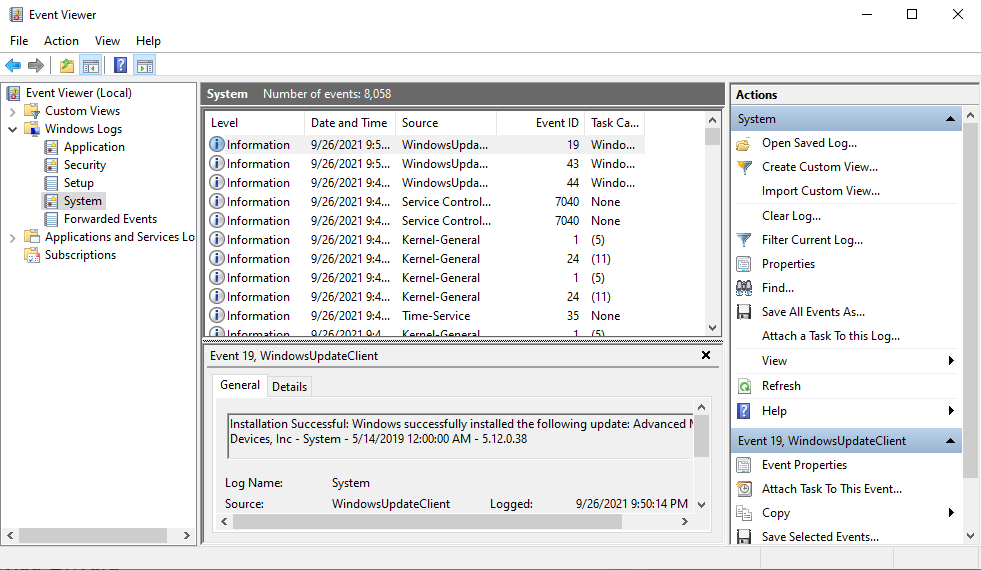
6. Обновите все драйверы устройств.
Драйверы устройств, которые не обновлялись долгое время, могут быть причиной критического повреждения структуры на вашем компьютере. Вы можете решить эту проблему, легко обновив драйверы вашего устройства с помощью обновлений Windows. Вот как:
- Откройте « Настройки» и выберите « Обновление и безопасность» .
- Оттуда нажмите Центр обновления Windows> Проверить наличие обновлений .
- Щелкните вкладку « Просмотр дополнительных обновлений»> «Обновления драйверов» .
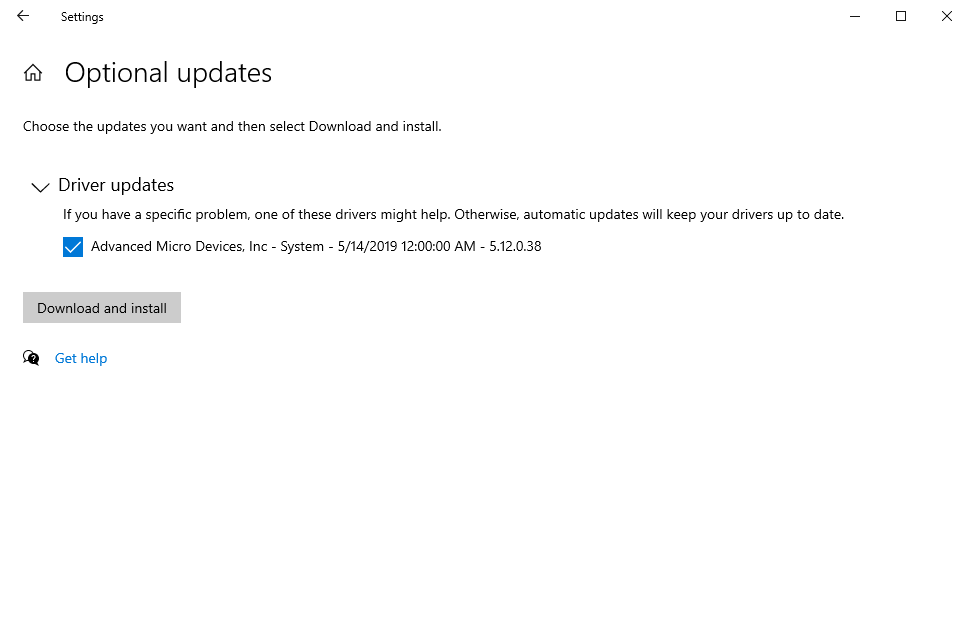
Если доступны новые обновления для каких-либо драйверов вашего устройства, выберите их и нажмите « Загрузить и установить» . Новые обновления будут загружены и установлены на ваш компьютер автоматически.
Просто убедитесь, что вы перезагрузили компьютер после всего – это необходимо для того, чтобы все обновления были успешно внедрены на вашем компьютере. Если за ошибкой критического повреждения структуры стояли драйверы, это решит проблему.
Управление коррупцией критических структур
Критическое повреждение структуры – это один из типов ошибок BSOD, которых опасается большинство пользователей Windows. Хотя этого лучше избегать, но если вы столкнетесь с этой сложной ошибкой, некоторые решения, которые мы разработали, решат эту проблему навсегда.
Поскольку профилактика лучше лечения, мы настоятельно рекомендуем вам прочитать все, что можно, о синем экране ошибок смерти, который поражает компьютеры с Windows 10. Это не только поможет вам изучить передовые методы предотвращения подобных ошибок, но также вы узнаете, как правильно подходить к этим ошибкам при их возникновении.