Как передавать файлы между гостевой виртуальной машиной и хост-компьютером
Виртуальные машины позволяют запускать другую операционную систему в изолированной среде, а использование виртуальной машины может значительно повысить вашу производительность. Поскольку виртуальные машины по своей природе изолированы, вы не можете напрямую получать доступ к файлам на вашем хост-компьютере.
Копирование текста или файлов с главного компьютера на гостевой или наоборот часто является серьезным препятствием для пользователей виртуальных машин. Хотя это может показаться сложным, на самом деле процесс довольно прост. Давайте рассмотрим различные методы передачи файлов между гостевой операционной системой виртуальной машины и хост-компьютером с помощью VirtualBox или VMware.
Как передавать файлы с виртуальной машины на хост
Виртуальная машина – это программная среда, которая имитирует оборудование, необходимое для установки операционной системы (ОС). В очень общих чертах, это позволяет вам установить операционную систему на существующую ОС, как и приложение.
Вас не удивят возможности обмена данными между хост-компьютером и любой гостевой операционной системой, работающей на виртуальной машине. Вот три основных варианта обмена данными между виртуальной машиной и хост-компьютером:
- Перетаскивание (копирование и вставка)
- USB-накопитель
- Общая папка
Каждый из этих методов идеально подходит для определенного типа данных и предполагаемого использования. Например, копирование и вставка лучше всего подходит для обмена текстовыми и небольшими файлами, например, для копирования кода из браузера на главном ПК в сеанс терминала в гостевой ОС.
Ниже мы рассмотрим обмен данными с помощью этих трех методов на виртуальных машинах, работающих на Oracle VirtualBox и VMware Workstation Player.
Перетаскивание и общий буфер обмена
Самый простой способ передачи файлов между вашим хост-компьютером и виртуальной машиной – это настроить общий буфер обмена и / или перетащить их. Это позволит вам использовать общий буфер обмена, а это означает, что вы сможете свободно копировать / вставлять текст / изображения и файлы между виртуальной машиной и вашим хост-компьютером.
Общий буфер обмена в VirtualBox
Если вы используете Oracle VirtualBox, вы можете настроить общий буфер обмена и Drag'n'Drop всего за несколько быстрых шагов:
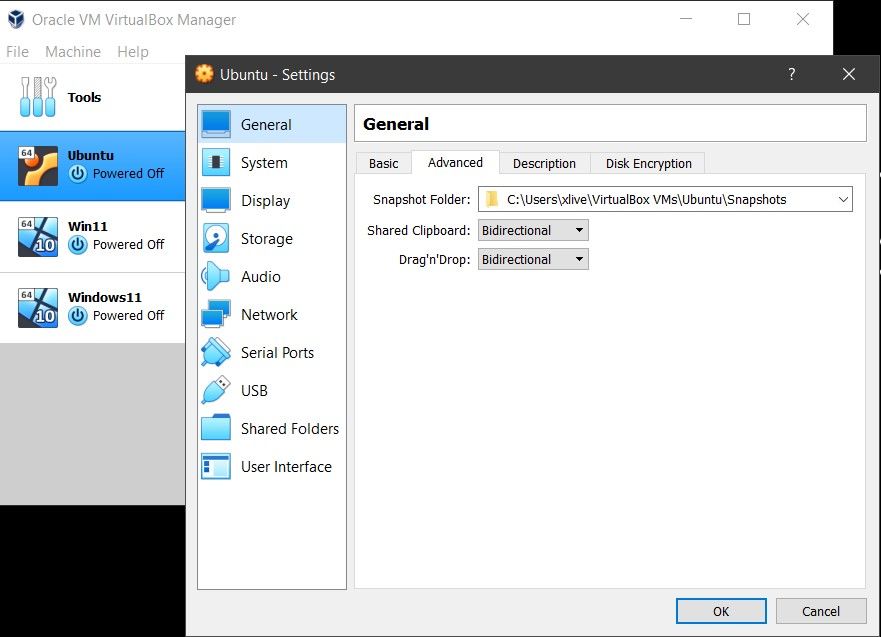
- Выберите свою виртуальную машину, щелкните правой кнопкой мыши и выберите « Настройки».
- В появившемся окне нажмите « Общие», а затем перейдите на вкладку « Дополнительно ».
- Теперь вы должны увидеть раскрывающиеся опции « Общий буфер обмена» и « Перетаскивание» .
Вы можете выбрать от хоста к гостю, от гостя к хосту или двунаправленного . Также есть опция по умолчанию – Отключено . Выберите Двунаправленный в обоих раскрывающихся списках, чтобы включить двусторонний обмен файлами.
Как копировать и вставлять данные в VMware
Подобно функциональности VirtualBox, вы также можете настроить общий буфер обмена или включить перетаскивание в VMware. Но вам может потребоваться сначала установить пакет VMware Tools, который предоставляет дополнительные функции.
- В VMware перейдите к ВМ> Установить инструменты VMware . Если вы еще не загрузили VMware Tools, вам будут предоставлены инструкции для этого.
- Затем вы можете включить копирование и вставку в ВМ> Настройки > Параметры . Выберите « Изоляция гостя» , затем « Разрешить копирование и вставку» и « Разрешить перетаскивание» , подтвердите нажатием «ОК» .
Такой способ обмена данными между гостевой и основной операционными системами лучше всего подходит для файлов меньшего размера. Вы также можете делиться текстовыми строками, URL-адресами и тому подобным. Однако держитесь подальше от больших файлов – для них у вас есть другие варианты.
Флешка
Использование USB-накопителя для передачи данных между двумя физическими машинами – давняя традиция. Хотя это и не идеально, USB-накопитель может передавать файлы между хост-компьютером и виртуальной машиной. Давайте посмотрим, как вы можете использовать USB-накопитель для обмена данными между виртуальной машиной и вашим хост-компьютером.
Передача файлов с хоста на VirtualBox с помощью USB-накопителя
Чтобы иметь доступ к USB-устройствам из VirtualBox, вам необходимо включить USB-доступ. Для этого вам необходимо скачать пакет расширений VirtualBox.
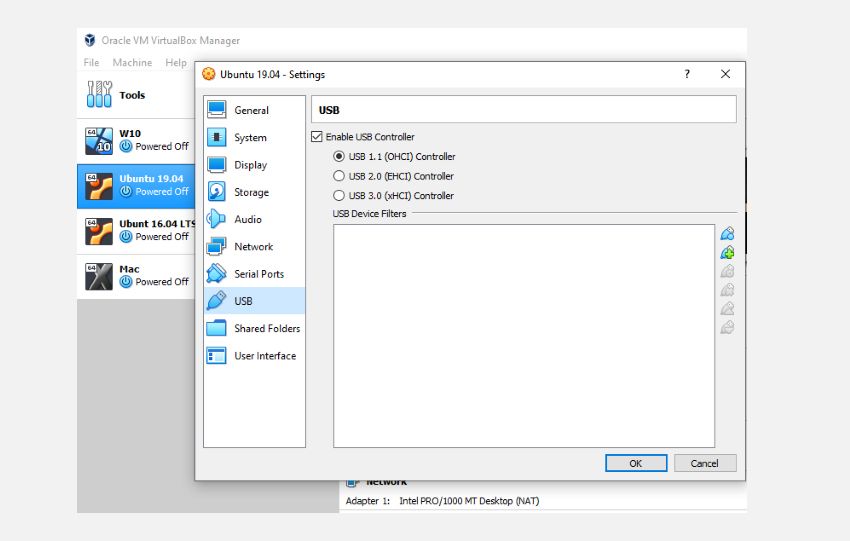
После того, как вы скачали пакет расширений:
- Вставьте USB-устройство, которое вы хотите использовать
- Запустите VirtualBox и нажмите « Файл»> «Настройки» , затем « Расширения» и нажмите « +» . Перейдите к загруженному пакету расширений, нажмите « Открыть» , а затем при появлении запроса « Установить» .
- Следуйте инструкциям, чтобы завершить процесс. Затем вы можете проверить, включен ли USB, в « Настройки»> «USB» .
- Теперь вам нужно включить добавленную поддержку USB. В главном окне VirtualBox щелкните правой кнопкой мыши виртуальную машину, которую вы хотите использовать, и выберите « Настройки»> « USB» .
- Щелкните +, затем найдите USB-устройство. Он будет доступен при запуске ВМ. Таким же образом можно добавить дополнительные диски.
Как перенести файлы в VMWare с USB-накопителя
В VMware, когда USB-устройство подключено и виртуальная машина является активным окном, устройство обнаруживается. Однако в этом сценарии он не будет обнаружен хост-компьютером. Чтобы это произошло, извлеките диск, сверните виртуальную машину и снова подключитесь.
Это просто, но может запутаться, если вы забудете, к какой операционной системе подключен USB-накопитель.
Этот вариант лучше всего подходит для больших файлов. Конечно, вы ограничены емкостью USB-устройства, так что имейте это в виду. Какое бы программное обеспечение ВМ вы ни использовали, безопасное извлечение USB-устройств рекомендуется как на хост-машинах, так и на гостевых виртуальных машинах.
Создать общую папку
Третий вариант – настроить общий сетевой ресурс на главном компьютере, к которому гостевая виртуальная машина может получить доступ. Это означает, что часть жесткого диска вашего ПК должна быть обозначена как доступная по локальной сети. При такой настройке виртуальная машина может затем подключиться к сети и получить доступ к диску.
Хотя физически все они находятся на одном компьютере, это увеличивает емкость совместного использования данных виртуальной машины.
Создать общую папку в VirtualBox
Вы должны были уже загрузить гостевые дополнения VirtualBox. Это должно быть установлено через « Устройства»> «Установить гостевые дополнения» , где вы должны найти соответствующий EXE-файл. Следуйте инструкциям до конца, выбрав параметры по умолчанию, затем Готово .
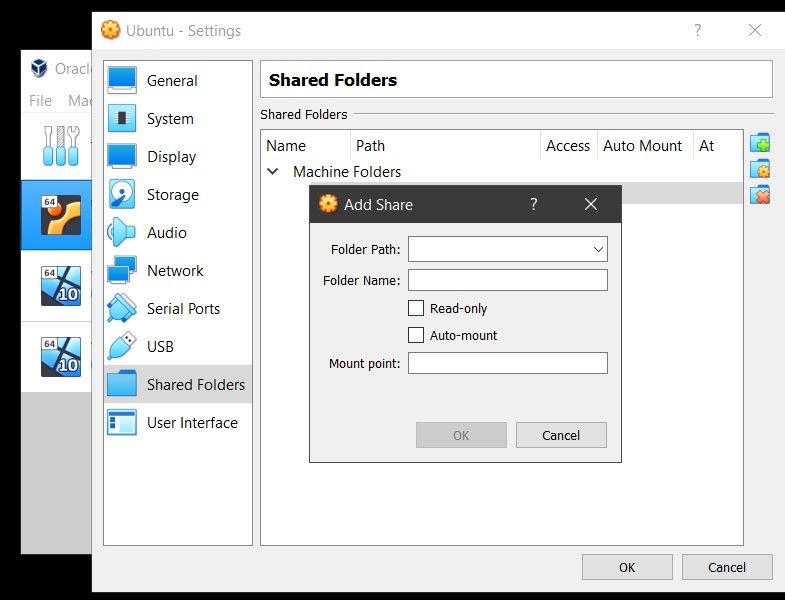
Запустите VirtualBox и откройте « Устройства»> «Общие папки»> «Настройки общих папок» . Щелкните +, затем в поле « Путь к папке» щелкните стрелку и выберите « Другое» . Найдите (в основной ОС) папку, которую вы используете в качестве общего ресурса, выделите ее, затем выберите папку .
В окне « Добавить общий ресурс» дайте общему ресурсу имя (разумно сохранить то же имя в гостевой ОС, что и для ОС хоста). Отметьте Авто-монтирование и Сделать постоянным , затем ОК .
В гостевой ОС вы обнаружите, что общий ресурс настроен в обычном месте для сетевых ресурсов. Например, в Windows 10 это будет в разделе « Сетевые расположения» в проводнике Windows .
Совместное использование сетевого диска в VMWare
Процесс создания общей папки на VMWare довольно прост:
- В VMWare Workstation выберите свою виртуальную машину и нажмите Player> Manage> Virtual Machine Settings.
- Щелкните Параметры > Общие папки. Затем вы можете выбрать параметр общего доступа в разделе «Общий доступ к папкам».
- Нажмите « Добавить», чтобы настроить общую папку, и следуйте инструкциям на экране мастера добавления общей папки .
- Затем вы можете ввести путь хоста к каталогу, к которому вы хотите предоставить общий доступ, и назвать свою папку.
- После того, как вы нажмете « Далее» , вы определите доступ к папке ( только для чтения или « Включить этот общий ресурс» , последний разрешает как хосту, так и виртуальной машине полный доступ к общей папке).
- Нажмите « Готово», чтобы создать общую папку.
Пользователи Linux могут просматривать общую папку в каталоге / mnt / hgfs .
Хотя это наиболее сложный вариант для настройки, вы сможете без труда делиться файлами большего размера. Сюда могут входить установщики, файлы образов дисков и видео в высоком разрешении.
Передача файлов с виртуальной машины на хост
Не всем нужно использовать виртуальную машину, но тем из нас, кто это делает, почти всегда нужно обмениваться данными. Если вы не копируете файлы с хоста в гостевую ОС, есть причина скопировать данные с виртуальной машины. Обычно это происходит, когда вы собираетесь уничтожить виртуальную машину и хотите создать резервную копию своих данных.
Изучение того, как обмениваться данными между виртуальной машиной и ОС хоста, поможет значительно повысить эффективность использования виртуальной машины.