Как повторно связать автономные медиафайлы в Adobe Premiere Pro
Есть ли что-нибудь более разочаровывающее, чем запуск Premiere Pro только для того, чтобы обнаружить, что вы смотрите прямо в красный экран гибели?
К счастью, устранить ужасную ошибку «медиа в автономном режиме» просто. Вот как быстро решить эту проблему, чтобы вы могли вернуться к работе.
Почему мои медиа не в сети?
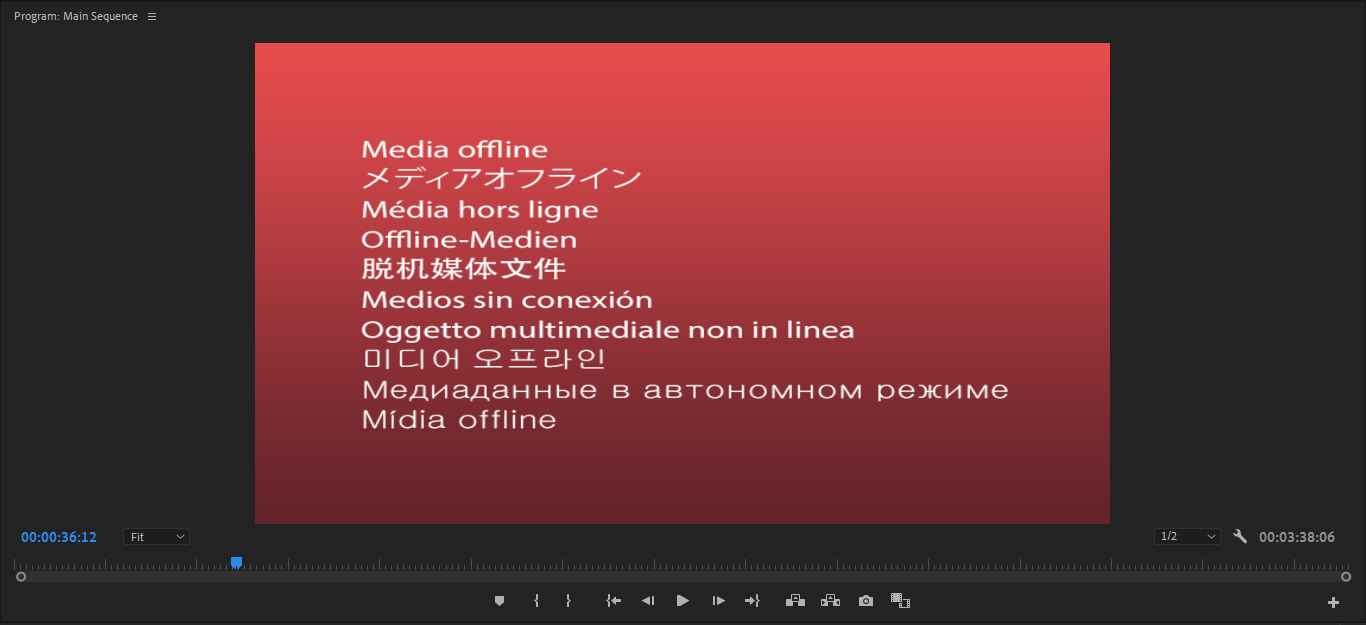
Когда вы переносите файл в Premiere Pro, программа обращается к нему в том месте, где вы его сохранили на своем компьютере.
Но что, если программа перейдет в то место, которое ей было предложено искать, например, в папку на вашем рабочем столе, а файла там больше нет? В этом случае Premiere не может вернуть актив обратно вам на шкале времени.
Это может произойти по-разному. Если переместить папку в другое место, этого достаточно, чтобы запутать программу. Удаление папки или извлечение внешнего жесткого диска также сделает ваши кадры недоступными для Premiere.
К счастью, если вы знаете, что отснятый материал все еще существует, устранить проблему так же просто, как перенаправить программу в новый дом с отснятым материалом.
Повторное связывание офлайн-мультимедиа в Premiere Pro
Ура, похоже, весь проект ушел. С чего начать? Вы заметите, что автономные носители будут помечены красным, как показано. Это упрощает определение недостающих частей с первого взгляда.
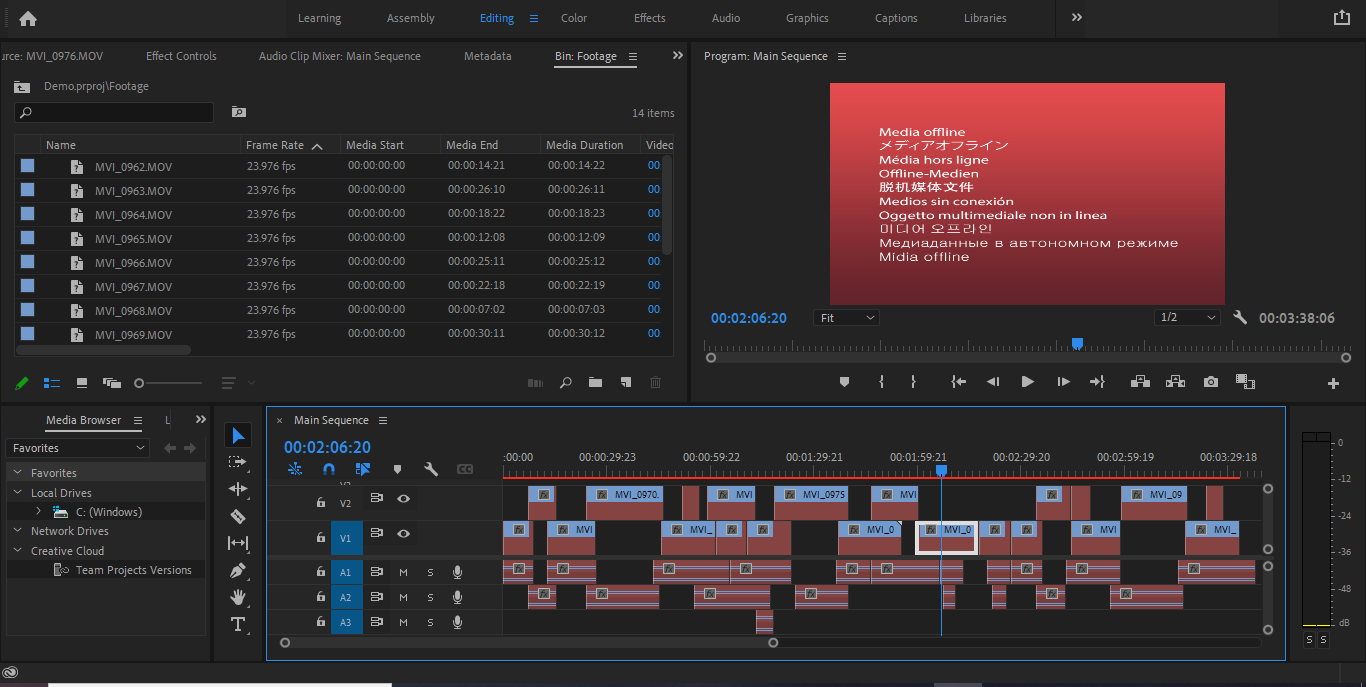
Обращение к печальной сцене может начаться одним из двух способов.
В корзине щелкните правой кнопкой мыши по отсутствующему фрагменту видеоматериала. Отсюда нажмите Link Media в контекстном меню. Если выбрать более одного, все будет автоматически повторно связано сразу, если все ваши отснятые материалы находятся в одном месте.
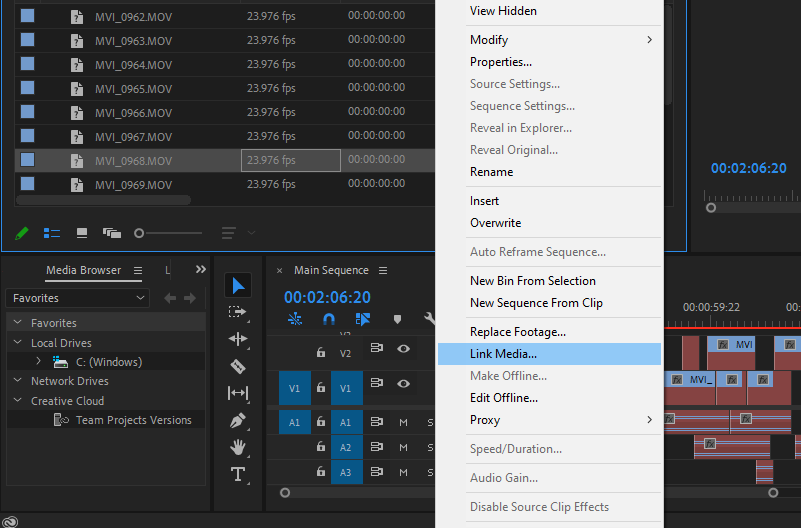
Кроме того, вы можете выбрать автономный видеоматериал на временной шкале, щелкнув правой кнопкой мыши и выбрав « Связать мультимедиа» таким же образом.
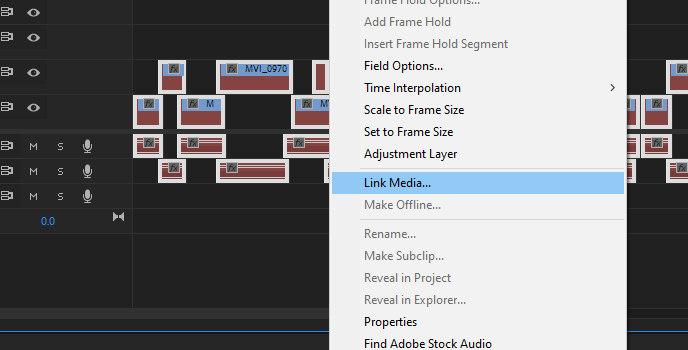
Как описано ранее, мы включили все, что кажется отсутствующим, чтобы получить все сразу.
Поиск видеозаписи в Premiere Pro
Нажатие кнопки Link Media вызовет появление этого нового окна. Здесь будут перечислены все выбранные автономные носители. Выберите один и нажмите « Найти» .
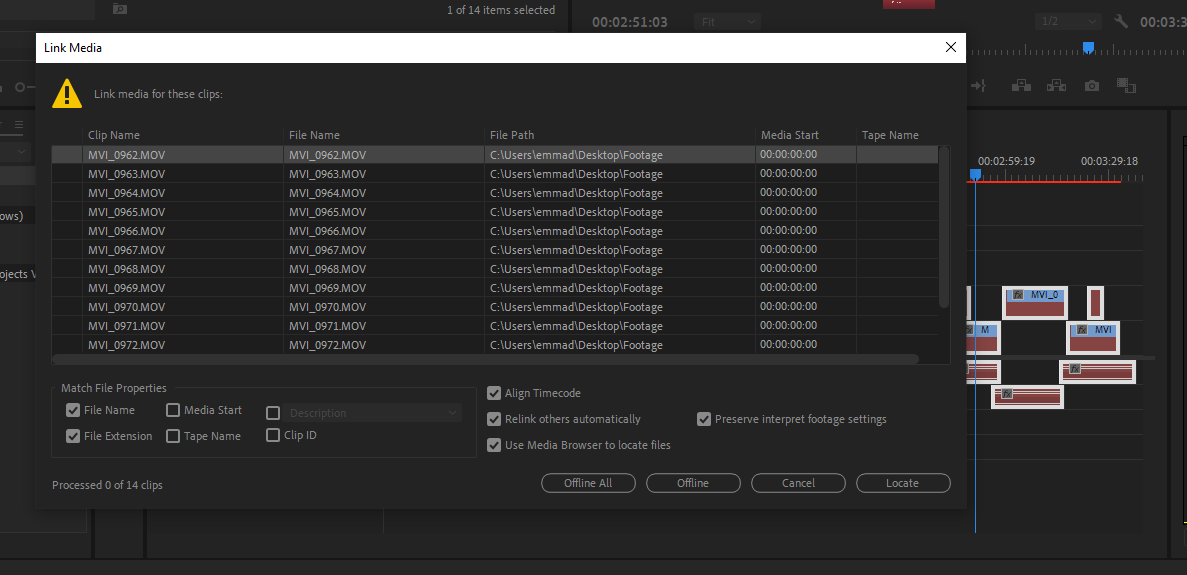
Перемещайтесь, пока не найдете новое место съемки. Выберите соответствующий файл и нажмите ОК .
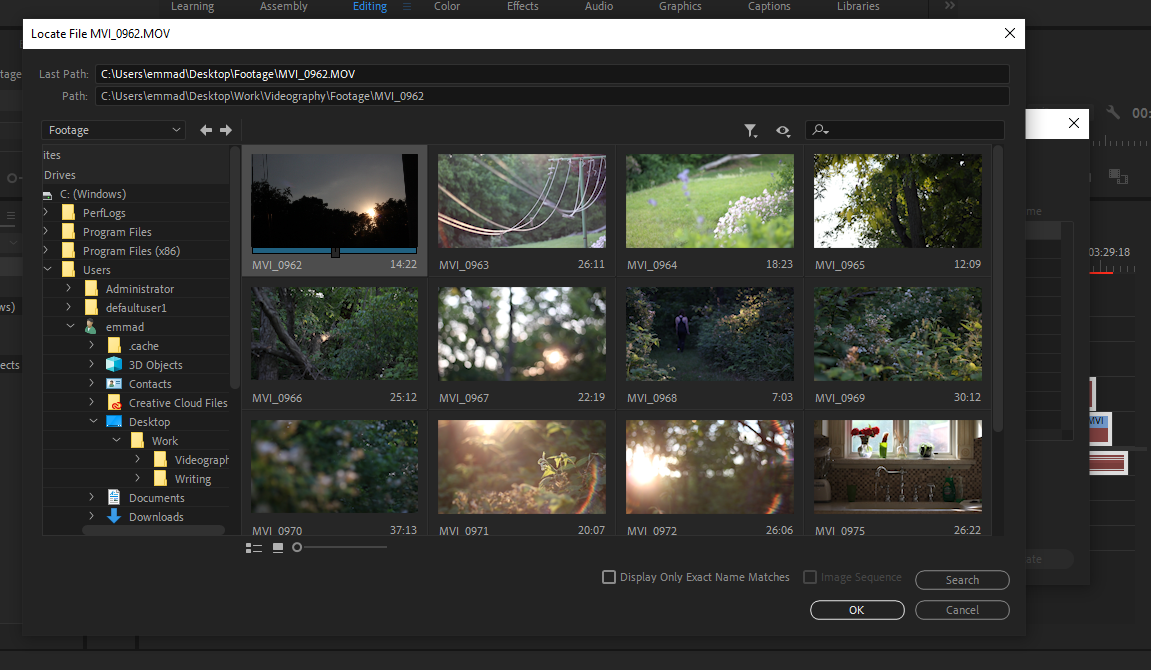
Ура! Проект полностью заселен. Жизнь снова прекрасна, и вы можете продолжать свою работу.
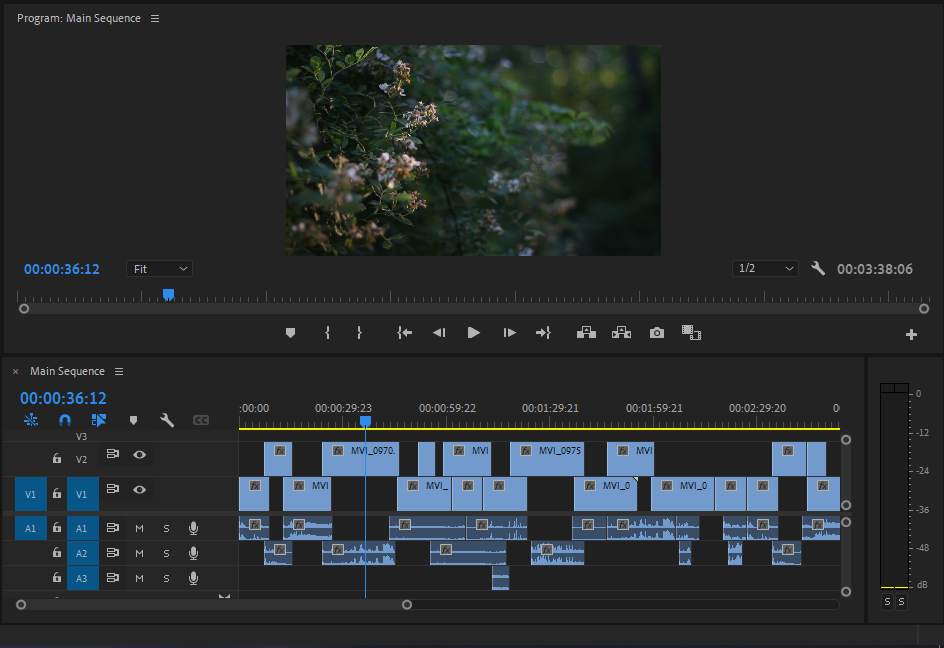
Упорядочивание видеозаписей в Premiere Pro
Сохранять организованность в Premiere Pro так же просто, как хранить отснятый материал в четко обозначенных папках в надежном месте, которое вы запомните. До тех пор, пока их внешнее расположение не изменится, программа никогда не запутается, когда захочет забрать их для вас.
И, если все остальное не поможет, их резервное копирование в аварийном месте даст вам возможность заменить файлы, которые таинственным образом исчезают без следа.
Вердикт? Дело закрыто. Мы доживем до следующего дня.