Как поставить галочку в Excel: 5 способов
Все мы знаем ценность старомодной доброй галочки, широко известного символа для галочки, подтверждающего выполнение задач и используемого для управления списками во всем мире.
Этот символ довольно легко вставить в текстовые документы и текстовые программы, но как насчет чего-то вроде Excel, программы, основанной на данных? В этой статье мы рассмотрим 5 различных способов поставить галочку в этой программе, от простого к сложному.
1. Скопируйте и вставьте
Это просто потрясающе. Как и для сложных фраз или формул, вы можете просто скопировать и вставить (Command C + Command V на Mac, Ctrl C + Ctrl V на Windows) символ галочки в ячейку, которую нужно отметить галочкой. Просто скопируйте и вставьте этот символ ниже:
✓
Очень просто!
2. Символы
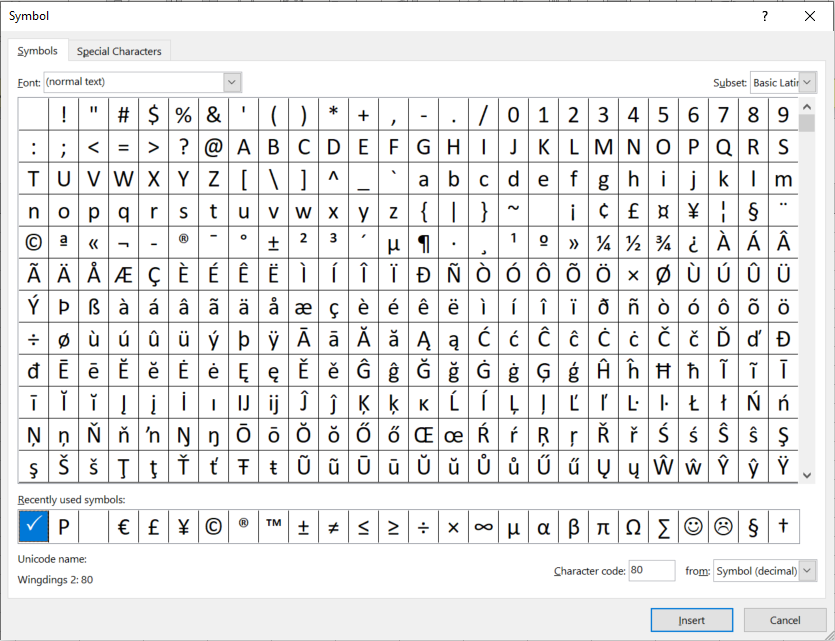
Excel, как и word, имеет список символов, в котором перечислены все поддерживаемые символы, которые можно щелкнуть и вставить в соответствующую ячейку. Вы можете найти диалог символа, перейдя в меню «Вставка»> «Символы»> «Путь к символу».
В диалоговом окне «Символ» выберите «Крылья» в параметрах шрифта и прокрутите вниз, чтобы найти символ галочки. Установите флажок и нажмите кнопку «Вставить». Кроме того, вы также можете ввести «252» в поле кода символа после выбора шрифта Wingdings. Знание кодов символов может значительно ускорить этот процесс, поэтому, если вы часто используете галочки, просто запомните этот!
3. Функция СИМВОЛ
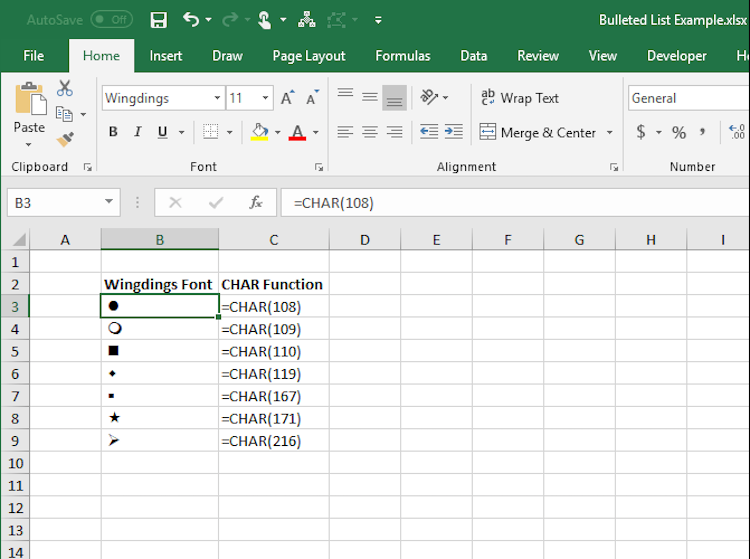
Функция СИМВОЛ – простая, но эффективная функция, которая преобразует числа и числовые коды в эквивалентные символы ANSI (коды Американского национального института стандартов). Например, вы можете ввести:
= СИМВОЛ (252)
И он вернет соответствующий символ для выбранного типа шрифта.
В этом примере с выбранным Wingdings ввод = CHAR (252) вернет галочку в качестве символа. Просто убедитесь, что у вас выбран этот шрифт, прежде чем пробовать этот метод.
4. Альтернативный код
Этот метод очень похож на метод выше, но использует немного другой рабочий процесс. Для этого все, что вам нужно сделать, это удерживать кнопку Alt (так же, как клавишу выбора на устройствах Mac) и ввести код ниже.
Поскольку символ галочки существует не во всех шрифтах или семействах шрифтов, вам необходимо установить тип шрифта ячейки на Wingdings, прежде чем делать это. Удерживая нажатой клавишу alt, введите 0252 – это тот же код, что и метод номер 3 – и bingo! У вас будет галочка прямо в той ячейке, в которую вы ввели код.
5. Условное форматирование
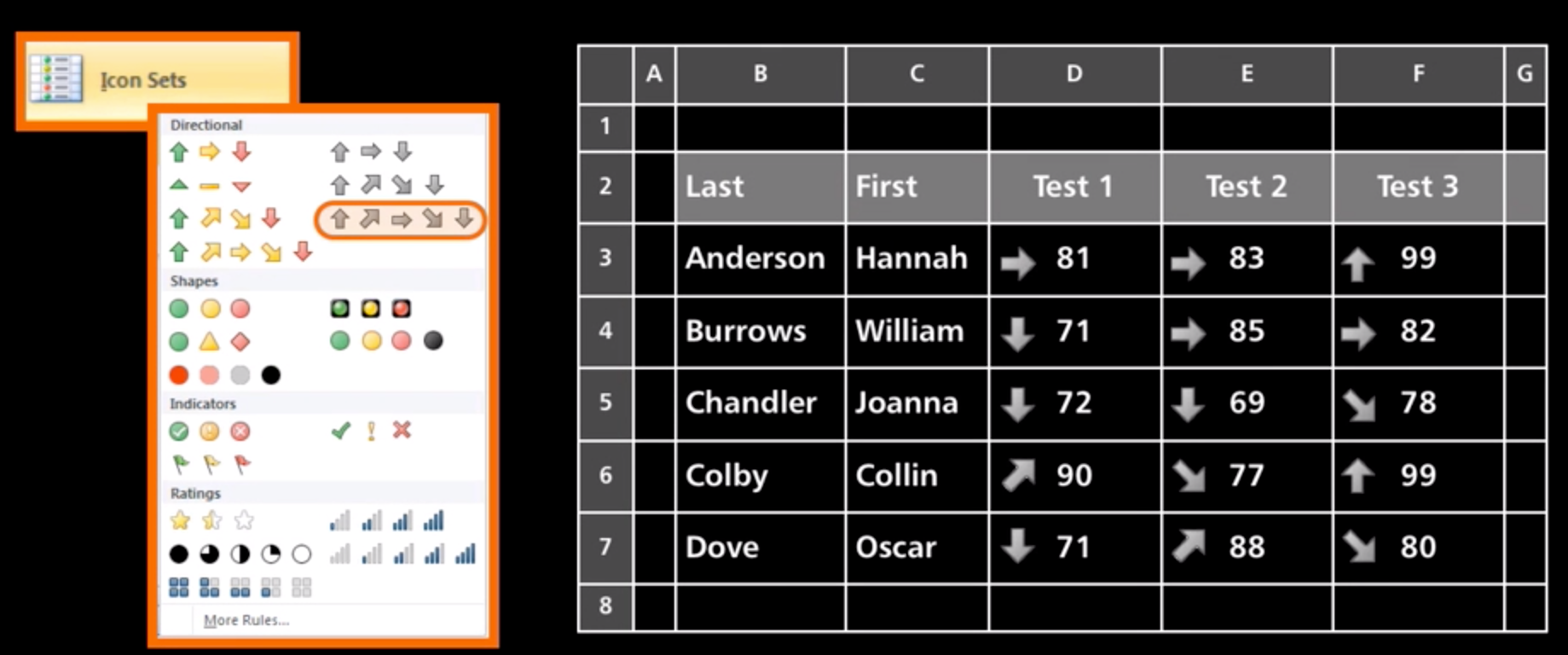
Условное форматирование – это процесс добавления правил или условий, чтобы при выполнении этих условий Excel выполнял определенные действия. Вы можете сделать это, чтобы добавить значки в ячейки на основе значений ячеек и установленных вами правил. Например, вы можете установить правило, которое гласит: «Если ячейка равна A, то вставьте галочку».
Чтобы применить эти правила, следуйте приведенным ниже инструкциям.
Сначала выберите диапазон, в котором вы, возможно, захотите поставить галочки. Затем перейдите в « Главная»> «Условное форматирование»> «Наборы значков» и выберите набор с галочкой. По умолчанию галочки установлены на запуск с единицей (1) и крестики с нулями (0). Правило по умолчанию также вычисляет диапазон или процентили выбранного диапазона и ставит галочки в верхней трети ваших значений.
Чтобы обновить это, нажмите « Управление правилами» , расположенное под меню « Условное форматирование» , перейдите в « Диспетчер правил условного форматирования» и отредактируйте его по своему усмотрению. Вы можете изменять символы, числа, на которые будут ставиться галочки, скрывать значения, отображать только значки и многое другое.
Галочки – очень полезные символы в Excel
Независимо от того, хотите ли вы отмечать задачи, отмечать определенные ячейки в электронной таблице, сообщать статус заданий товарищам по команде или управлять списком, галочка – это универсальный символ завершения.
Это руководство показало вам пять различных способов вставить их в электронную таблицу Excel, и, надеюсь, отсюда вы сможете начать выполнять задачи как профессионал!