Как удалить сетевой адаптер в Windows 10 и Windows 11
Windows автоматически обновляет список ваших сетевых адаптеров. Каждый раз, когда вы устанавливаете новый, будь то новое соединение Bluetooth, новый ключ Wi-Fi или виртуальный сетевой адаптер, вы найдете его в списке в разделе « Сетевые подключения».
Время от времени вы можете удалять старый сетевой адаптер из списка, чтобы поддерживать его в порядке и отслеживать ваши активные адаптеры.
Итак, читайте дальше, чтобы узнать, как удалить сетевой адаптер из Windows 10 и Windows 11.
Что такое сетевой адаптер?
Сетевой адаптер – это аппаратное обеспечение, которое позволяет вашему компьютеру обмениваться данными с различными устройствами. Например, на вашем ноутбуке у вас, скорее всего, есть адаптер беспроводной сети для подключения Wi-Fi и, возможно, порт Ethernet для подключения Ethernet. У вас также может быть сетевой адаптер Bluetooth для подключения Bluetooth и т. Д.
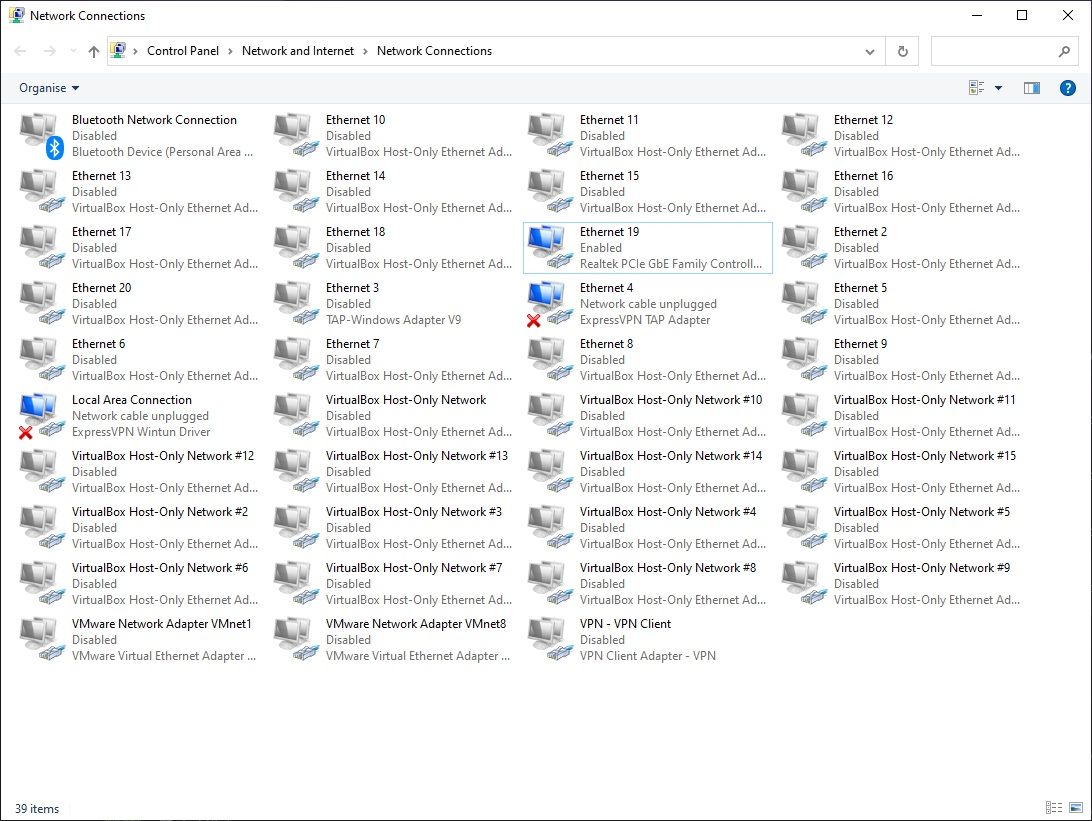
Сетевые адаптеры упрощают взаимодействие наших устройств, в значительной степени автоматизируя процесс настройки и управления активными сетевыми соединениями между устройствами, но также упрощая устранение неполадок, когда что-то идет не так.
Хотя их нет в этой статье, вы также можете увидеть сетевые адаптеры, называемые сетевой интерфейсной картой (NIC), но они обычно относятся к карте расширения, подключенной к системе, например, к карте Wi-Fi PCIe.
1. Отключите сетевой адаптер от сетевых подключений.
Первый способ удалить сетевой адаптер из Windows – это сетевые подключения. В этом окне вы найдете все свои сетевые подключения, и это удобный способ управления сетевыми адаптерами.
- Откройте проводник.
- Скопируйте и вставьте Панель управления Сеть и Интернет Сетевые подключения в адресную строку проводника и нажмите Enter.
- Щелкните правой кнопкой мыши сетевой адаптер, который нужно удалить, и выберите « Удалить».
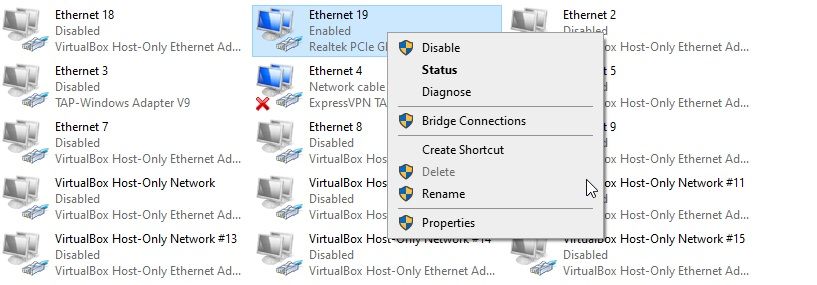
Сетевой адаптер будет удален, и вы удалили его из своей системы. Однако, как вы могли заметить на скриншоте, кнопка « Удалить» не всегда доступна. Если вы обнаружите, что кнопка «Удалить» сетевого адаптера неактивна, перейдите к следующему разделу.
2. Удалите сетевой адаптер с помощью диспетчера устройств.
Затем вы можете попытаться удалить сетевой адаптер с помощью диспетчера устройств. Диспетчер устройств – это служебная программа Windows, которая позволяет вам видеть все устройства, подключенные к вашему компьютеру, будь то мышь, клавиатура, видеокарта или сетевой адаптер.
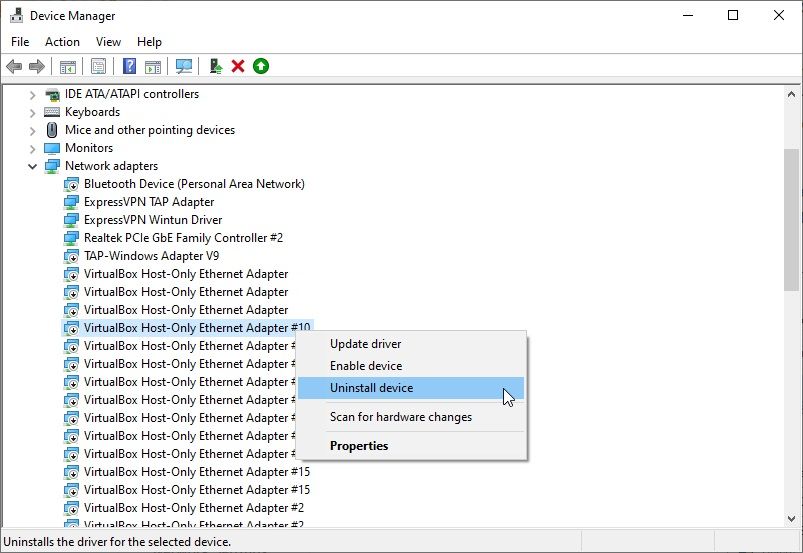
Введите Диспетчер устройств в строке поиска меню «Пуск» и выберите «Лучшее совпадение».
- Прокрутите вниз и разверните сетевые адаптеры, используя значок стрелки.
- Щелкните правой кнопкой мыши сетевой адаптер, который вы хотите удалить, и выберите « Удалить устройство» .
- Когда появится предупреждение, выберите Удалить .
- При необходимости повторите.
3. Удалите сетевой профиль с помощью командной строки.
Если сетевой адаптер по-прежнему отказывается сдвинуться с места, вы можете сделать еще один шаг и удалить профиль сетевого адаптера из вашей системы с помощью командной строки.
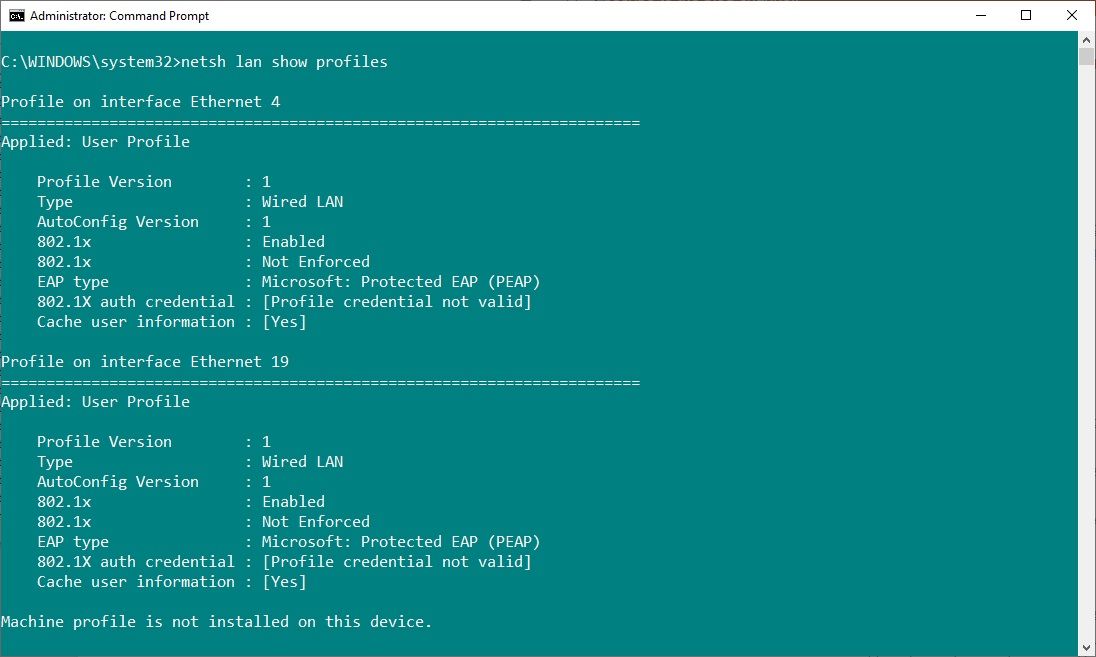
Введите cmd в строку поиска меню «Пуск», затем выберите « Запуск от имени администратора» .
- Теперь, если вы пытаетесь удалить соединение Ethernet (проводное), введите : netsh lan показать профили
- Но, если вы пытаетесь удалить соединение Wi-Fi (беспроводное), введите : netsh wlan show profiles
- Получили предупреждение о том, что служба автонастройки проводной или беспроводной сети не работает? В строке поиска меню «Пуск» введите « services» и выберите «Лучшее соответствие», затем прокрутите вниз и найдите Wired AutoConfig или WLAN Autoconfig , щелкните правой кнопкой мыши и выберите « Start» .
- Если вы получили предупреждающее сообщение, теперь вы должны ввести предыдущие команды с шага два или три.
- Найдите сетевой адаптер, который вы хотите удалить из списка, и запишите имя интерфейса в верхней части каждого профиля.
- Затем введите следующую команду, чтобы удалить интерфейс проводного сетевого адаптера: netsh lan delete profile interface = "InterfaceName"
- Или введите следующую команду, чтобы удалить интерфейс беспроводного сетевого адаптера: netsh wlan delete profile interface = "InterfaceName"
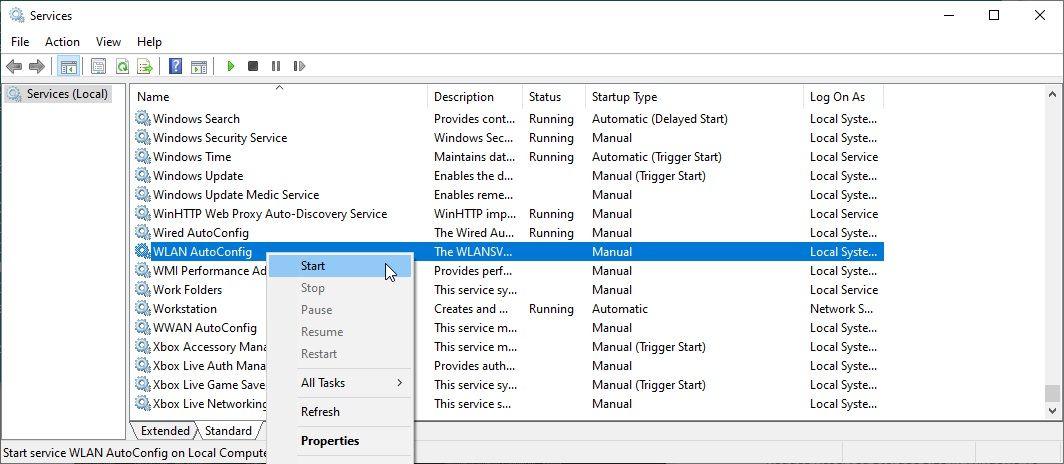
Теперь, когда вы удалили профиль сетевого адаптера из Windows, вы должны обнаружить, что можете удалить сетевой адаптер из окна «Сетевые подключения» или из диспетчера устройств.
4. Удалите настройки сетевого адаптера с помощью реестра Windows.
Другой вариант – удалить настройки сетевого адаптера с помощью реестра Windows. Но сначала вам нужно проверить детали адаптера, который вы хотите удалить.
- Откройте командную строку и введите ipconfig . Найдите сетевой адаптер, который вы хотите удалить, запишите IPv4-адрес и оставьте окно командной строки открытым.
- Теперь введите regedit в строке поиска меню «Пуск» и выберите «Лучшее совпадение».
- Перейдите в HKEY_LOCAL_MACHINE SYSTEM CurrentControlSet Services Tcpip Parameters Interfaces .
- Просмотрите список интерфейсов, сравнивая интерфейс DhcpIPAddress с IPv4-адресом в командной строке. Когда вы найдете совпадение, вы нашли соответствующий сетевой адаптер.
- Щелкните правой кнопкой мыши имя интерфейса сетевого адаптера (длинную буквенно-цифровую строку) в реестре Windows и выберите « Удалить» .
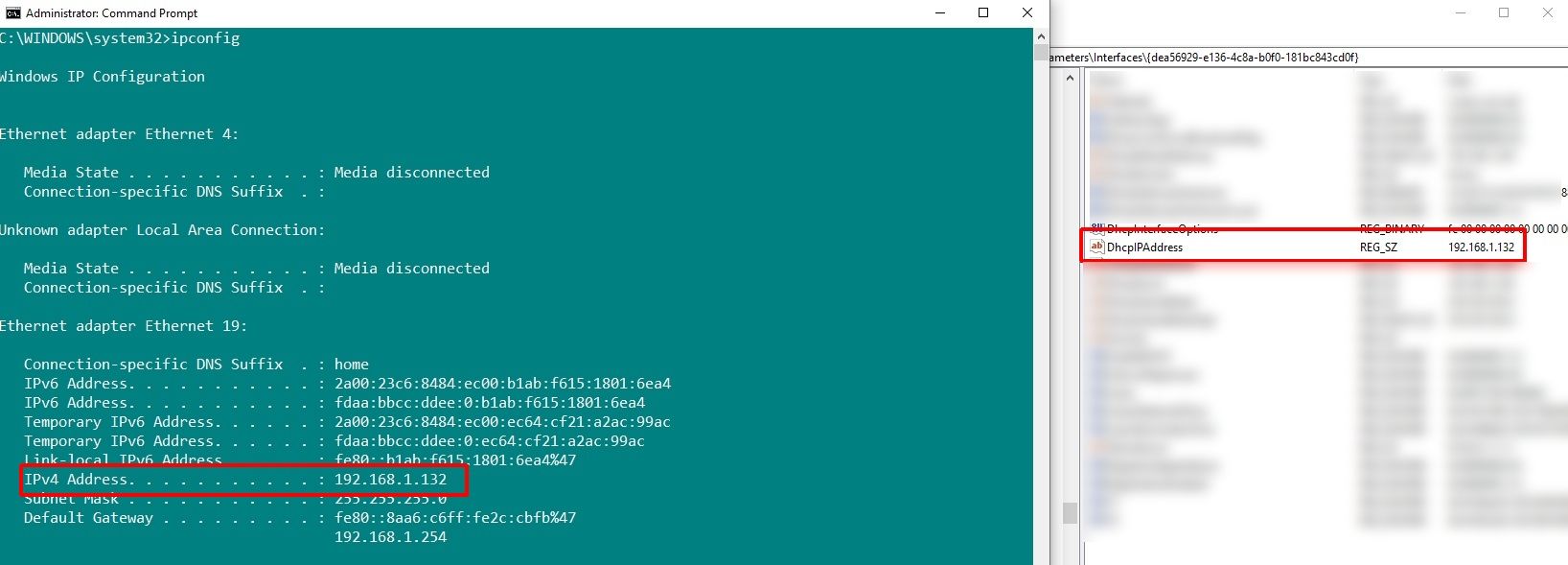
Как и исправление командной строки, это не удаляет полностью сетевой адаптер из вашей системы. Вам все равно придется завершить удаление сетевого адаптера в окне «Сетевые подключения» или в диспетчере устройств.
Связанный: Как исправить неисправное соединение Ethernet в Windows 10
Стоит ли удалять старые сетевые адаптеры?
Вам не обязательно удалять старые сетевые адаптеры. В некоторых случаях Windows сделает эту работу за вас, если вы обновите или измените конфигурацию оборудования, но это также может привести к появлению списка старых сетевых адаптеров, скрывающихся в вашей системе.
Кроме того, вы можете удалить виртуальные сетевые адаптеры для старых виртуальных машин, которые вы больше не используете, если программное обеспечение хоста не очистилось автоматически. В моем случае программное обеспечение виртуальной машины создало более 20 различных виртуальных сетевых адаптеров, заполнив все окно различными параметрами.
Очистка списка сетевых адаптеров должна занять всего минуту вашего времени и может упростить определение того, какое соединение имеет проблему, когда возникнет время. Если в окне «Сетевые подключения» есть только один или два разных параметра, вы точно будете знать, с каким подключением возникла проблема.