Как устранить проблемы Windows с помощью журналов средства просмотра событий
Windows ведет журналы всех значительных событий, происходящих на вашем компьютере. Большинство этих файлов содержат подробные сведения о действиях программы, изменениях настроек и других повседневных действиях. Но журналы также записывают, когда что-то не работает должным образом, что делает их полезными для устранения неполадок.
Есть несколько способов просмотра файлов журнала в Windows, чтобы вы могли диагностировать такие проблемы, как сбои, зависания и неудачные операции. Мы объясним лучшие методы поиска нужных вам решений.
Как найти журналы через проводник
Чтобы просмотреть все файлы журналов, хранящиеся на вашем компьютере, откройте проводник и выберите свой диск C: (или любую другую букву вашего основного диска). Введите * .log в поле поиска и нажмите Enter . Это просканирует весь ваш жесткий диск на наличие Windows и журналов программ. Этот процесс может занять несколько минут.
Скорее всего, будут тысячи результатов во многих разных папках, поэтому разумно отфильтровать список, чтобы отображались только самые последние события. Нажмите кнопку « Дата изменения» на панели инструментов проводника и выберите « Сегодня», «Вчера» или «На этой неделе» .
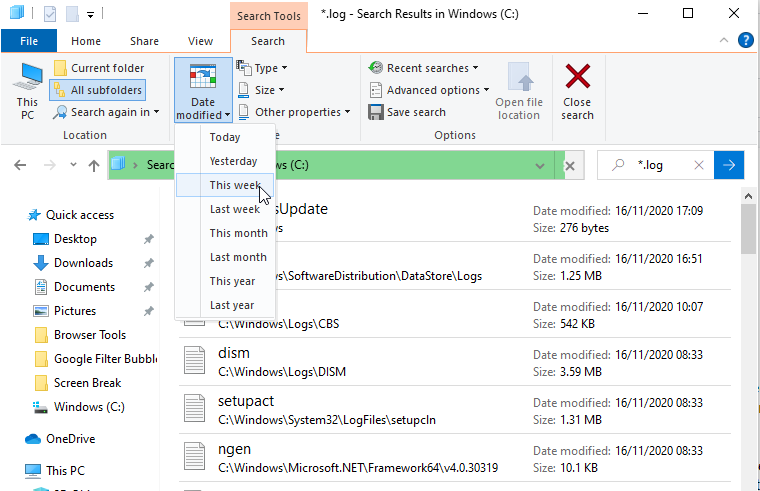
Дважды щелкните текстовый файл журнала, чтобы открыть его в Блокноте. Большинство журналов содержат технические данные, понятные только разработчикам, но вы можете увидеть простую ссылку на английском языке на ошибку, с которой вы столкнулись, например, что файл отсутствует или значение неверно.
Как проверить журналы в средстве просмотра событий
Встроенное в Windows средство просмотра событий позволяет просматривать журналы всех событий на вашем компьютере, в том числе когда что-то пошло не так. Если программа вылетела из строя, операция завершилась неудачно или вы запустили синий экран смерти , средство просмотра событий может помочь вам диагностировать проблему.
Запустите программу просмотра событий, набрав событие в строке поиска меню «Пуск» и нажав « Просмотр событий» . Важная информация хранится в журналах Windows , поэтому дважды щелкните этот параметр в дереве папок, чтобы открыть его вложенные папки.
Если проблема связана с программой или службой, щелкните Приложение . Если это относится к самой Windows, например, ошибка запуска или завершения работы, щелкните Система . Любой из вариантов покажет вам длинный список журналов, включая дату и время, когда произошли события.
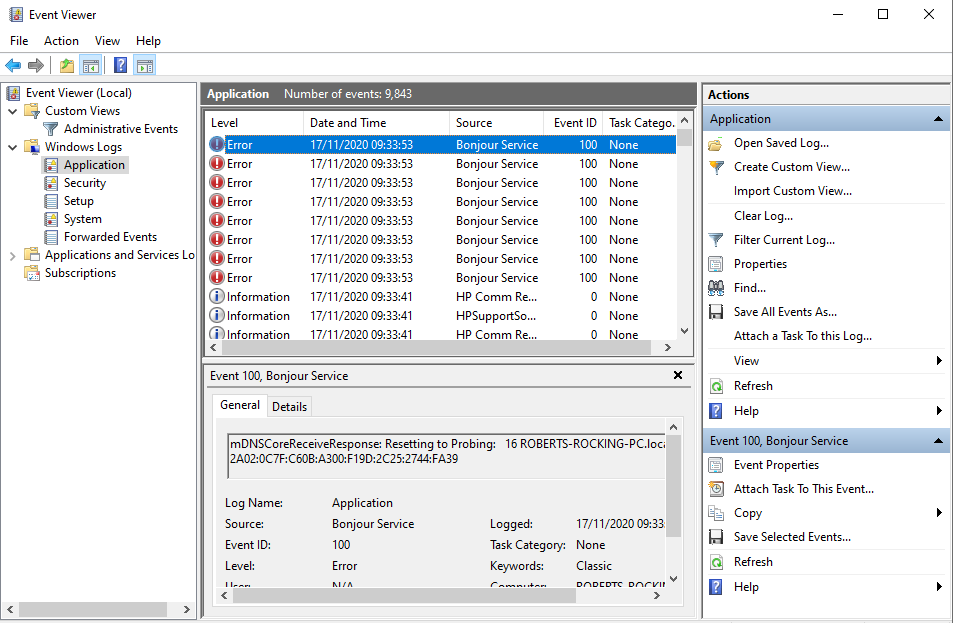
Ищите журналы с пометкой « Предупреждение» (что обычно означает, что произошло что-то непредвиденное), « Ошибка» (что-то не удалось) или « Критическое» (что-то срочно требует решения). Чтобы сохранить просмотр всего списка, щелкните меню « Просмотр» и выберите « Сортировать по> Уровень», чтобы разместить журналы, связанные с проблемами, вверху.
Либо, чтобы отфильтровать журналы по дате и серьезности, нажмите « Фильтровать текущий журнал» в разделе « Действия ». Выберите один из вариантов в меню « Зарегистрированные» , например « Последние 24 часа» или « Последние семь дней» . Установите флажки « Ошибка» и « Критический» и нажмите « ОК» .
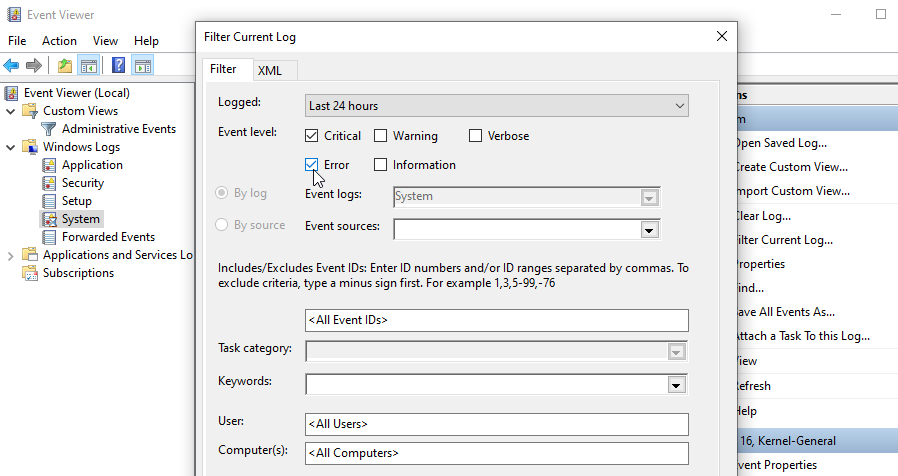
Вы также можете щелкнуть Пользовательские представления> Административные события в дереве папок, чтобы просмотреть все предупреждения, ошибки и критические события для всех типов журналов. В этот список не входят информационные журналы об успешных операциях, поэтому его быстрее просматривать.
Чтобы сэкономить еще больше времени, вы можете искать файлы журнала для конкретной программы или функции Windows. Нажмите « Найти» в списке «Действия», введите имя инструмента и продолжайте нажимать « Найти далее», чтобы просмотреть соответствующие журналы.
Выберите журнал, чтобы отобразить подробную информацию о событии в разделе ниже. Дважды щелкните журнал, чтобы просмотреть дополнительную информацию в окне свойств события . Сводка журнала может указывать на причину проблемы, но более вероятно, что вам придется выяснить это самостоятельно. Мы объясним, как через минуту.
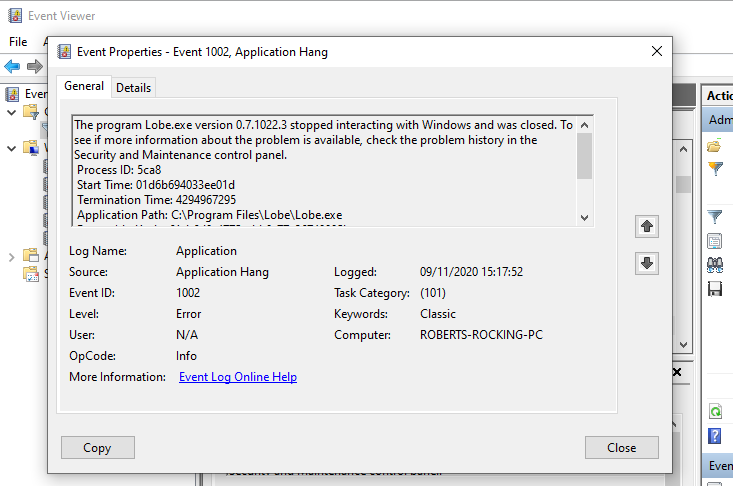
Как просматривать журналы с помощью SnakeTail
Просмотр событий может быть медленным и сложным для навигации, если вы точно не знаете, что ищете. Для более быстрого и простого просмотра журналов событий вы можете загрузить, извлечь и запустить бесплатную программу SnakeTail . Устанавливать его не нужно. Просто дважды щелкните файл, чтобы запустить его после завершения загрузки.
Скачать: SnakeTail для Windows 10 (бесплатно)
Перейдите в меню «Файл»> «Открыть журнал событий» и выберите тип журнала, который нужно открыть, например «Приложение» или «Система». SnakeTail имеет интерфейс с вкладками, поэтому вы можете просматривать несколько списков журналов одновременно.
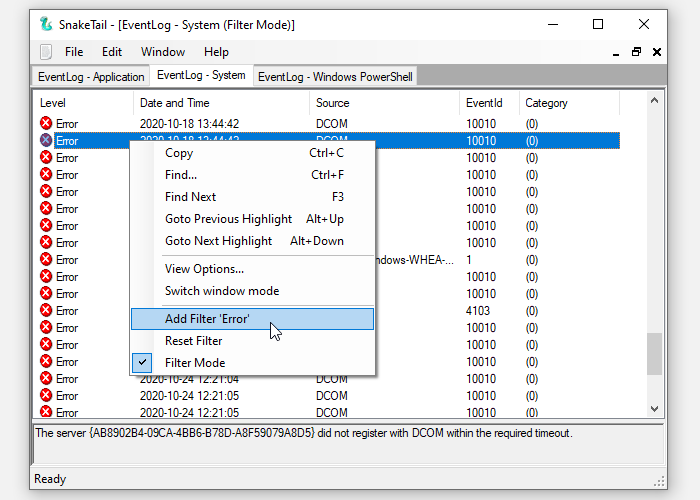
SnakeTail не только мгновенно загружает журналы, но и упрощает их фильтрацию. Щелкните правой кнопкой мыши уровень (например, Ошибка), дату или источник и выберите « Добавить фильтр», чтобы отобразить только релевантные результаты. Выберите событие, чтобы просмотреть подробности в разделе ниже.
Как просматривать журналы с помощью FullEvenLogView
Также стоит обратить внимание на FullEventLogView от NirSoft. Этот бесплатный инструмент отображает все ваши журналы в одном простом интерфейсе и позволяет сортировать данные по критериям, включая время события, уровень, поставщика и ключевые слова.
Прокрутите страницу вниз, чтобы найти ссылки для загрузки. Когда загрузка завершится, запустите программу.
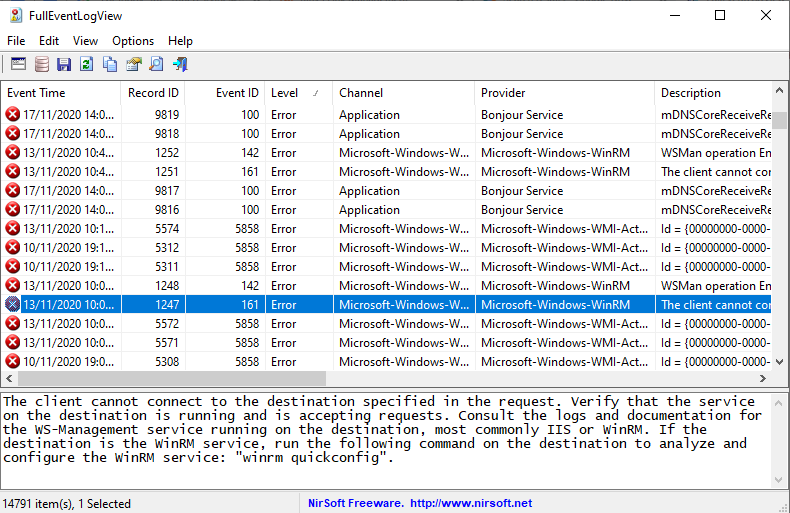
Как просматривать журналы в мониторе надежности
Вместо того, чтобы пролистывать длинные списки журналов, вы можете использовать встроенный в Windows монитор надежности для визуального просмотра важных из них. Это значительно упрощает точное определение того, когда произошла ошибка или критическое событие и почему.
Самый быстрый способ получить доступ к монитору надежности – ввести надежность в строку поиска меню «Пуск» и выбрать « Просмотреть журнал надежности» . Вы можете просматривать график надежности по дням или неделям и щелкать стрелки с обеих сторон, чтобы перемещаться вперед и назад во времени.
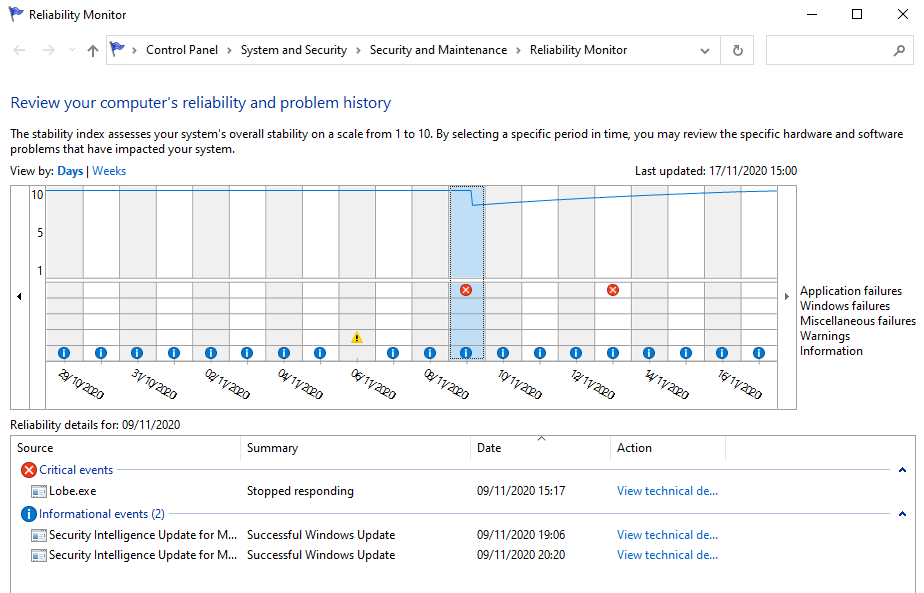
Найдите красные кресты ошибок и желтые предупреждающие треугольники и щелкните один, чтобы просмотреть сводку в поле ниже. Монитор надежности выделяет только проблемы оборудования и программного обеспечения, которые повлияли на стабильность вашей системы, поэтому вы не увидите столько событий, сколько в средстве просмотра событий.
Щелкните Просмотреть технические сведения, чтобы прочитать объяснение проблемы. Вы также можете выбрать Просмотреть все отчеты о проблемах (которые вызывает журналы Reliability Monitor), чтобы просмотреть все проблемы со стабильностью, с которыми недавно столкнулся ваш компьютер.
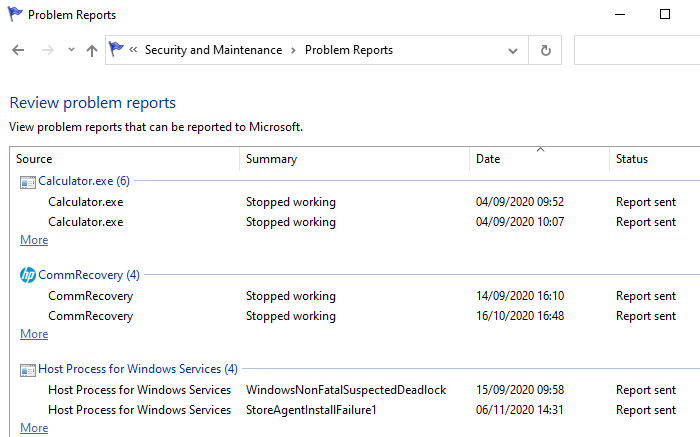
Решение конкретных проблем с помощью журналов
Хотя средство просмотра событий сообщает вам, что вызвало ошибку или критическое событие на вашем компьютере, его журналы не помогут вам решить проблему. Щелчок по ссылке онлайн-справки журнала событий в окне свойств события просто отправляет журнал в Microsoft и открывает сайт поддержки Microsoft (на домашней странице, а не в соответствующей статье).
К счастью, помощь всегда под рукой на отличном веб-сайте под названием EventID.Net . Это не только объясняет, что на самом деле означают конкретные события Windows, но и показывает, насколько они серьезны (или нет), и дает советы по устранению неполадок, которые вам нужны.
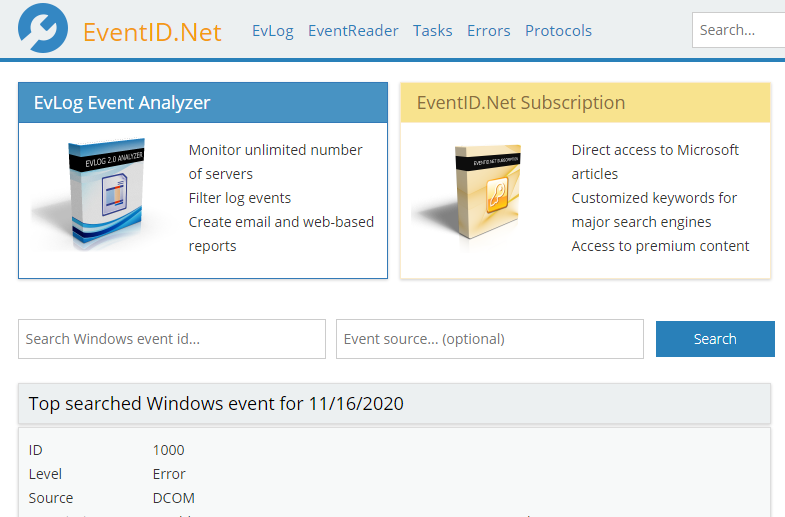
Скопируйте и вставьте идентификатор события журнала из средства просмотра событий (или SnakeTrail) в поле поиска на домашней странице EventID.Net вместе с источником (программа или служба). Например, если вы столкнулись с синим экраном смерти (BSoD), идентификатор события обычно 41, но источник может быть другим (часто используется Kernel-Power).
Поисковая система сайта будет возвращать совпадающие события, сопровождаемые полезными комментариями сообщества EventID.Net. Для ошибок BSoD существует несколько возможных причин и решений, все из которых четко объяснены.
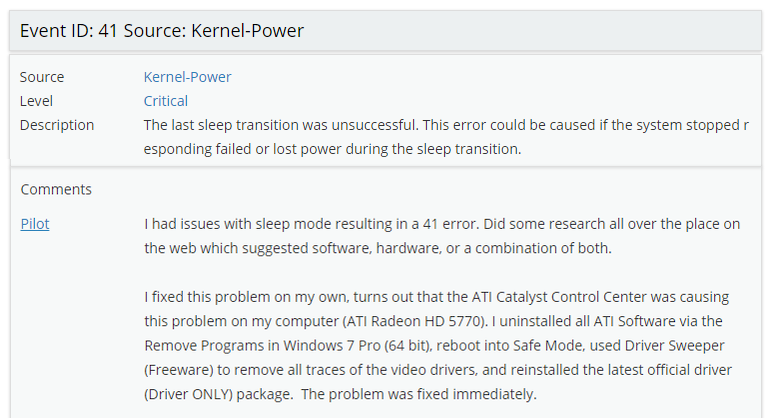
На момент написания обширная база данных EventID.Net охватывает 11 588 идентификаторов событий Windows и 638 источников событий с 19 234 комментариями. Сайт можно использовать бесплатно, но для некоторых функций, таких как изменение описания событий на простом английском языке, требуется платная подписка.
Если EventID.Net не помогает или в журнале не указан идентификационный номер, лучше всего скопировать и вставить сводку события в Google или на сайт сообщества Microsoft . Кто-то другой, вероятно, столкнулся с той же проблемой.
Верьте в силу бревен
Когда ваш компьютер начинает вести себя странно, журналы Windows могут предоставить вам секретное средство устранения неполадок. Знание того, где искать журналы, как их просматривать и что делать с их информацией, может помочь вам быстро определить причину проблем и, надеюсь, исправить их.
Если в журналах нет ответа, есть много других бесплатных инструментов для диагностики проблем Windows. Некоторые из них вам нужно будет загрузить, но другие встроены в операционную систему.