Узнайте больше о новых улучшенных функциях OneNote для Windows 10
OneNote – это настольное приложение, входящее в состав Microsoft 365 и Office 2019. Поскольку Microsoft решила обновить большинство своих программ в 2021 году, OneNote также был обновлен.
В обновленном OneNote для Windows 10 есть собственный набор изменений, и это идеальный выбор, если вы хотите оставаться организованным. Чтобы узнать больше о последних обновлениях, просто продолжайте читать.
1. Просмотр ленты всех ваших заметок
Когда вы открываете свой канал OneNote, все заметки, сделанные вами в разных приложениях, будут отображаться в хронологическом списке. К ним относятся заметки из OneNote, Samsung Notes и Sticky Notes.
Если вы не видите нужные заметки в своей ленте, вы можете переключаться между разными учетными записями; таким образом ваш канал будет синхронизировать заметки, связанные с учетной записью, на которую вы переключились.
Создание новой заметки остается таким же, как и в предыдущих версиях. Что изменилось, так это способ просмотра своей ленты, поскольку теперь вы можете просматривать заметки из разных приложений.
Вы можете добавлять, редактировать и удалять свои заметки как обычно, и это относится ко всем заметкам в OneNote, за одним исключением. Заметки, созданные из Samsung Notes, нельзя создавать, редактировать или удалять из ленты OneNote.
2. Больше контроля над помощником по математике
Обычно помощник по математике в OneNote включен. Но теперь учителя, использующие записные книжки OneNote для занятий, могут отключить помощник по математике. Например, когда у учащихся есть тест или практика, вы можете просто отключить функции математики. Чтобы получить доступ к параметрам помощника по математике, вам необходимо войти в систему с подпиской на Microsoft 365 для образовательных учреждений.
При отключении этих параметров вы можете выбрать, на какой период вы хотите, чтобы параметры были отключены, а также какие выбранные функции должны быть отключены. Например, параметры математики имеют разные функции, такие как решение, шаги решения, построение графиков и ключевые особенности графиков. Отключенные математические функции будут отключены для всех учащихся в течение выбранного вами периода ожидания.
Когда вы пишете математическое уравнение / задачу, вы можете быстро решить ее с помощью Помощника по математике в OneNote. Предлагаются решения с пошаговыми инструкциями. Вы также можете использовать Immersive Reader, чтобы прочитать вслух шаги решения.
Помощник по математике в OneNote улучшился, но основы остались прежними. Если вы хотите узнать больше об обновлениях Math Assistant в Windows 10 OneNote, вы можете прочитать их на официальном сайте Microsoft .
3. С новым темным режимом работать проще.
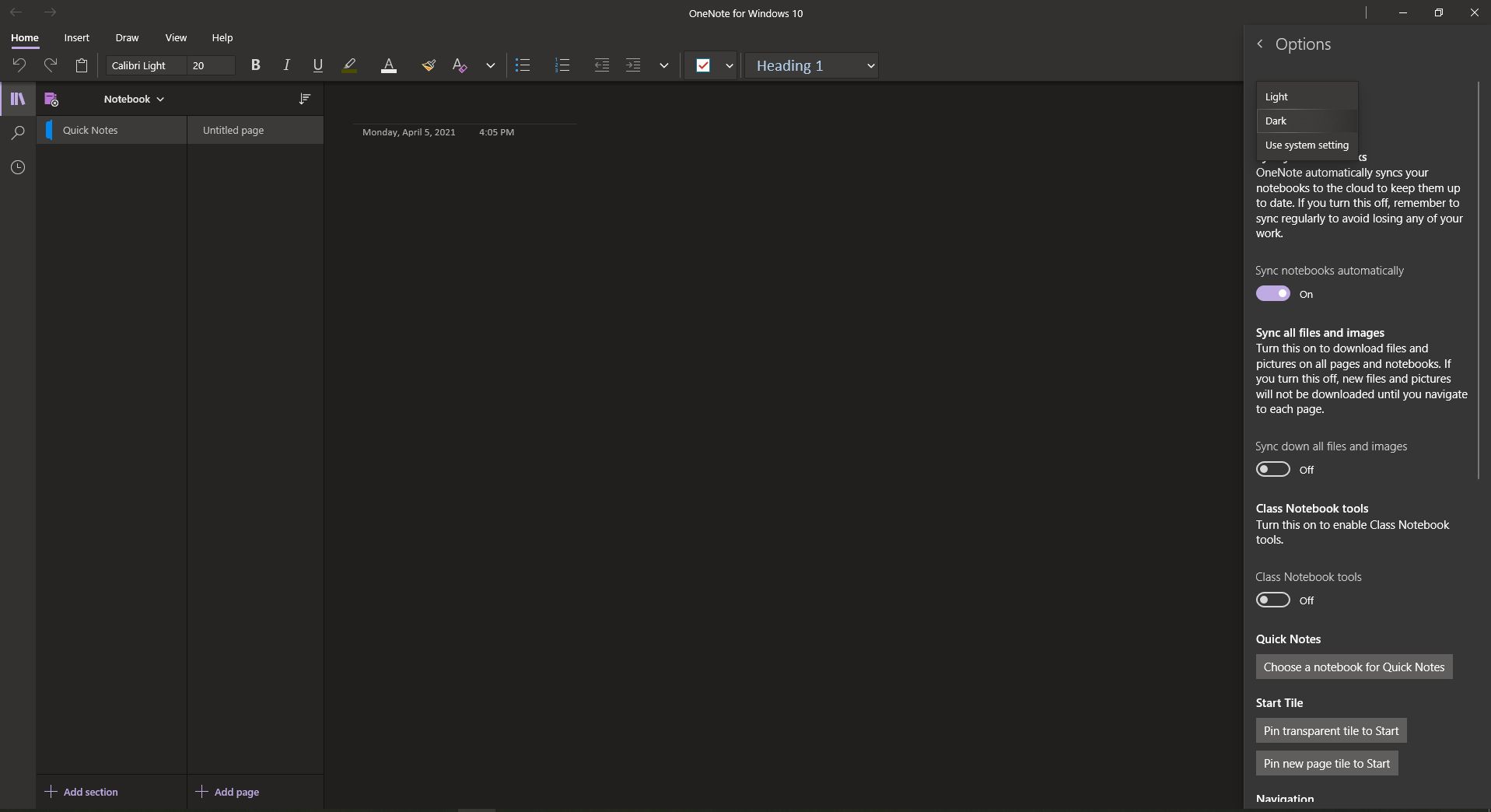
Версия OneNote для Windows 10 теперь имеет темный режим. Он похож на темный режим, который Microsoft Office 2021 будет использовать в следующем обновлении. Таким образом, вместо того, чтобы затемнить только фон, весь ваш лист также будет темным.
Чтобы переключиться в темный режим, вам нужно зайти в Настройки> Параметры . На панели «Параметры» выберите раскрывающееся меню « Цвет» и выберите « Темный» .
Темный режим в OneNote для Windows 10 может улучшить читаемость заметок в условиях недостаточного освещения, обеспечить лучший контраст, повысить удобочитаемость пользовательского интерфейса и снизить нагрузку на глаза. Это делает работу в OneNote намного приятнее.
4. Улучшенные распечатки для файлов Office.

В OneNote вы можете легко вставлять электронные таблицы Excel, презентации PowerPoint или документы Word в виде виртуальных распечаток и включать их как изображения на страницы OneNote.
Перейдите в меню «Вставка»> «Распечатка», а затем выберите документ для включения в диалоговом окне «Файл».
Вы также можете печатать в OneNote из любого приложения или браузера на своем компьютере. Чтобы всегда печатать в OneNote, сделайте его принтером по умолчанию . Откройте « Принтеры и сканеры» в настройках Windows 10 и выберите OneNote в качестве параметра по умолчанию для принтера.
Таким образом, вместо того, чтобы печатать вашу информацию на реальном принтере, распечатка будет отправлена в OneNote. Вы можете выбрать, куда вы хотите добавить страницу; в любом разделе открытой записной книжки или в любой другой записной книжке по вашему выбору.
5. Простота организации файлов и навигации

OneNote заявила, что в ответ на отзывы, полученные от клиентов, они решили изменить некоторые параметры навигации. OneNote для Windows 10 теперь имеет гораздо более простой макет и более легкий способ управления интерфейсом навигации. Вы можете выбрать отображение раздела, навигации по страницам и панелей записной книжки в любое время.
Навигация
У вас есть кнопка навигации , которая будет переключать навигационные панели или выключить. Если вы нажмете на нее, отобразится текущая иерархия вашей записной книжки. Вы также можете переключаться между страницами, записными книжками и разделами или просто создавать и систематизировать свои материалы. Чтобы все это скрыть, просто нажмите кнопку «Навигация» еще раз.
Поиск
В Windows 10 теперь можно искать не только по ключевым словам, но и по фразам. Вы можете искать определенные ключевые слова или фразы в определенных местах своих заметок или искать их во всех своих записных книжках.
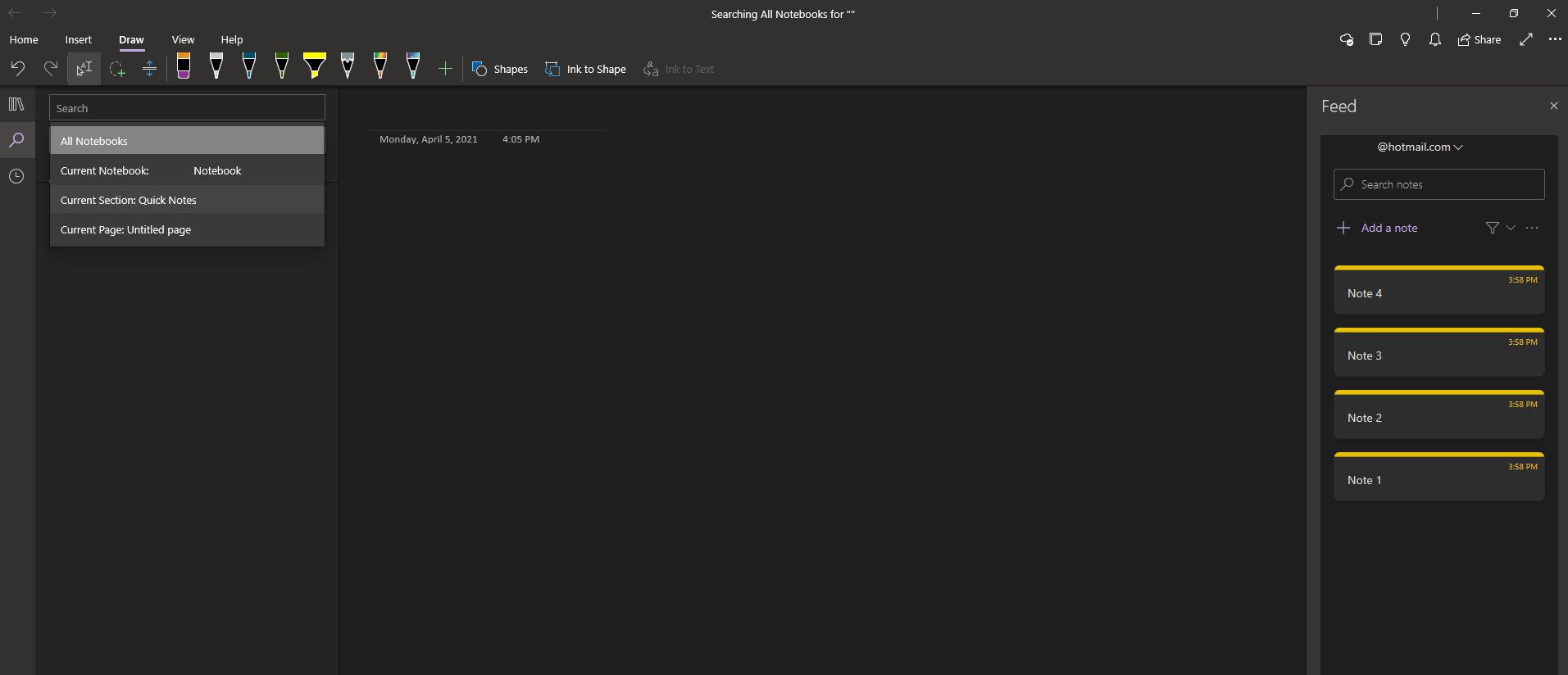
Недавние заметки
Кнопка «Последние заметки» покажет вам список страниц в хронологическом порядке, которые вы недавно редактировали или просматривали, вместе с разделами и записными книжками, к которым они принадлежат. Это может быть удобно, если вы хотите быстро переключаться между страницами в разных записных книжках или разделах.
С OneNote для Windows 10 намного проще работать
Прочитав все неоднозначные отзывы своих клиентов, Microsoft решила активизировать свою игру и обновить функции OneNote.
Вы можете ожидать улучшенных параметров навигации, улучшенного инструмента Math Assistant и более надежного поиска, а также некоторых небольших настроек здесь и там. Благодаря всем этим обновлениям работа в OneNote в Windows 10 определенно станет более плавной, чем раньше.