Безопасна ли оптимизация доставки Центра обновления Windows для вашего ПК?
Функция оптимизации доставки Центра обновления Windows позволяет быстро и безопасно загружать последние обновления Windows. Эта функция поможет вам сэкономить пропускную способность интернета и получить доступ к последним обновлениям, даже если вы находитесь в зоне с нестабильной связью.
Итак, что же такое оптимизация доставки Центра обновления Windows? Влияет ли это на вашу конфиденциальность и безопасность в Интернете? Читайте дальше, чтобы узнать больше об этом.
Что такое оптимизация доставки Центра обновления Windows?
Оптимизация доставки Центра обновления Windows способствует более быстрой доставке обновлений Windows и приложений Microsoft Store. Эта функция использует одноранговое распространение, поскольку устройства обмениваются файлами обновлений с другими компьютерами, которые их уже загрузили.
По сути, ваш компьютер получает обновления от Microsoft и других устройств в вашей локальной сети или других компьютеров, подключенных к Интернету, которые также одновременно получают обновления. Вы экономите полосу пропускания, когда файлы используются совместно с другими компьютерами в той же локальной сети. Таким образом, вам не нужно загружать одни и те же обновления на все ПК по отдельности в вашей локальной сети. Вот почему эта функция является благом для регионов с ненадежным подключением к Интернету.
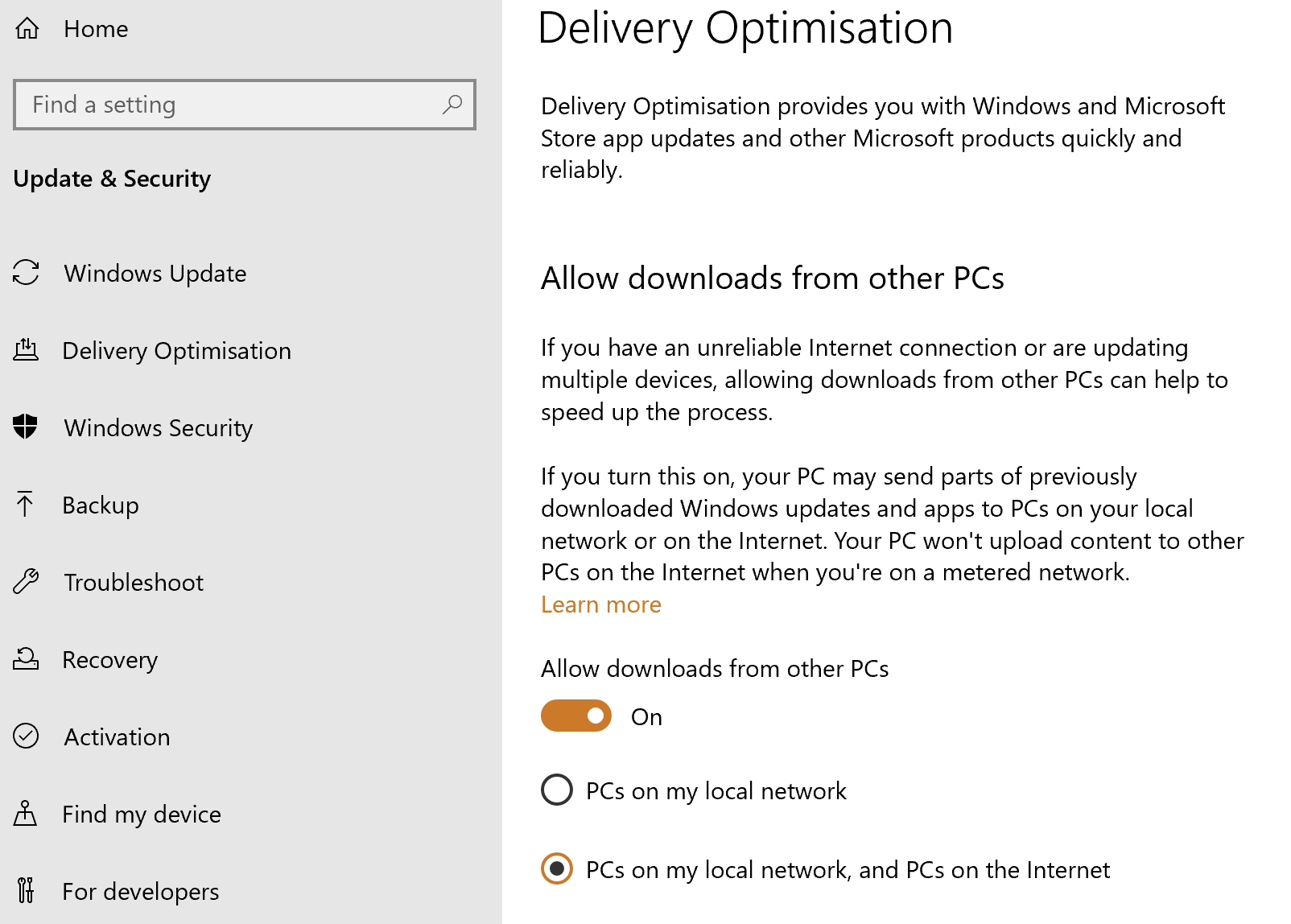
Кроме того, конечно, это не односторонний процесс, так как ваш компьютер также будет передавать аналогичные файлы другим компьютерам, которые могут в них нуждаться. Таким образом, это можно описать как коллективный процесс, аналогичный тому, как работает одноранговая сеть BitTorrent.
Чтобы оптимизация доставки работала, на вашем компьютере должна быть установлена как минимум Windows 10 версии 1511. Кроме того, вам необходимо подключиться к Интернету, чтобы воспользоваться этой возможностью.
Безопасна ли оптимизация доставки Центра обновления Windows?
Обмен файлами между сверстниками заставляет нас скептически относиться к его безопасности. Кроме того, этот процесс происходит в фоновом режиме, и вы не знаете, какие именно файлы передаются. Однако Microsoft заявляет, что эта функция безопасна и что конфиденциальность и безопасность данных пользователя никогда не нарушаются.
Это достигается за счет того, что Windows предотвращает доступ службы оптимизации доставки к вашим личным файлам и папкам. Кроме того, Оптимизация доставки также не имеет права вносить какие-либо изменения в какие-либо файлы на вашем ПК. Все, что он делает, – это загружает файлы или приложения с других компьютеров, которые вы в противном случае получили бы от Microsoft.
Кроме того, такие загрузки с других компьютеров регулируются теми же правилами безопасности, что и при загрузке с Microsoft. Windows также гарантирует, что вы получите нужные вам обновления и ничего больше.
Для этого оптимизация доставки сопоставляет детали каждой части обновления, загруженного с других компьютеров, с конкретной информацией, отправленной Microsoft. Затем загруженные файлы повторно проверяются на подлинность, прежде чем они в конечном итоге будут установлены.
Оптимизация доставки гарантирует, что вы не получите все файлы с одного компьютера. Вместо этого обновление разбивается на более мелкие части; каждый загружен с разных компьютеров, на которых уже есть эти файлы. Возможно, некоторые из частей получены от самой Microsoft. При этом предпочтение отдается источнику, который предлагает самую быструю и надежную загрузку. Все загруженные файлы временно хранятся в локальном кеше до их установки.
Проверка настроек разрешений для оптимизации доставки через Центр обновления Windows
Вы можете управлять оптимизацией доставки на экране «Обновление и безопасность» в настройках Windows. Настройте здесь параметры, чтобы разрешить другим компьютерам загружать ваши обновления и делиться с вами своими файлами обновлений.
- Щелкните Пуск> Параметры> Обновление и безопасность .
- На странице « Обновление и безопасность» выберите « Оптимизация доставки» на боковой панели.
- В разделе « Оптимизация доставки» переведите переключатель в положение « Разрешить загрузку с других компьютеров», чтобы разрешить загрузку с других компьютеров.
После того, как вы включите тумблер, есть два варианта: выберите ПК в моей локальной сети, если вы хотите ограничиться только своей локальной сетью. Или вы можете выбрать ПК в моей локальной сети или ПК в Интернете, что откроет вам доступ к большему количеству пользователей и более быстрых обновлений.
Расширенные опции
Выберите и откройте дополнительные параметры, чтобы управлять объемом обмена данными или объемом полосы пропускания, который будет использовать ваш компьютер.
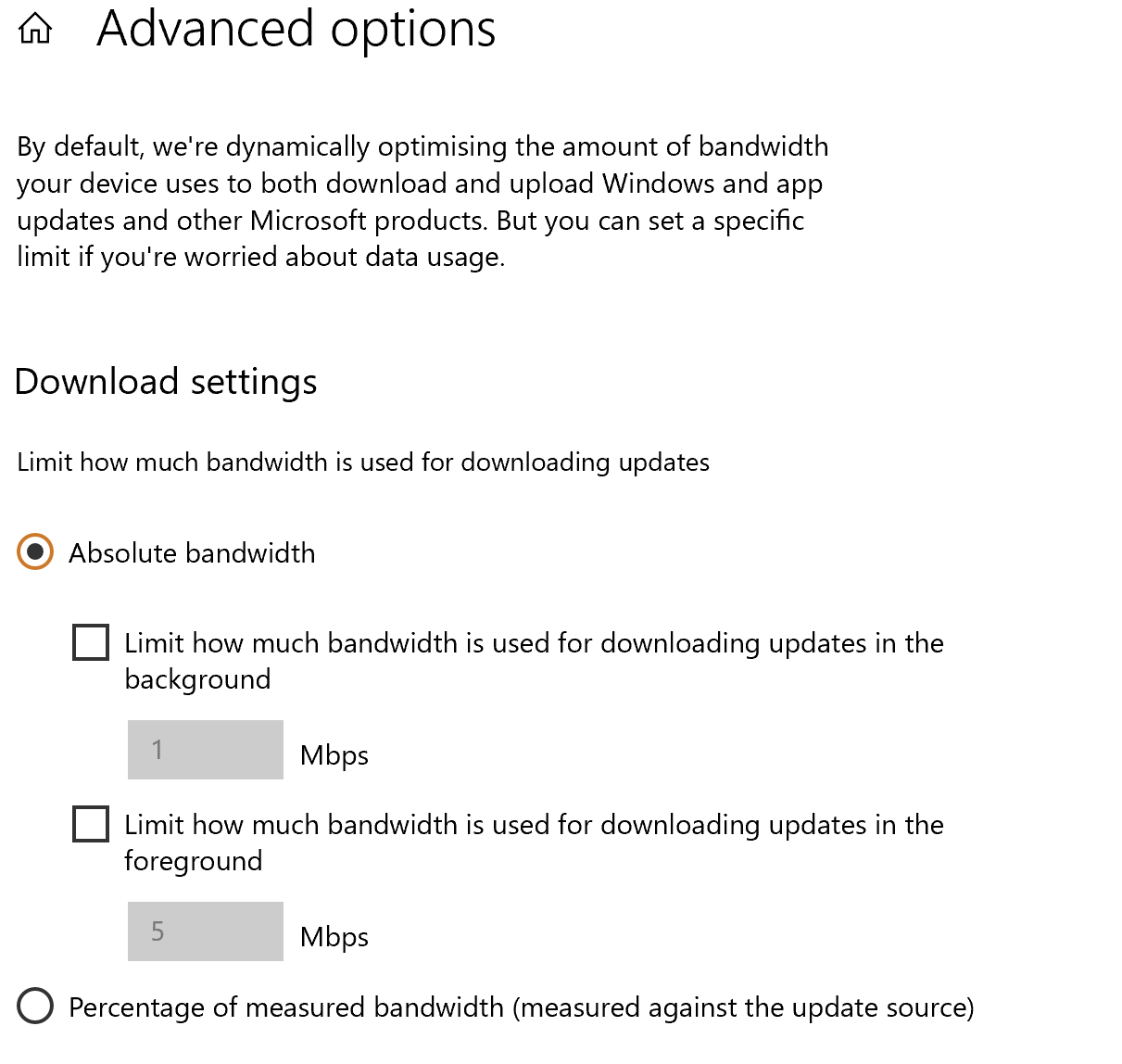
Как видно на экране, расширенные параметры позволяют ограничить полосу пропускания, используемую для загрузки обновлений в фоновом или переднем плане.
Точно так же ползунки параметров загрузки могут ограничивать полосу пропускания, используемую для загрузки обновлений на другие ПК в Интернете. У вас также есть возможность установить ежемесячный лимит загрузки, максимальный размер которого составляет 500 ГБ. На круговой диаграмме внизу представлен обзор ежемесячной загрузки на текущий момент и оставшегося объема данных.
Роль оптимизации доставки в среде VPN
Если вы используете VPN-соединение в Windows , Оптимизация доставки узнает о нем от сетевого адаптера, который будет иметь в своем описании определенные ключевые слова, такие как «VPN» или «безопасный». В таком сценарии оптимизация доставки прекращает загрузку другим одноранговым узлам. Этот блок остается на месте до тех пор, пока вы не разрешите одноранговую загрузку с помощью Enable Peer Caching, пока устройство подключается через политику VPN .
На этой странице поддержки развертывания Microsoft содержится более подробная информация о различных способах настройки оптимизации доставки через VPN в Windows 10.
Удаление файлов оптимизации доставки после их использования
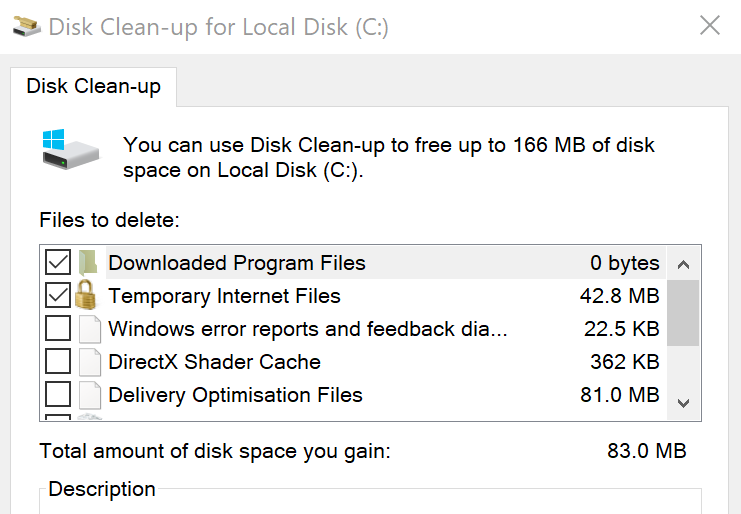
Оптимизация доставки автоматически стирает все файлы из кеша при нехватке места на диске. Это также может произойти, когда ваш компьютер уже был обновлен и ваша система больше не нуждается в этих файлах. Вместо того, чтобы ждать Windows, вы всегда можете выполнить очистку диска вручную и освободить место.
Вот как это сделать.
- Запустите проводник и из вариантов слева выберите Этот компьютер .
- Щелкните правой кнопкой мыши диск C.
- В появившемся меню выберите « Свойства» .
- В окне « Свойства» на вкладке « Общие » нажмите « Очистка диска» .
- В открывшемся окне « Очистка диска» вы увидите файлы, включая файлы оптимизации доставки, которые больше не нужны вашей системе.
Оптимизация доставки существует уже давно
Функция оптимизации доставки существует уже некоторое время, и до сих пор не было известно, что она вызвала какие-либо серьезные нарушения безопасности. Он хорошо спроектирован и достаточно хорошо выполняет свою работу. Он будет получать обновленные файлы, которые нужны вашей системе, от других пользователей вашей сети, тем самым экономя вашу пропускную способность.
Windows также предоставляет обширные средства управления, так что вы находитесь в центре всего процесса и полностью контролируете его.