Ваш компьютер барахлит? Вот как это исправить
Независимо от того, есть ли у вас один из лучших настольных компьютеров или компьютер десятилетней давности, иногда что-то может пойти не так. Зависания, сбои, перегрев или даже ужасный «синий экран смерти» (BSOD) — существует множество проблем, которые иногда беспокоят пользователей ПК, и когда это случается с вами, вы можете не знать, что делать.
Хорошая новость — не каждая неисправность требует обращения в профессиональный сервис по ремонту (хотя некоторые из них обязательно это делают). Если вы недовольны работой вашего компьютера, начните с ознакомления с нашим подробным руководством по устранению неполадок компьютера, потому что это может оказаться единственным, что вам нужно, чтобы все исправить. С другой стороны, если ваш компьютер вообще не включается, у нас есть для вас отдельное руководство .
Проблемы с ПК? Начало здесь

Есть несколько вещей, которые могут быть полезны в большинстве сценариев, поэтому давайте начнем с них. Зависания и падения производительности могут быть результатом зависания системы, фонового процесса, который не завершился корректно, или одновременного открытия слишком большого количества программ. В таких случаях можно попробовать несколько безопасных вариантов.
Перезагрузите компьютер
«Вы пробовали выключить и снова включить его?» Вы можете быть удивлены, узнав, что это законное решение проблем. Если ваш компьютер работает неправильно, возьмите за привычку перезагружать его.
У вас не работает микрофон? У вас упало количество кадров в секунду (fps)? Ваш диспетчер задач не загружается? Просто перезапустите и посмотрите, поможет ли это.
Если ваш компьютер полностью завис и вы не можете его правильно перезагрузить, просто нажмите кнопку питания и удерживайте ее, пока компьютер не выключится. Имейте в виду, что это не позволит вашему компьютеру сохранить вашу предыдущую работу, поэтому остерегайтесь потенциальной потери данных.
Обновите драйверы
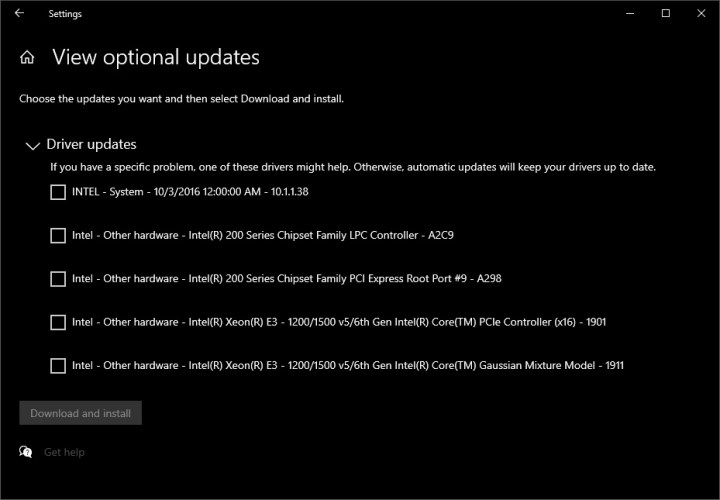
Когда вы в последний раз обновляли драйверы? Конечно, забыть легко, но лучше запомнить.
Теоретически, если вы используете современный компьютер с Windows 10 или Windows 11 , ваш компьютер будет время от времени проверять наличие драйверов и автоматически их обновлять. Это значительно облегчило жизнь, но иногда драйвер мог ускользнуть и не обновиться.
Начните с проверки Центра обновления Windows -> Дополнительные обновления . Windows покажет вам список возможных драйверов. Помимо этого, вам может потребоваться найти производителя определенной детали и самостоятельно найти драйверы. Наиболее распространенные драйверы для поиска включают видеокарту, набор микросхем ( материнскую плату ) и аудиодрайверы.
Держитесь подальше от программ, которые обещают обновить драйверы за вас. Есть несколько достойных, но чаще всего вы столкнетесь с проблемами — либо из-за плохих обновлений драйверов, либо из-за вредоносного ПО .
Иногда вам может потребоваться откатить драйвер или удалить его и установить заново. В таких случаях введите «Диспетчер устройств» в строку поиска Windows и выберите оборудование, для которого вы хотите это сделать (например, адаптер дисплея, также известный как видеокарта ).
Затем перейдите на вкладку «Драйверы» и откатите или удалите драйвер. Имейте в виду, что это может иметь негативные последствия для вашего ПК, поэтому будьте готовы сразу же выполнить чистую установку драйвера.
Используйте диспетчер задач
Диспетчер задач в Windows отслеживает множество различных вещей: от использования процессора, графического процессора и оперативной памяти до всех процессов и приложений, которые в данный момент работают. Иногда все, что вам нужно сделать, чтобы починить компьютер, — это завершить пару особенно тяжелых процессов.
Войдите в диспетчер задач, нажав Ctrl+Alt+Delete на клавиатуре. На вкладке «Процессы» просмотрите все и посмотрите, есть ли среди них пометка «Не отвечает» — они должны идти в первую очередь. Затем вы можете отсортировать данные по процессору или памяти и посмотреть, какие из них потребляют большую часть ресурсов вашего компьютера. Нажмите на те, которые хотите закрыть, а затем нажмите «Завершить задачу» в правом нижнем углу.
Однако будьте внимательны. Некоторые из этих процессов потребуются для запуска вашего компьютера, и их выключение может сделать его полностью непригодным для использования — по крайней мере, до тех пор, пока вы не перезапустите его. Более того, вы потеряете данные при закрытии подобных программ. Если вы не уверены, что закрывать, лучше ничего не закрывать.
Распространенными виновниками плохой производительности здесь являются всевозможные браузеры, игры и программы. Обычно их тоже можно безопасно закрыть, но вы можете потерять свой прогресс, если не сохраните.
Если ничего из этого не помогло, не беспокойтесь — пришло время перейти к мелочам и попытаться исправить ваш компьютер в зависимости от проблемы.
Восстановление системы
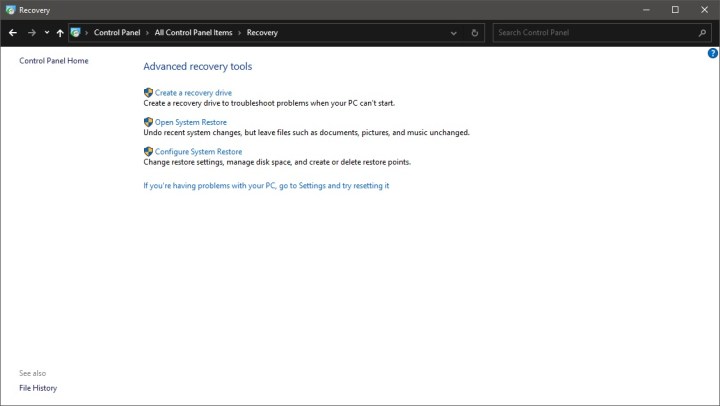
Возможно, вы недавно установили новое приложение, и все ваши проблемы возникли именно с этого момента. В этом случае использование восстановления системы Windows может быть для вас хорошим вариантом при условии, что у вас есть точки восстановления, к которым можно вернуться. Помните, что возвращение во времени может также отменить все изменения, внесенные вами с этого момента, а это означает, что вы можете потерять некоторые файлы.
Вот как выполнить восстановление системы в Windows 10 и 11:
- Введите «Панель управления» в строку поиска Windows.
- В панели управления введите Recovery в строку поиска в правом верхнем углу.
- Выберите «Восстановление» , а затем откройте «Восстановление системы» .
- Во всплывающем окне нажмите «Далее» , затем выберите точку восстановления, к которой вы хотите вернуться, а затем нажмите «Сканировать на наличие затронутых программ» .
- Windows сообщит вам, какие элементы и программы будут удалены, если вы используете определенную точку восстановления.
- Если вы все еще хотите продолжить, нажмите «Закрыть» -> «Далее» -> «Готово» , чтобы восстановить систему.
Зависания и низкая производительность

Ваш компьютер может зависать или работать плохо по ряду причин. Проблемы с оборудованием, проблемы с программным обеспечением, одновременное открытие слишком большого количества программ или конфликты драйверов — вот лишь некоторые из возможных причин. Диагностика проблемы приведет вас к ее устранению, но вы можете начать с того, что сначала попробуете некоторые из наиболее распространенных решений.
Если вы уже перезагрузили компьютер, обновили драйверы и завершили процессы, которые могли вызвать это, вот что вы можете сделать.
При запуске определенных приложений
Если при открытии определенной программы или игры ваш компьютер (или само приложение) всегда зависает или ваш компьютер просто работает очень медленно, вот несколько шагов, которые можно попробовать:
- Перезапустите программу, убив ее в диспетчере задач ( Ctrl+Alt+Delete ) и открыв ее снова.
- Переустановите программу. Лучший способ сделать это — выполнить чистую установку, то есть удалить все связанные файлы (обычно находящиеся в C:Program Files или на другом диске), а затем установить их заново с нуля.
- Убедитесь, что у вас установлена правильная версия программы. Пользователи Windows могут ввести информацию о системе в строку поиска, чтобы проверить, какую версию операционной системы они используют, а затем сравнить ее с рассматриваемой программой.
- Закройте фоновые процессы и приложения и позвольте программе работать без проблем. Браузеры с большим количеством открытых вкладок являются частыми виновниками.
- Проверьте, совместима ли программа с вашей системой — например, на старых компьютерах используется старая версия Microsoft .NET Framework, и это может вызвать проблемы.
Случайные зависания или плохая производительность
Если ваш компьютер зависает или работает хуже без причины, вам, вероятно, придется копнуть глубже, чтобы найти причину. Однако вы можете попробовать шаги, описанные выше, и посмотреть, помогут ли какие-либо из них, и вот еще несколько, которые могут сработать.
Перезагрузить этот компьютер
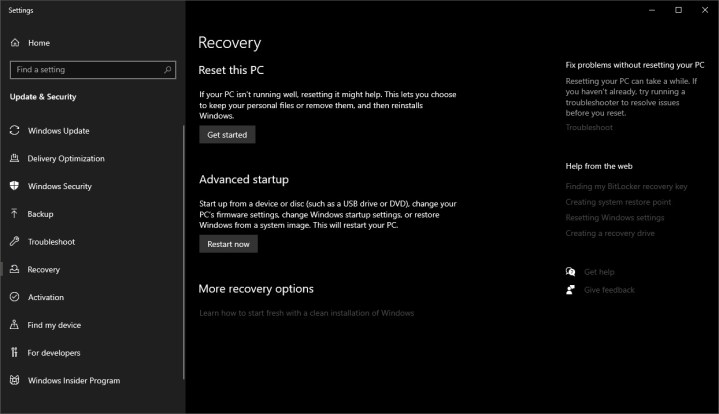
Это функция в Windows 10 и 11 , которая позволяет вам начать все заново, не теряя всех файлов, или даже отформатировать компьютер и потерять все, но, надеюсь, также избавиться от любых потенциальных проблем, связанных с программным обеспечением.
Если есть возможность, сделайте резервную копию данных на внешний диск. Помните, что некоторые версии Reset this PC также удаляют все ваши программы, поэтому вы также можете потерять настройки приложений и другие файлы.
Мы не рекомендуем выполнять полное форматирование, если в этом нет необходимости. Просмотрите параметры Windows и посмотрите, что лучше всего подходит для вас.
Отключите внешние накопители и периферийные устройства
Такая простая вещь, как конфликт между вашим компьютером и внешним диском или даже мышью, может привести к его зависанию. Это особенно может произойти, если вы устанавливаете новое устройство и на него добавляются собственные драйверы. Попробуйте отключить эти устройства одно за другим и посмотреть, сможете ли вы найти причину. Хорошая идея — сначала выключить компьютер, отключить все внешние диски и все, что вам не нужно для его работы, а затем снова включить его.
Измените план электропитания в Windows
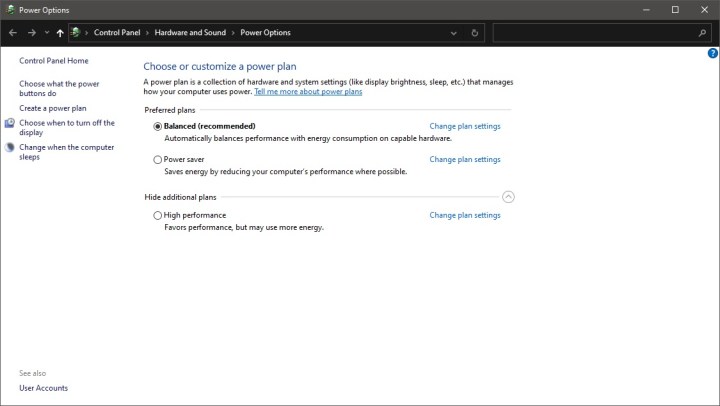
Если вы чувствуете, что ваш компьютер работает недостаточно эффективно, но это не так, возможно, причиной является план электропитания. Если ваш компьютер находится в режиме энергосбережения (особенно это характерно для ноутбуков), возможно, он сам регулирует энергопотребление и/или батарею, но за счет производительности.
Чтобы легко перейти к настройкам питания, просто введите «Питание» в строку поиска Windows, а затем перейдите к « Настройки питания и сна» . Здесь вы можете настроить, будет ли и когда ваш компьютер переходить в спящий режим, когда он неактивен, но более важные части скрыты в разделе «Дополнительные настройки питания» в правой части окна.
Здесь вы можете выбрать план электропитания. Если вы находитесь в режиме энергосбережения, вам, вероятно, следует перейти на сбалансированный план. Однако, если вы уже используете его, обычно безопасно попробовать высокопроизводительный план. Помните, что это может увеличить нагрузку на ваш компьютер и потреблять больше энергии.
После того, как вы выбрали свой план электропитания, вы можете еще немного повозиться с ним, нажав «Изменить настройки плана» -> «Изменить дополнительные параметры питания» . Если у вас есть жесткий диск, вы можете настроить его здесь, чтобы он всегда оставался включенным, что потенциально повышает производительность.
Перегрев

Перегрев — злейший враг компьютера. Если компоненты внутри вашего компьютера не получают достаточного количества воздуха, они могут выйти из строя быстрее, работать хуже или даже полностью выйти из строя. Если вы подозреваете, что ваш компьютер слишком сильно нагревается, сначала проверьте, так ли это.
Чтобы проверить температуру определенных компонентов, таких как графический процессор или процессор, лучше всего загрузить служебную программу, например HWiNFO или NZXT Cam . Хотя последний был изготовлен производителем различных комплектующих для ПК, для его использования не обязательно иметь какие-либо продукты NZXT.
Обе программы довольно просты — просто установите их и дайте им поработать некоторое время, когда ваш компьютер простаивает, а затем, когда вы делаете что-то ресурсоемкое, например играете в игру.
Температура процессора и графического процессора — это то, на что следует обратить наибольшее внимание. Температура простоя от 30 до 50 градусов по Цельсию для обоих этих компонентов обычно является нормальной, и это относится как к высокопроизводительным процессорам или графическим процессорам, так и к бюджетным вариантам. Когда ваш компьютер активно работает, вы можете увидеть, что температура достигает 80 градусов по Цельсию или выше, но все, что выше этого значения, является тревожным признаком, который может повлиять на производительность вашего компьютера.
Если вы чувствуете, что температура выходит за пределы разумного, и, что наиболее важно, ваш компьютер испытывает проблемы во время таких высоких температур, вам повезло — у нас есть подробное руководство по решению проблем с перегревом вашего компьютера .
Проблемы с памятью и оперативной памятью

Хотя центральный процессор является сердцем вашего компьютера, ваши накопители могут нанести ущерб производительности вашего компьютера, если с ними дела обстоят плохо. Это особенно актуально в случае SSD или жесткого диска, на котором установлена ваша система.
К счастью, есть несколько вещей, которые вы можете сделать, чтобы проверить состояние вашего SSD/HDD. У нас также есть специальное руководство по тестированию оперативной памяти , поэтому вы можете начать с него, а затем вернуться сюда и получить несколько советов по тестированию накопителей.
Проверьте здоровье вашего ПК
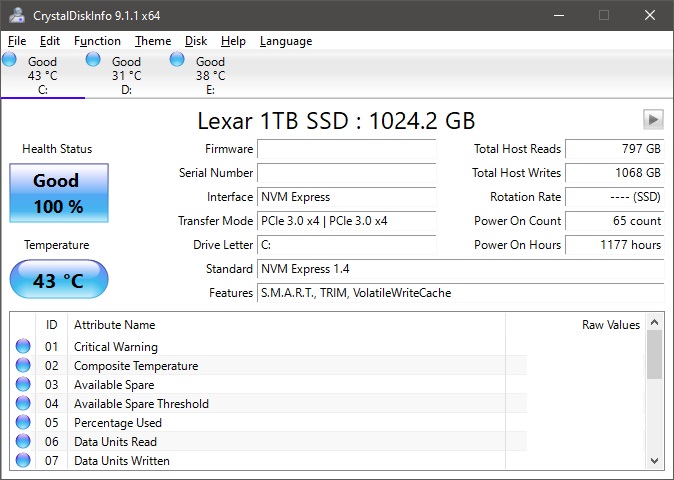
Хотя в Windows есть собственная, довольно ограниченная программа проверки работоспособности ПК, лучше всего использовать такую программу, как CrystalDiskInfo, для диагностики любых возможных проблем с вашим накопителем. Запустите его и просканируйте свой компьютер, а затем следите за ошибками или предупреждениями о сбое диска.
Если что-то не так, возможно, пришло время заменить SSD, но сначала проконсультируйтесь со специалистом, если вы предпочитаете спасти диск. В любом случае резервное копирование сейчас необходимо как никогда, поскольку ваш диск может выйти из строя.
Используйте Chkdsk и SFC.
Chkdsk или Check Disk — это утилита, которую можно использовать в командной строке Windows . Он может сканировать и восстанавливать ваши диски, и хотя он может показаться немного простым по сравнению с некоторым программным обеспечением (например, вышеупомянутым CrystalDiskInfo), он прост в использовании и может помочь в диагностике и устранении распространенных проблем. Это одна из самых полезных команд, которую следует выучить и помнить в случае проблем с ПК. Используйте его в случае сбоев системы, завершения работы, повреждения или потери файлов и подобных проблем.
Прежде чем мы начнем, небольшое предупреждение: запуск Check Disk на неисправном диске и попытка его исправить потенциально могут привести к потере данных. Если вы предпочитаете перестраховаться, мы рекомендуем перед этим сделать резервную копию.
Вот что делать:
- Введите «Командная строка» в строку поиска Windows.
- Щелкните его правой кнопкой мыши и выберите «Запуск от имени администратора» .
- В командной строке введите chkdsk , а затем диск, который вы хотите проверить (обычно C: для системных дисков). Пример команды: chkdsk C:
Если Windows не обнаружит никаких проблем, все в порядке. Если это так, вы можете попробовать использовать chkdsk [буква диска] /f, чтобы исправить ошибки на диске, или chkdsk [буква диска] /r, чтобы он нашел поврежденные сектора и исправил их. Команда /r также выполняет те же задачи, что и команда /f, поэтому вам не нужно запускать их одну за другой.
Есть еще одна команда, которая может оказаться полезной, поэтому попробуйте ее, пока вы уже здесь. Введите SFC /scannow , чтобы ваш компьютер просканировал все системные файлы Windows и попытался исправить потенциальные ошибки.
Другие решения
Если вы все еще подозреваете, что причиной проблемы может быть ваш SSD или HDD, вот еще несколько вещей, на которые стоит обратить внимание:
- Выполните дефрагментацию жесткого диска , что поможет оптимизировать хранение файлов и повысить производительность вашего компьютера. Если у вас SSD, это не относится.
- Освободите немного места для хранения. Диск, на котором почти не осталось места, со временем начнет работать плохо. Подумайте о покупке внешнего диска для резервного копирования и хранения данных.
- В крайнем случае отформатируйте SSD , вернув ему былую славу. Это приведет к удалению всех данных на диске.
Игровые проблемы

Игра в игры настолько захватывающая, насколько это позволяет ваш компьютер. Если вы испытываете падение частоты кадров, разрывы экрана или сбои, весь опыт идет насмарку. Запуск игр со скоростью 60 кадров в секунду часто считается оптимальным, хотя бы потому, что многие люди используют стандартные мониторы с частотой 60 Гц. Однако чем лучше сборка вашего ПК , тем выше ожидания, и если ваш компьютер может выводить только 60 кадров в секунду на мониторе с частотой 144 Гц, возможно, вы захотите улучшить его производительность.
Устранение неполадок, связанных с играми, часто легче устранить с помощью простого поиска в Google, поскольку люди на различных форумах и в сообществах часто придумывают идеи по устранению проблем, связанных с конкретной игрой. Однако вот несколько вещей, которые можно попробовать в большинстве игр.
Измените настройки
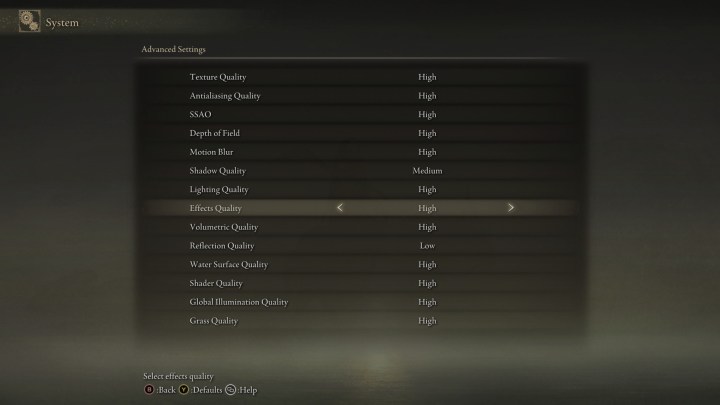
Для запуска некоторых из самых требовательных игр требуется мощный компьютер. Таким образом, настройка настроек может быть лучшим способом вернуть некоторую производительность — при условии, что вы не используете ПК за 3500 долларов, оснащенный RTX 4090 , и в этом случае вы сможете играть во все на максимуме в ближайшие годы.
Вот некоторые настройки, которые могут дать вам лучший прирост fps, если их отключить или отключить:
- Качество текстур и проецируемые текстуры
- Водные эффекты
- Световые эффекты
- Сглаживание
- Тени
- Окружающая окклюзия
- Расстояние просмотра
Кроме того, если вы играете с включенной трассировкой лучей , ее отключение должно значительно повысить производительность в большинстве игр.
Если вы испытываете разрывы экрана, включение V-Sync или Adaptive Sync должно помочь, но это также скажется на общей производительности и частоте кадров. Также стоит проверить, соответствует ли частота обновления вашего монитора частоте обновления в игре, потому что, если есть несоответствие, скорее всего, произойдет разрыв экрана.
Вы также можете рассмотреть возможность снижения разрешения, но, честно говоря, это должно быть крайней мерой. Фактически, запуск игры с разрешением, отличным от исходного разрешения вашего монитора, может привести к еще большему увеличению разрывов экрана. Если вы сейчас играете в разрешении 4K или 1440p, снижение разрешения до 1080p может повысить производительность, но игра будет выглядеть значительно хуже. Честно говоря, если у вас уже есть монитор 4K , нет смысла играть с более низким разрешением — скорее всего, вместо этого потребуется обновление оборудования.
Обновите драйверы графического процессора
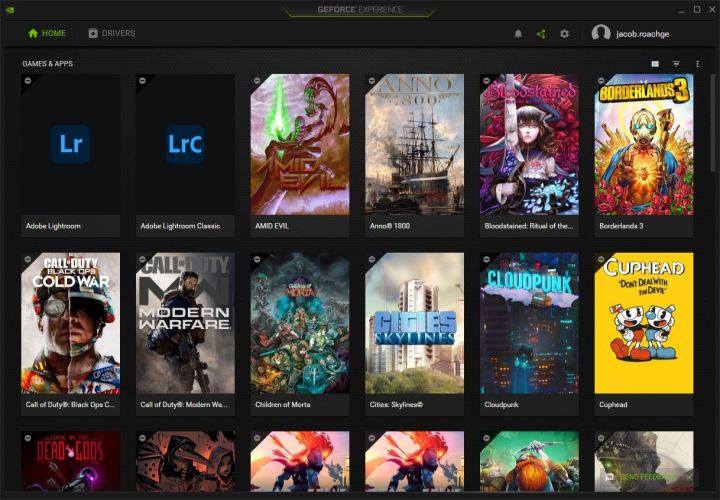
Мы уже рассмотрели обновление драйверов в целом, но графические драйверы особенно важны для производительности в играх. У Nvidia, AMD и Intel есть инструменты, упрощающие обновление графических драйверов.
Если вы используете графический процессор Nvidia, мы рекомендуем загрузить GeForce Experience для управления установкой драйверов. Кроме того, с помощью этого инструмента вы можете записывать свой игровой процесс и отслеживать производительность. Те, у кого есть карты AMD, могут попробовать AMD Software: Adrenalin Edition , а владельцы Intel — Intel Arc Control .
Другие вещи, которые стоит попробовать
Правда в том, что большая часть этого руководства также может быть применима к игровым вопросам, поэтому мне нет смысла повторять эти вещи в этом разделе. Если у вас наблюдается падение частоты кадров, общий низкий fps или сбои, попробуйте следующее (большую часть из которых я описал выше):
- Проверьте температуру вашего процессора и графического процессора во время игры и посмотрите, совпадают ли скачки температуры с периодами низкой производительности в игре.
- Выполните чистую установку игры.
- Купите SSD (если у вас его нет) и устанавливайте на него игры вместо жесткого диска.
- Убедитесь, что ваш компьютер достаточно мощный, чтобы справиться с игрой. Большинство компьютеров без дискретной графики могут плохо справляться с играми ААА.
- Закройте все ненужные фоновые процессы и программы. Просмотр фильмов или работа в Интернете одновременно с играми сильно нагружает ваш компьютер.
- Убедитесь, что у вас достаточно оперативной памяти — отслеживайте использование оперативной памяти с помощью диспетчера задач во время игры и купите дополнительную память, если ваш компьютер испытывает проблемы.
Синие экраны

Хотя настоящий «Синий экран смерти» (BSOD) сейчас гораздо менее устрашающий, чем раньше, грустный смайлик не оставляет места для сомнений — если на вашем компьютере появляется BSOD, это часто означает проблемы. Когда вы получаете BSOD, вся ваша операционная система выходит из строя, и вы теряете все, над чем работали после последнего сохранения. Это своего рода крик о помощи со стороны вашего компьютера, но на первый взгляд может показаться, что ничего особенного не произошло, чтобы вызвать эту проблему.
Сама Microsoft иногда называет синие экраны ошибками стоп-кода. По сути, это профилактическая мера, призванная уберечь ваш компьютер от еще большего повреждения. Короче говоря, с вашим компьютером случилось что-то достаточно плохое, что заставило его подумать, что пора завершить работу и перезагрузить компьютер, прежде чем ситуация станет еще хуже. Виновниками здесь могут быть как аппаратные, так и программные проблемы, и иногда не будет никакой рифмы или причины того, почему у вас возникает BSOD в этот конкретный момент. Однако крайне важно исследовать эти ошибки.
На современных компьютерах (Windows 10 и 11) BSOD просто сообщает вам, что на вашем компьютере возникла проблема и его необходимо перезагрузить. Прежде чем это сделать, он исследует проблему и обычно оставляет файл аварийного дампа (.dmp) в назначенной папке. Просмотр этого позже может помочь вам в правильном направлении, хотя это может привести к путанице. Обычно проще найти код остановки, назначенный вашему конкретному BSOD, который вы найдете в нижней части экрана. На новых компьютерах также может появиться QR-код, который вы можете отсканировать с помощью смартфона, чтобы немедленно обнаружить проблему.
Устранение неполадок BSOD
Не паникуйте — большинство BSOD можно исправить без какой-либо профессиональной помощи, а для остальных вам может потребоваться заменить какое-то оборудование или углубиться в устранение неполадок. Начните с записи стоп-кода, который появляется на синем экране, и найдите его в руководстве Microsoft по устранению ошибок BSOD .
Вашим первым шагом всегда будет попытка отменить все недавние изменения. Это может означать новое оборудование, будь то внутри ПК или внешних накопителей, а также новое программное обеспечение. В зависимости от ситуации вам может потребоваться запустить Windows в безопасном режиме и удалить проблемное программное обеспечение или откатить драйверы. У нас есть удобные инструкции по входу в безопасный режим как для Windows 10, так и для Windows 11 .
Предполагая, что вы прочитали руководство Microsoft и не нашли решения, вы можете смело попробовать еще одну вещь: средство просмотра событий Windows. Вы можете получить к нему доступ, набрав «Просмотр событий» в строке поиска. Средство просмотра событий отслеживает все, что происходит с вашим компьютером, включая критические события, такие как BSOD или сбой, ошибки и предупреждения.
Ознакомьтесь с критическими ошибками, произошедшими на вашем ПК. Большая часть информации, которую вы здесь получите, носит чисто технический характер, но быстрый поиск в Google с правильными терминами может помочь вам найти решение. Найдите источник событий, например Kernel-Power, а также код ошибки и попробуйте найденные решения.
Имейте в виду, что некоторые из них могут доставить вашему компьютеру еще больше проблем. Например, опытные пользователи могут порекомендовать вам изменить реестр Windows, но удаление неправильного файла в реестре может привести к тому, что ваш компьютер полностью перестанет загружаться. Подходите с осторожностью.
Профилактика

Проблемы с ПК практически неизбежны. Если вы пользуетесь компьютером достаточно долго, в тот или иной момент вы столкнетесь с некоторыми проблемами, будь то проблемы с сетью или полный сбой. Однако если вы примете меры для защиты своих данных и поддержания работоспособности вашего компьютера, вы избежите некоторых наиболее распространенных ошибок. Вот что вам следует делать довольно регулярно, чтобы поддерживать свой компьютер в порядке.
Сканирование на вирусы и вредоносное ПО
Угрозы кибербезопасности в наши дни более распространены, чем когда-либо, но наши компьютеры также намного лучше оснащены для борьбы со многими из них. Windows 10 и Windows 11 поставляются с собственным Защитником Windows, и он настолько приличный, что многие люди вообще перестали использовать антивирусное программное обеспечение.
С учетом вышесказанного, для защиты себя все же безопаснее использовать одну из лучших антивирусных программ . Более продвинутые пользователи могут также захотеть использовать сканер вредоносных программ, например Malwarebytes , или такие программы, как Spybot Anti-Malware, чтобы добавить дополнительный уровень защиты.
Будьте в курсе
Постоянно обновляйте драйверы, а также регулярно запускайте обновления Windows, поскольку они часто включают новые меры безопасности, которые могут оказаться полезными. Они также предлагают исправления известных проблем. Однако свежие обновления иногда могут влиять на производительность вашего компьютера , поэтому вам следует проверить, недовольны ли вы работой вашего компьютера. (С другой стороны, если ваш компьютер в настоящее время загружает обновление Windows в фоновом режиме, вероятно, поэтому он внезапно стал очень медленным.)
Резервное копирование ваших данных
Вы, наверное, слышали это уже сто раз, но всегда стоит повторить: регулярное резервное копирование имеет решающее значение. Если все ваши данные надежно хранятся на внешнем жестком диске или в облаке, даже худший сценарий не так уж и плох. Например, полное форматирование иногда может очень помочь, но об этом не может быть и речи, если ваши данные не заархивированы.
Аналогично не забудьте настроить точки восстановления системы. Таким образом, если вам понадобится использовать восстановление системы, у вас будет безопасная точка, к которой можно вернуться. Если вы не знаете, как его настроить, ознакомьтесь с нашим руководством .