Введение в настройки последовательности в Adobe Premiere Pro
Есть ли что-нибудь более неприятное, чем загрузка материала в Adobe Premiere Pro только для того, чтобы обнаружить, что ваша работа искажена, страдает от нежелательного почтового ящика или является слишком большой или слишком маленькой частью эпизода?
Все вышеперечисленное обычно можно решить с помощью настроек вашей последовательности. Как только вы научитесь говорить на жаргоне, вам будет легко найти именно то, что вам нужно.
Настройки последовательности и предустановки последовательности в Premiere Pro
Adobe предоставляет вам множество предустановок последовательности, которые дополняют ряд стандартов и типов исходного материала. Некоторые из них обслуживают устаревшие технологии, но их, возможно, еще нужно учитывать в творческом или архивном контексте.
Некоторые часто используемые пресеты включают в себя:
- AVCHD
- Цифровая SLR
- DV-NTSC
- DV-PAL
- HDV
- Мобильные устройства
Не следует путать настройки последовательности с настройками проекта. Настройки последовательности касаются только того, что происходит на шкале времени и во время воспроизведения.
Работа с новым проектом или эпизодом
Когда вы только начинаете свой проект, с чего лучше всего начать? Обычно ваши предустановки последовательности должны отражать тип проекта, в который вы вовлечены, или тип исходного материала, с которым вы работаете. Вы можете сделать это заранее или после того, как отснятый материал уже был импортирован.
Во втором случае вы можете попробовать перетащить клип в существующий эпизод, чтобы получить представление о местности.
Предупреждение о несоответствии клипа Premiere появится, если клип не соответствует настройкам последовательности по умолчанию. Вас спросят, хотите ли вы, чтобы эта последовательность соответствовала свойствам вашего видеоряда. Нажмите « Всегда спрашивать», помогает ли вам этот контрольный пункт на регулярной основе.
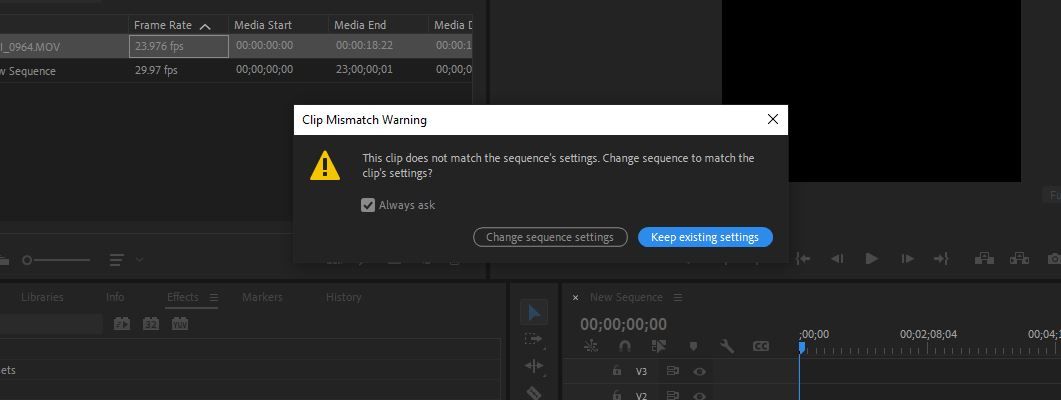
Для большинства видеопроектов это будет безопасное место для начала. Однако для более сложных проектов ваши потребности могут отличаться. Наборы настроек последовательности – это способ Adobe разделить эти спецификации на части, чтобы их можно было быстро и свободно использовать на протяжении всего проекта.
После того, как эпизод уже был создан, Premiere не позволит вам изменить некоторые атрибуты, например настройки временной шкалы. Ваши настройки временной шкалы определяют скорость, с которой отснятый материал будет воспроизводиться вам в программе – блокировка этих настроек гарантирует, что никакие технические сбоя не прервут ваш рабочий процесс.
По этой причине рекомендуется заранее знать, что вам нужно, прежде чем выбирать предустановку. Вам будет предложено выбрать один из них каждый раз, когда вы создадите новую последовательность.
Выбор предустановки последовательности
Допустим, вы начинаете новый проект. Откройте Premiere и создайте его. После этого щелкните корзину правой кнопкой мыши и выберите « Последовательность» в разделе « Новый элемент» .
На следующем экране будет представлено множество готовых к работе предустановок последовательности. Вы можете изменить любой из их атрибутов, выбрав один из них и перейдя на вкладку « Настройки ».
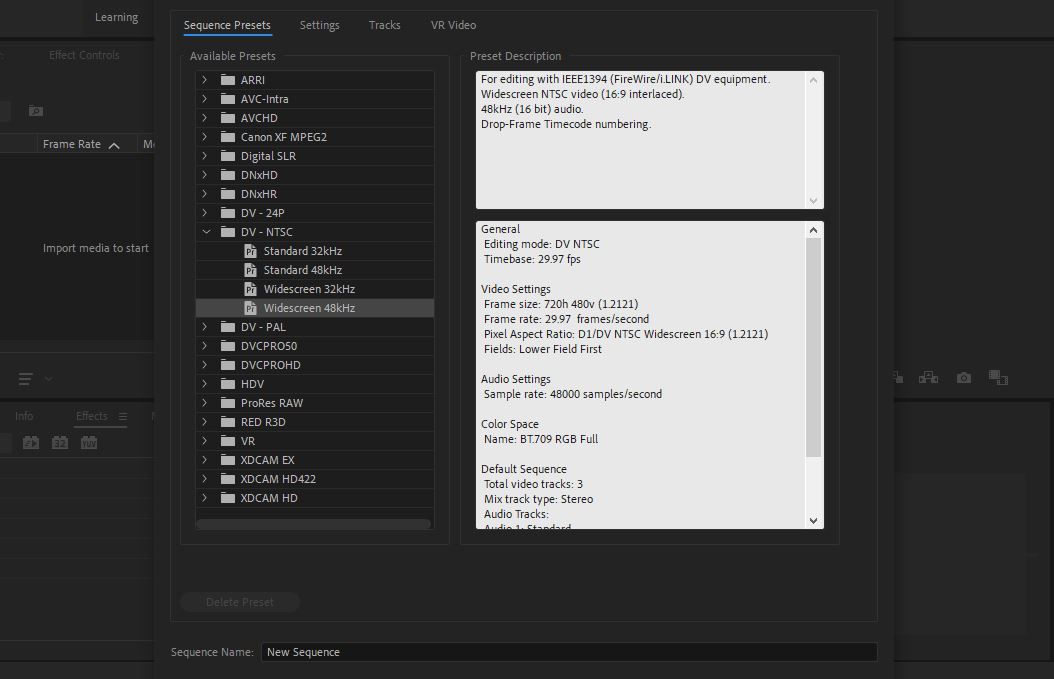
Поначалу варианты перед вами могут показаться ошеломляющими, но как только вы их разберете, вы точно будете знать, что вам нужно.
Навигация по меню предустановок последовательности
На вкладке « Настройки » вы сначала увидите то, что называется « Режим редактирования» . Это поле сначала будет отражать зонтичную категорию, содержащую выбранную вами предустановку последовательности – в данном случае DV NTSC.
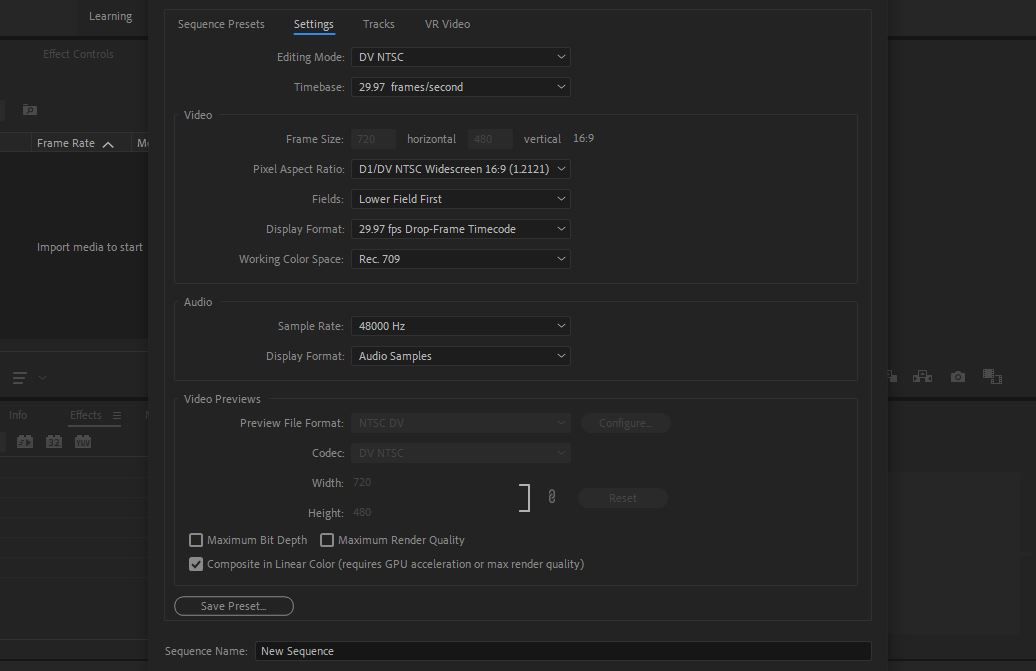
Режим редактирования определяет способ обработки и представления материала в Premiere. Это не имеет ничего общего с вашим окончательным результатом, но, в общем смысле, должно точно соответствовать вашим родным спецификациям.
Сюда включены формат отображения и вышеупомянутые настройки временной развертки. Выбор « Пользовательский» в качестве режима редактирования позволяет вам смешивать и сопоставлять атрибуты, когда ни один из существующих предустановок Premiere не обеспечивает всего того, что вам нужно.
Ниже режима редактирования, в разделе видео, вы увидите множество других опций:
- Размер кадра: высота и ширина вашей последовательности будут соответствовать выбранной вами предустановке; вы можете настроить эти значения, изменив режим редактирования на Пользовательский .
- Соотношение сторон пикселя: исходным стандартом компенсации пиксельных искажений NTSC является соотношение сторон пикселя 0,9091 и 1,2121 для широкоэкранной выставки. Если вы снимали свой проект с помощью анаморфотного объектива , здесь вы найдете соответствующее соотношение сторон пикселя, необходимое для его декодирования. Выбирайте квадратные пиксели только в том случае, если вы работаете с аналоговым материалом или мультимедиа, созданным на компьютере.
- Поля: здесь вы сможете выбрать желаемый порядок полей, если это вообще необходимо. Для видеосъемки с прогрессивной разверткой потребуется опция « Без полей» .
- Формат отображения: формат временного кода вашего эпизода должен соответствовать способу получения видеоряда . Это гарантирует, что правильный тайм-код будет сгенерирован для каждого кадра на протяжении всей последовательности.
- Частота дискретизации звука: определяет, насколько насыщенным будет качество воспроизведения звука.
- Формат отображения: временной код звука будет выражаться либо в аудиосэмплах, либо в миллисекундах.
В разделе «Аудио» вы найдете несколько параметров, которые вы сначала не можете изменить. Эти настройки предварительного просмотра видео соответствуют предустановке общей последовательности, которую вы выбрали ранее.
Как упоминалось ранее, здесь все можно настроить, изменив режим редактирования на « Пользовательский» . Давайте рассмотрим ваши варианты.
- Формат файла предварительного просмотра: некоторые типы форматов файлов предварительного просмотра более требовательны к вашей системе, чем другие. Если разрешение воспроизведения не является жизненно важным для ваших нужд, вызов этого параметра может улучшить ваш опыт работы. Этот параметр может соответствовать ряду обстоятельств, например, когда компьютер плохо работает и не может обрабатывать воспроизведение в полном масштабе.
- Кодек: как и при рендеринге видеофайла из Premiere, аналогичные файлы должны быть созданы, чтобы программа могла воспроизводить отснятый материал вам во время работы. Здесь вы можете указать кодек, под которым будут отображаться эти временные файлы воспроизведения.
- Ширина и высота: пространственные размеры каждого файла предварительного просмотра.
- Максимальная битовая глубина: удобная функция, которая автоматически максимизирует качество каждого предварительного просмотра видео.
- Максимальное качество визуализации: когда клип уменьшается в масштабе или под воздействием одного или нескольких эффектов, включение этого параметра гарантирует, что при переводе будет потеряно как можно меньше деталей.
На вкладке « Дорожки » вы сможете выбрать тип канала основной звуковой дорожки.
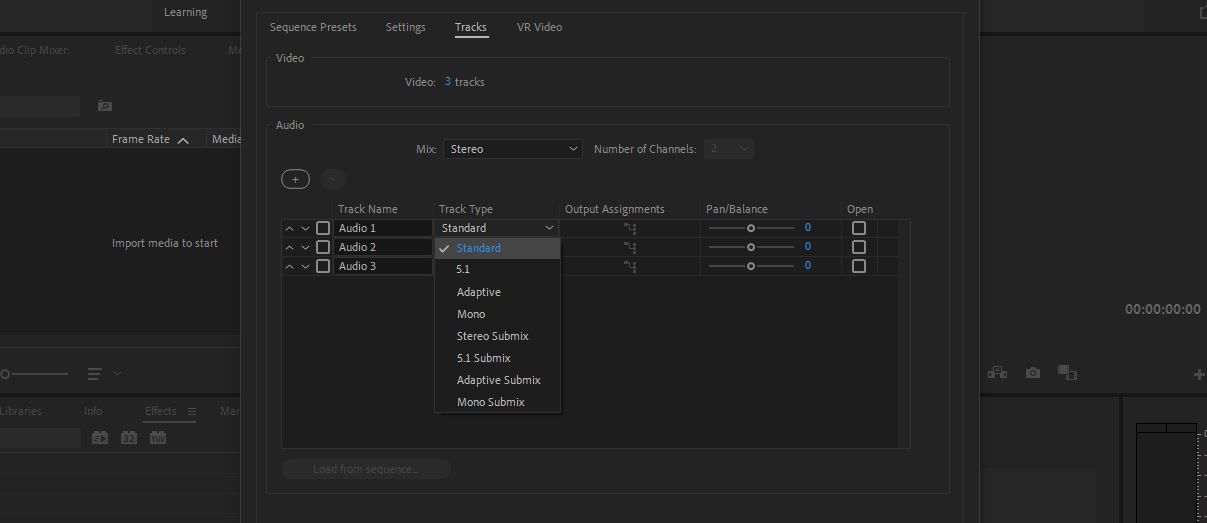
Если вы снимали проект VR, вы найдете все настройки проецирования на вкладке VR Video .

Как изменить предустановки последовательности в Premiere
Внизу вкладки « Настройки » вы увидите кнопку « Сохранить предустановку» .
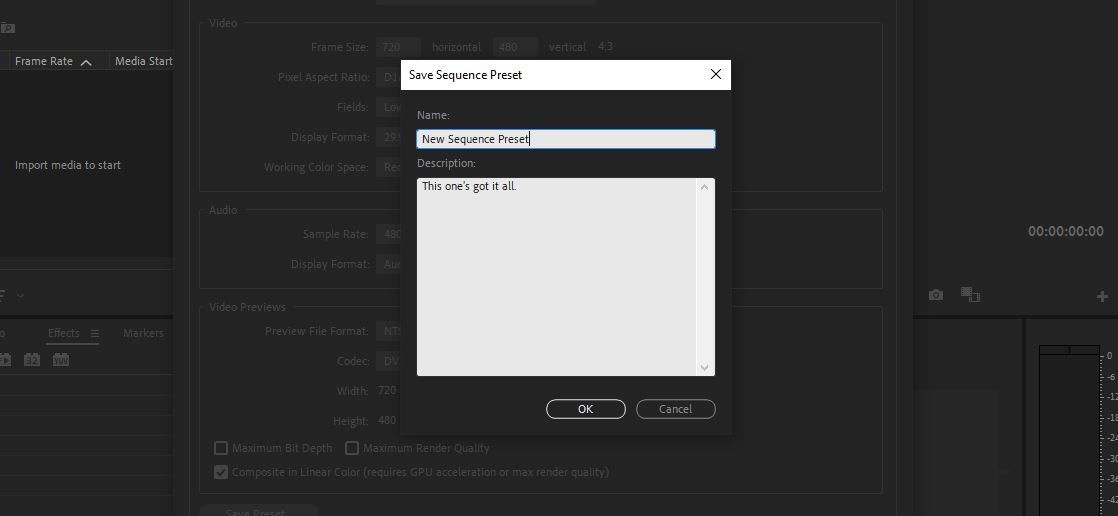
После внесения всех необходимых изменений в одну из существующих баз предварительных настроек Premiere щелкните по ней, назовите новую настройку и при необходимости добавьте описание.
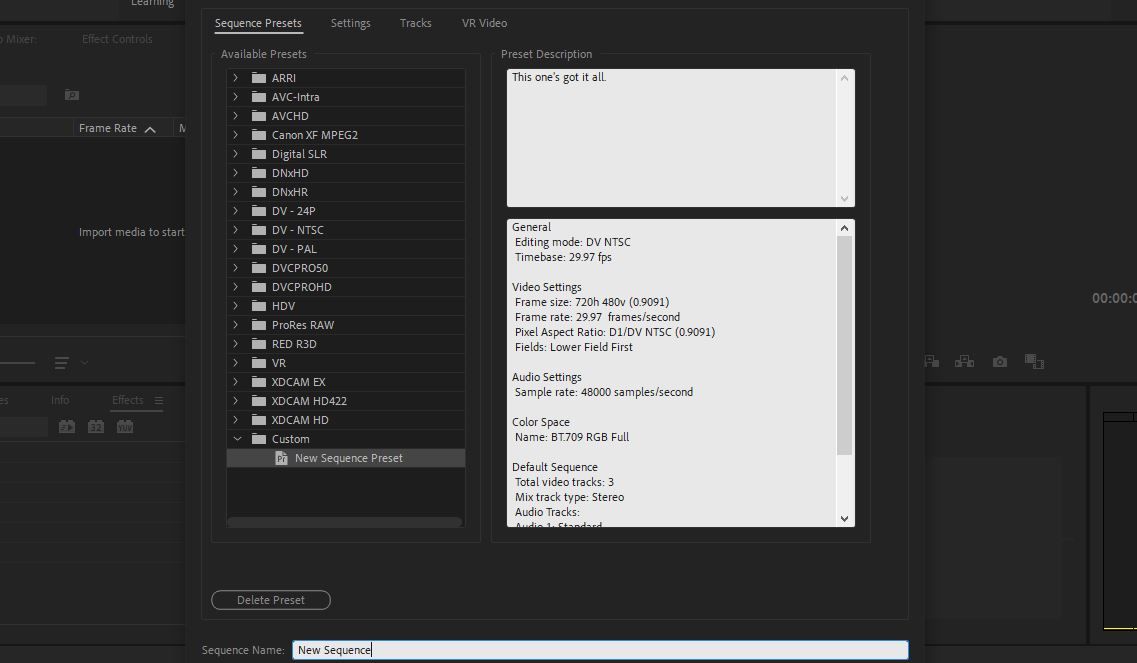
После этого вы найдете свой новый пресет среди всего остального; другая кнопка ниже дает вам возможность удалить его. Ваш пользовательский пресет будет ждать вас каждый раз, когда он вам понадобится.
Заложите фундамент с правильными настройками последовательности
Опытные кинематографисты, вероятно, согласятся: самая неприятная часть процесса – это настроить все с самого начала. Однако хорошая новость заключается в том, что после того, как вы проявите должную осмотрительность, вам некуда будет двигаться, кроме как вперед.
Есть много способов настроить себя на успех в будущем. Лучший способ оптимизировать рабочий процесс? Вы не должны задавать нам этот вопрос. Никто не знает, что вам нужно больше, чем вы сами.