Восстановление системы не работает в Windows? 5 советов и исправлений, которые стоит попробовать
Восстановление системы – это ключевой инструмент восстановления Windows. Если у вас возникла проблема с вашим компьютером с Windows, восстановление системы может помочь вам откатить системные файлы, программные файлы и информацию реестра до предыдущего состояния. Если эти файлы были повреждены или повреждены, Восстановление системы заменит их исправными, решив вашу проблему.
Однако бывают случаи, когда восстановление системы не работает или возвращает сообщение об ошибке. Если восстановление системы не работает в Windows 10, вам доступны несколько исправлений.
1. Попробуйте альтернативную точку восстановления системы.
Сначала попробуйте другую точку восстановления системы. Что-то могло повредить точку восстановления по умолчанию во время процесса сохранения и поэтому не загружается. Использование альтернативной точки работает для широкого круга проблем восстановления.
Введите rstrui в строке поиска меню «Пуск» и выберите «Лучшее совпадение». Как вы можете видеть на изображении ниже, у меня есть только одна точка восстановления системы, а это означает, что я могу столкнуться с некоторыми проблемами, если она вызовет какие-либо проблемы.
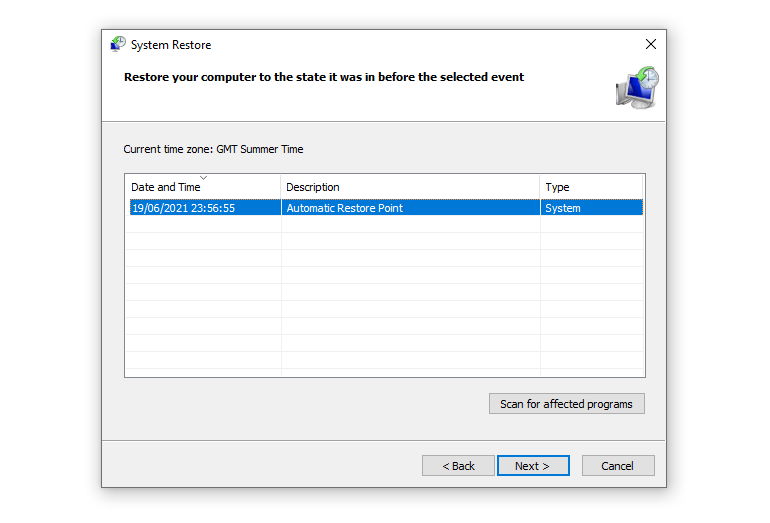
Однако, если в вашем окне «Восстановление системы» есть несколько точек для выбора, выберите одну перед самой последней. Возможно, вам придется щелкнуть Показать дополнительные точки восстановления (не показаны выше), чтобы просмотреть все ваши резервные копии. После выбора точки восстановления нажмите « Далее» и следуйте инструкциям на экране.
В идеале это решит вашу проблему. Однако, если вы видите сообщение об ошибке или если восстановление системы выполняет операцию восстановления, которая не решает вашу проблему, продолжайте читать следующий раздел.
2. Запустите восстановление системы из безопасного режима.
Ваш первый порт захода должен быть в безопасном режиме. Безопасный режим – спасение во многих ситуациях. В отличие от обычного процесса загрузки, в безопасном режиме загружается ограниченный набор драйверов и файлов. Проблемы, возникающие при запуске восстановления системы, обычно решаются повторной попыткой в безопасном режиме.
Загрузка в безопасном режиме в Windows 10
Во-первых, нам нужно загрузиться в безопасном режиме в Windows 10 . Сделать это можно тремя простыми способами:
- Зайдите в Настройки> Обновление и безопасность> Восстановление . В разделе « Расширенный запуск» выберите « Перезагрузить сейчас» . Это перезагрузит вашу систему в меню расширенных настроек запуска.
- Оттуда выберите Устранение неполадок> Дополнительные параметры> Параметры запуска> Перезагрузить.
- При перезапуске вы увидите список опций. Выберите 4 или F4, чтобы загрузить компьютер в безопасном режиме (выберите 5 или F5 для безопасного режима с загрузкой сетевых драйверов).
- Нажмите Windows Key + R, чтобы открыть диалоговое окно « Выполнить ». Введите msconfig и нажмите Enter .
- Откройте вкладку Boot . Установите флажок Безопасный режим . Если вам нужна сеть, выберите ее снизу.
- После того, как вы нажмете « Применить» и закроете окно «Конфигурация системы», вы получите запрос на перезагрузку системы. (Обратите внимание, что ваша система будет постоянно загружаться в безопасном режиме, если вы не отключите параметр «Конфигурация системы». Повторите тот же процесс в безопасном режиме, если вы уверены, что устранили проблему.)
- Перезагрузите компьютер. Нажмите F8 во время загрузки, чтобы войти в безопасный режим. Это проверенный и проверенный метод. Однако, если вы используете функцию быстрого запуска Windows, спам F8 не будет работать.
Перейдя в безопасный режим, введите rstrui в строку поиска меню «Пуск» и выберите «Лучшее совпадение», чтобы открыть Восстановление системы в безопасном режиме Windows 10.
Загрузка в безопасном режиме в Windows 7
Процесс загрузки Windows 7 в безопасном режиме очень похож на последнюю версию операционной системы. То есть с небольшими отличиями.
- Нажмите Windows Key + R, чтобы открыть Выполнить . Введите msconfig и нажмите Enter . Откройте вкладку Boot . Установите флажок Безопасный режим . Если вам нужна сеть, выберите ее снизу.
- После того, как вы нажмете « Применить» и закроете окно «Конфигурация системы», вы получите запрос на перезагрузку системы. (Обратите внимание, что ваша система будет постоянно загружаться в безопасном режиме, если вы не отключите параметр «Конфигурация системы». Повторите тот же процесс в безопасном режиме, если вы уверены, что устранили проблему.)
- Перезагрузите компьютер. Затем нажмите F8 во время загрузки, чтобы открыть меню дополнительных параметров загрузки Windows. Выберите безопасный режим или альтернативную конфигурацию безопасного режима, например, с использованием сети или командной строки .
После загрузки в безопасном режиме
Если восстановление системы работает в безопасном режиме, это явный индикатор того, что что-то, вероятно, программа или служба, препятствует ему во время обычной загрузки. Иногда настройки антивируса могут вызывать некорректное функционирование восстановления системы (например, хорошо известная причина – защита от изменений продукта Norton).
Кроме того, проблему может создать вирус или вредоносное ПО. В этом случае вам необходимо просканировать вашу систему с помощью новейшей антивирусной программы.
3. Настройте использование дискового пространства для восстановления системы.
Если вам по-прежнему не удается запустить восстановление системы должным образом, попробуйте отрегулировать выделение места на жестком диске. Он мог закончиться без уведомления (классический ход Windows).
Я бы рекомендовал выделить не менее 4 ГБ. Некоторые скажут, что это перебор. Тем не менее, я бы сказал, что каждое крупное обновление Windows 10 весит около 4 ГБ (основные обновления – это теперь огромные пакеты раз в полгода, а не регулярные накопительные обновления).
С другой стороны, вы можете не захотеть, чтобы восстановление системы занимало слишком много места, особенно если вы и так ограничены. Тем не менее, настройка дискового пространства инструмента восстановления – это еще один способ исправить восстановление системы, когда оно перестает работать.
Настройка дискового пространства в Windows 8, 8.1 и 10
Давайте проверим, что происходит с вашим выделением для восстановления системы.
- Введите защиту системы в строку поиска меню «Пуск» и выберите « Создать точку восстановления системы» .
- Выберите Настроить . Проверьте использование дискового пространства и увеличьте его, если оно меньше или равно 300 МБ.
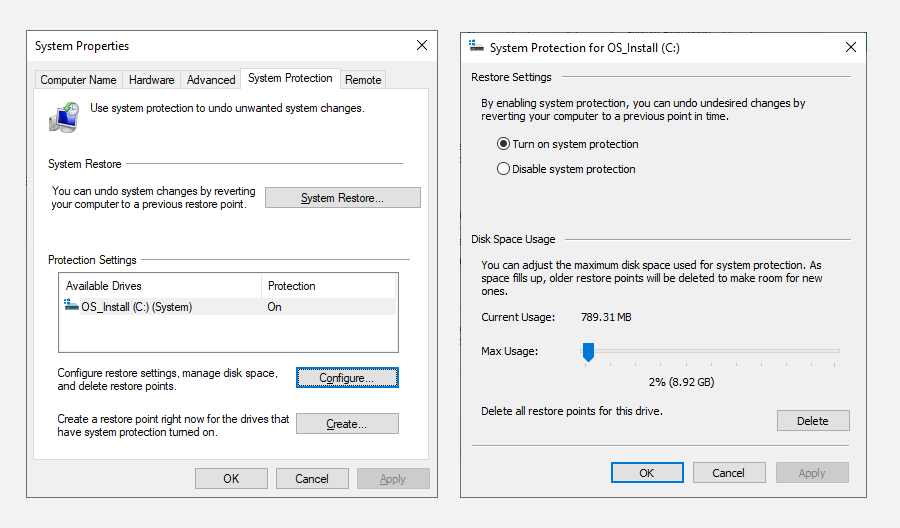
Настройка дискового пространства в Windows 7
Windows 7 предлагает нам немного более длинный путь. Откройте меню «Пуск», щелкните правой кнопкой мыши « Компьютер» и выберите « Свойства» . В левом столбце выберите Свойства системы . В разделе «Параметры защиты» выберите « Настроить» .
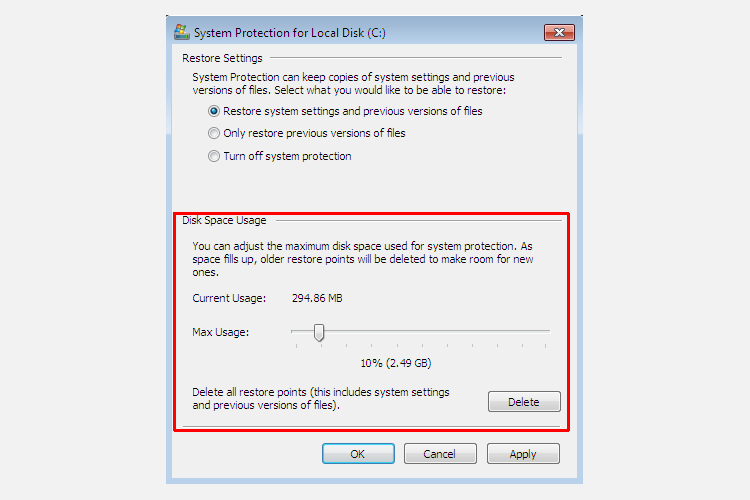
Проверьте текущее выделение памяти для точки восстановления. Windows 7 не требует столько места на диске, как Windows 8, 8.1 или 10. Но если у вас есть свободное место, подумайте об увеличении с 3 процентов по умолчанию до более 5 процентов.
4. Убедитесь, что создаются точки восстановления системы.
Это не поможет полностью решить вашу текущую проблему, но в следующий раз поможет вам. Включены ли точки восстановления системы? Они создаются регулярно и автоматически?
Windows 8, 8.1 и 10
Введите rstrui в строке поиска меню «Пуск» и выберите соответствующую запись. При появлении запроса нажмите « Далее» , и вы увидите список текущих точек восстановления системы.
Здесь пусто? Вам нужно будет вернуться к параметрам защиты системы , которые мы использовали ранее.
- Введите защиту системы в строку поиска меню «Пуск» и выберите « Создать точку восстановления системы» .
- Выберите Настроить . Убедитесь, что в разделе « Параметры восстановления» установлен флажок « Включить защиту системы» .
Windows 7
Версия для Windows 7 немного отличается.
- Перейдите в Компьютер> Защита системы .
- На вкладке Защита системы выберите Настроить .
- Убедитесь, что установлен флажок Восстановить системные настройки и предыдущие версии файлов . Применить и ОК .
5. Переустановите, сбросьте или восстановите Windows 7, 8, 8.1 или 10.
Вот где варианты между Windows 7 и современными версиями Windows расходятся. Пользователи Windows 8, 8.1 и 10 могут либо обновить, либо сбросить свои установочные файлы . Этот процесс обычно устраняет все оставшиеся проблемы, связанные с системными файлами. Кроме того, с дополнительными опциями относительно того, какие файлы обновлять или сбрасывать, вы не потеряете никаких важных данных. (Но сначала сделайте резервную копию всех важных файлов!)
Windows 8, 8.1 и 10
Пользователи Windows 8, 8.1 и 10 могут выбрать обновление или сброс операционной системы.
- Обновить (Windows 8): переустанавливает Windows с сохранением личных файлов и настроек.
- Сброс: переустанавливает Windows, но удаляет файлы, настройки и приложения, кроме тех, которые поставлялись с вашим компьютером.
- Сброс с помощью Keep My Files (Windows 10) : переустанавливает Windows с диска восстановления, сохраняя файлы, настройки и приложения без изменений.
Функция обновления Windows 8 превратилась в Windows 10 Reset с Keep My Files. Они выполняют один и тот же процесс восстановления.
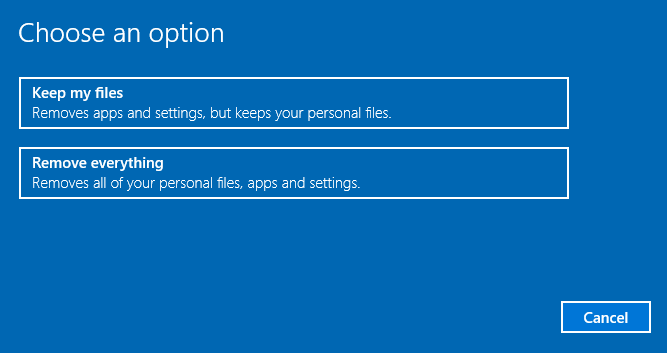
- Нажмите Windows Key + I и перейдите в Обновление и безопасность> Восстановление .
- В разделе « Сбросить этот компьютер» нажмите « Начать» .
- Выберите « Сохранить мои файлы» или « Удалить все» . Поскольку мы просто хотим обновить вашу систему, выберите первое.
Обратите внимание, что этот процесс сбрасывает ваши настройки и удаляет ваши приложения Windows . (Вот что именно произойдет, когда вы нажмете кнопку сброса !)
При появлении запроса нажмите « Сброс» , и сам процесс может занять несколько минут.
Windows 7
Пользователи Windows 7 ограничены переустановкой или восстановлением.
- Нажмите F8 во время загрузки, чтобы войти в меню дополнительных параметров загрузки.
- Выберите « Восстановить компьютер» в верхней части списка. Следуйте инструкциям на экране.
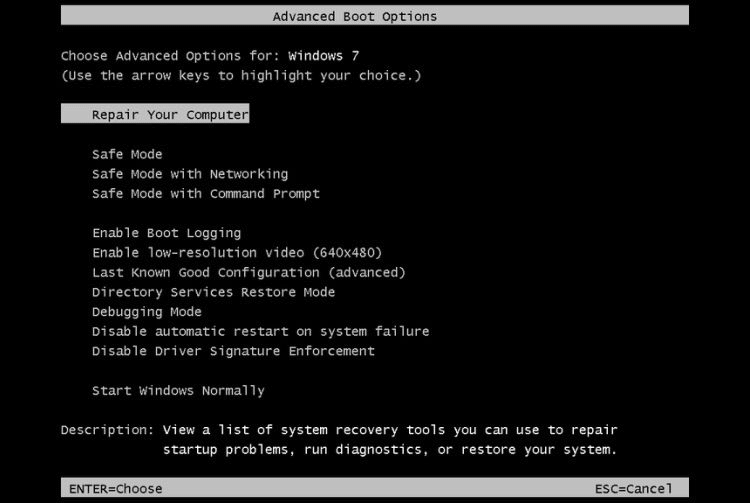
Если параметр восстановления расширенного меню загрузки не работает (или отсутствует), вернитесь к установочному носителю Windows 7 или диску восстановления системы.
- Если у вас есть установочный носитель или диск для восстановления системы, вставьте диск или USB-накопитель в свой компьютер. Запустите систему и выберите « Нажмите любую клавишу для загрузки с компакт-диска» .
- Если вы используете USB-накопитель , есть вероятность, что вам придется выбрать загрузку именно с USB-накопителя. У некоторых производителей есть специальная функциональная клавиша для входа в меню параметров быстрой загрузки, в то время как другие требуют входа в BIOS. Проверьте характеристики вашего производителя. (Кроме того, вот как создать загрузочный установочный носитель Windows .)
Когда вы дойдете до экрана приветствия при запуске , выберите Восстановить установку и следуйте инструкциям на экране.
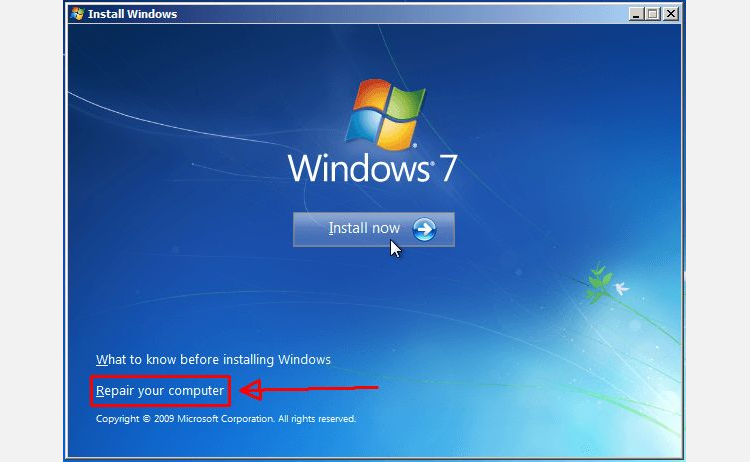
Как удалить старые точки восстановления системы
Вы можете удалить старые точки восстановления системы. В конечном итоге восстановление системы обновляет ваши точки восстановления системы по мере необходимости, заменяя каждый раз самую старую. (Вот почему некоторые люди выделяют много места для восстановления системы.) Тем не менее, если вы действительно хотите удалить свои точки восстановления системы, я покажу вам, как это сделать, не разрушая все.
Удалите старые точки восстановления системы в Windows 8, 8.1 и 10
Пользователи Windows 8, 8.1 и 10 должны:
- Введите disk clean в строку поиска меню «Пуск». Щелкните правой кнопкой мыши наилучшее совпадение и выберите Запуск от имени администратора .
- Выберите C: в качестве диска, который вы хотите очистить, затем нажмите OK. Очистка диска рассчитает объем пространства, доступного для очистки.
- Откройте вкладку « Дополнительные параметры ». В разделе « Восстановление системы» и «Теневые копии» выберите « Очистка» .
- Нажмите Удалить, если хотите продолжить. Этот метод сохраняет вашу последнюю точку восстановления системы на месте , тогда как нажатие на кнопку «Удалить» на панели «Защита системы» удалит их все .
Как удалить старые точки восстановления системы в Windows 7
Пользователи Windows 7 должны:
- Введите очистку диска в строку поиска меню «Пуск» и выберите первый вариант.
- На панели «Очистка диска» выберите « Очистить системные файлы» . Это добавляет новую вкладку « Дополнительные параметры » (через пару секунд).
- Выберите « Очистить» в разделе « Восстановление системы» и «Теневые копии». Это удалит все, кроме последней точки восстановления системы.
- Нажмите Удалить, если хотите продолжить.
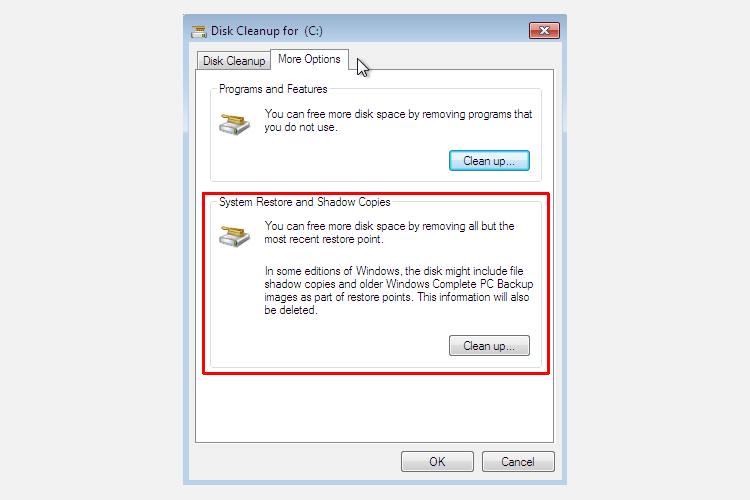
Как исправить восстановление системы и восстановить вашу систему
Когда восстановление системы не удается, это может быть мучительный момент. Не паникуйте. Один из перечисленных выше методов вернет к жизни Восстановление системы, а вместе с ним и остальную часть вашей больной системы. Помнить:
- Попробуйте альтернативную точку восстановления системы.
- Запустите восстановление системы из безопасного режима.
- Настройте использование дискового пространства.
- Убедитесь, что Windows создает точки восстановления системы, когда это необходимо.
- Используйте «Сброс», «Обновить» или «Восстановить», чтобы восстановить системные файлы.