Впервые на YouTube Music? Как загружать музыку и управлять ею
Если вы ищете сервис потоковой передачи музыки для прослушивания любимой музыки, YouTube Music – один из лучших вариантов. Несмотря на то, что эта работа все еще продолжается, YouTube Music набирает популярность, и это заслуженно.
В этой статье вы узнаете, как именно загрузить свою музыку в этот потоковый сервис. Мы также покажем вам, как получить доступ к своей музыке и управлять ею, а также как создавать, редактировать и делиться плейлистами.
Как загрузить музыку в YouTube Music
Прежде чем что-либо загружать, убедитесь, что ваши файлы имеют один из следующих форматов: FLAC, M4A, MP3, OGG или WMA. Поскольку это единственные типы файлов, которые поддерживает YouTube Music.
Затем вам нужно убедиться, что вы используете веб-браузер на своем компьютере. В будущем можно будет загружать музыку через приложение на свой телефон, но сейчас вы должны использовать свой компьютер. YouTube Music позволяет добавлять файлы или папки, перетаскивая их в веб-интерфейс.
Для начала зайдите на сайт music.youtube.com в своем веб-браузере и нажмите на профиль фотографии в правом верхнем углу экрана.
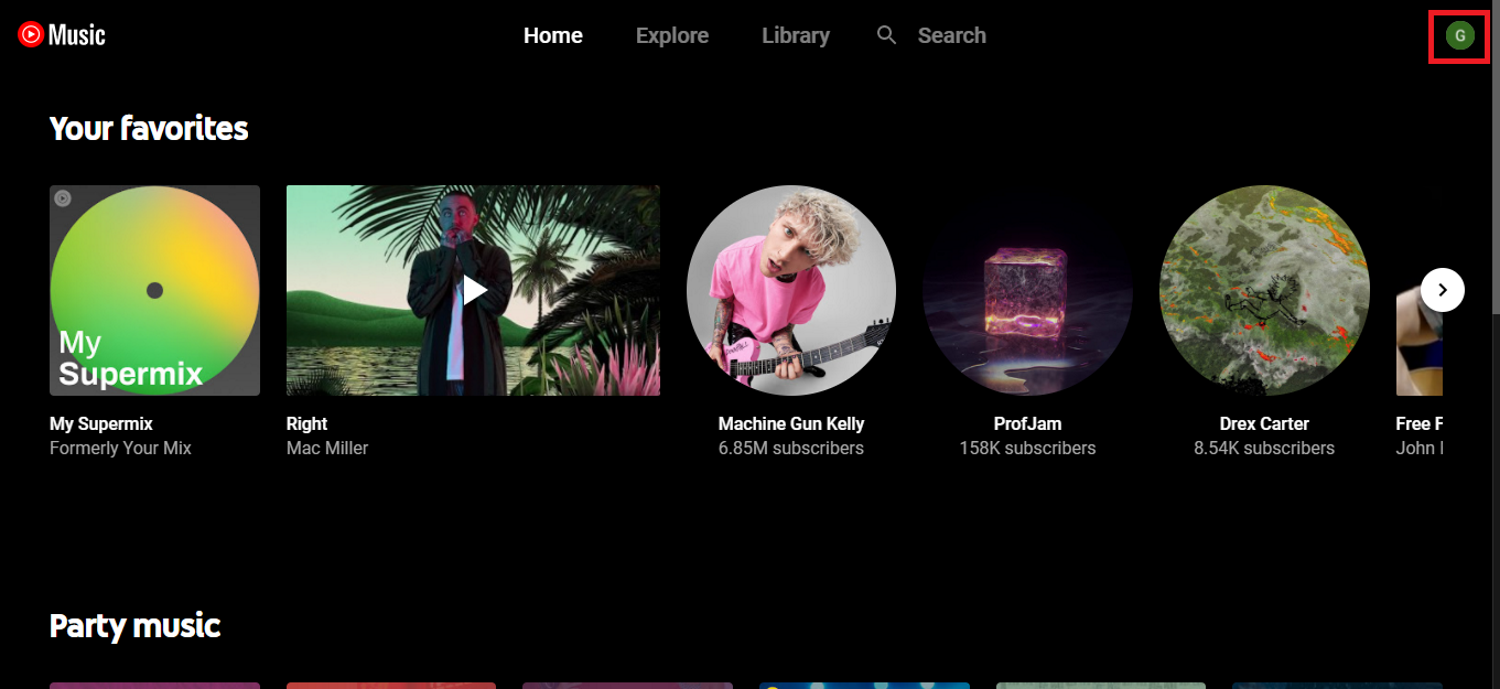
Нажмите « Загрузить музыку», и вы увидите браузер папок Windows. Выберите все музыкальные файлы, которые вы хотите загрузить, и нажмите « Открыть» .
NB: чтобы выбрать несколько файлов одновременно, нажмите клавишу Ctrl в Windows или Cmd на Mac.

Наконец, если это ваша первая загрузка, YouTube Music попросит вас просмотреть и принять ее политику пользователя. Если да, выберите Принять . Вы увидите, как процесс загрузки отображается в нижнем левом углу экрана.

Как получить доступ к вашей музыке на YouTube Music на вашем компьютере
Как только вы закончите загрузку музыки, самое время послушать все свои любимые мелодии. Вы можете получить к ним доступ через компьютер или телефон. Сначала мы расскажем, как это сделать на вашем компьютере.
Открыв YouTube Music, перейдите в свою библиотеку в верхней части экрана. Если у вас есть значки, это будет третий слева.

По умолчанию вы увидите раздел « Песни ». Ниже находится раскрывающееся меню с двумя вариантами: YouTube Music и Uploads . Вы захотите выбрать последнее.

Чтобы управлять выбранной песней, щелкните трехточечное меню в правом нижнем углу экрана. Вы можете выбрать « Воспроизвести далее» , « Добавить в очередь» , « Добавить в список воспроизведения» или « Удалить песню» .
Как получить доступ к своей музыке на YouTube Music на вашем смартфоне
YouTube Music работает через веб-плеер и приложение. Таким образом, теперь вы можете получить доступ к своей музыке через устройства Android или iOS.
Скачать: YouTube Music для Android | iOS
Открыв приложение, перейдите в раздел «Библиотека» на нижней панели (это должен быть третий значок слева на экране).

Затем выберите опцию « Песни», чтобы просмотреть всю музыку от разных исполнителей. Как и на вашем компьютере, у вас будет опция YouTube Music и опция Загрузки . Выберите последнее.

Чтобы управлять выбранной песней, щелкните трехточечное меню справа от песни. Вы можете выбрать одну из других опций: « Воспроизвести дальше» , « Добавить в очередь» , « Добавить в список воспроизведения» или « Удалить песню» .

Как отсортировать альбомы в YouTube Music
Приложение YouTube Music для Android и iOS дает вам возможность сортировать альбомы и плейлисты. Google очень старается организовать вашу музыку в обратном хронологическом порядке («недавно добавлено»), и это также метод по умолчанию для YouTube Music.
Однако, когда у вас большая библиотека, это не очень полезно. Таким образом, YouTube Music предлагает раскрывающееся меню во всех четырех разделах библиотеки ( альбомы , исполнители , плейлисты и песни ). И у вас есть три варианта сортировки: недавно добавленные (по умолчанию), от А до Я и от Я до А. Вы можете изменить параметр по умолчанию, перейдя на вкладку Файлы устройства .

Управляйте музыкой с помощью списков воспроизведения
Один из лучших способов организовать музыку на любом потоковом сервисе – использовать плейлисты, и YouTube Music не исключение.
Как создавать и делиться плейлистами в YouTube Music
У вас есть приличная библиотека с вашими любимыми песнями. У вас есть работа над музыкой, музыкой для прослушивания на работе и т. Д. Теперь пришло время организовать их в плейлисты. Есть несколько способов сделать это. Вот самый простой:
В любом месте YouTube Music нажмите на обложку песни, которую вы слушаете, или нажмите на меню из трех точек . Затем выберите Добавить в список воспроизведения .

Если вы считаете, что создание плейлиста – это слишком много работы, вы также можете сделать это с друзьями. А добавить соавторов в ваши плейлисты очень просто.
Сначала перейдите в свою библиотеку и выберите « Плейлисты» (это должен быть первый вариант слева на экране).

Затем нажмите меню из трех точек в своем списке воспроизведения и нажмите значок карандаша, чтобы изменить список воспроизведения . После того, как вы выберете « Совместная работа», вы сможете пригласить друзей в свой плейлист, поделившись ссылкой.

Кроме того, вы можете слушать плейлисты других пользователей YouTube Music. Это позволяет просматривать общедоступные музыкальные плейлисты других слушателей и загружать музыкальные видеоклипы со страниц их профилей.
Это очень полезно, например, если вы найдете кого-то, кто соответствует вашему музыкальному вкусу. Чтобы найти плейлист от другого пользователя, щелкните имя пользователя создателя плейлиста на странице плейлиста. Затем выберите « Добавить плейлист в библиотеку» .

Как редактировать плейлисты в YouTube Music
Чтобы отредактировать созданный вами плейлист, перейдите в Плейлисты из вашей библиотеки . Затем щелкните эскиз в списке воспроизведения, который хотите отредактировать.
Отсюда вы можете изменить заголовок своего плейлиста, добавить описание или изменить настройки конфиденциальности. Вы также можете изменить порядок песен, перетащив их в желаемый порядок.
Обеспечение максимальной отдачи от YouTube Music
Решение Google закрыть Google Play Music в пользу YouTube Music не понравилось многим. Тем не менее, с YouTube Music здесь, чтобы остаться, вам нужно убедиться, что вы получаете от него максимум удовольствия.
Возможность загружать музыку и управлять ею – хорошее начало, и создание списка для воспроизведения тоже поможет. И мы надеемся, что эта статья помогла вам в этом. Особенно, если вы новичок в YouTube Music.