Все лучшие функции сообщений для macOS
Стандартное приложение «Сообщения» для Mac имеет массу скрытых функций. Хотя вы можете в основном использовать его как инструмент для быстрого обращения к своим контактам, вы можете сделать свои беседы более увлекательными и улучшить общее впечатление, воспользовавшись этими функциями.
Apple внесла некоторые существенные улучшения в приложение MacOS Messages за последние пару лет, и в ближайшее время планируется выпустить больше функций. Независимо от того, являетесь ли вы новичком в этой платформе или давно пользуетесь iMessage, вот все лучшие функции сообщений в macOS.
1. Упоминания и встроенные ответы
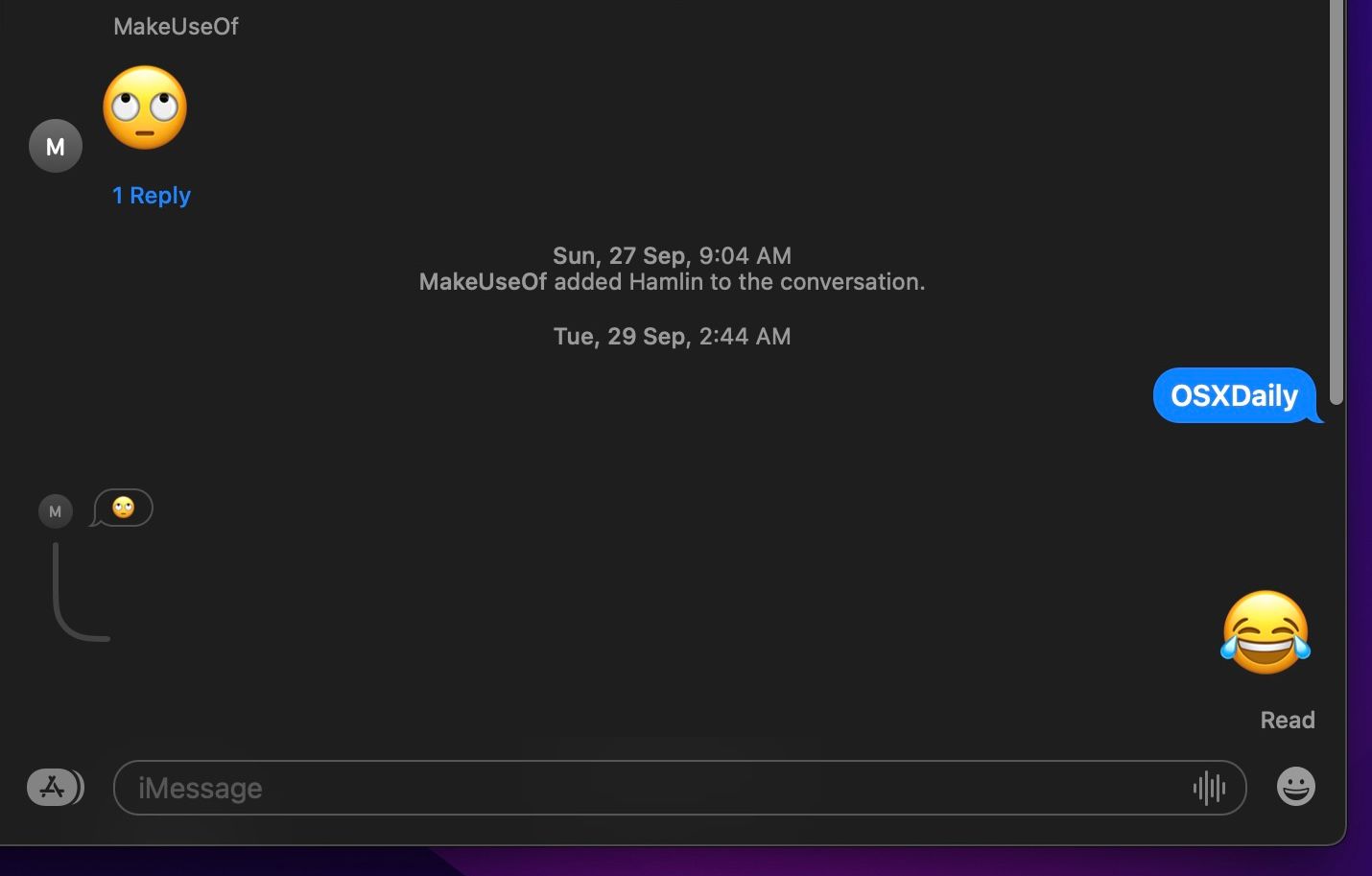
Это две разные функции, но в основном они используются для одной и той же цели. И упоминания, и встроенные ответы пригодятся, особенно в групповых беседах. Вы можете использовать их, чтобы ответить определенному члену группы или ответить на конкретное сообщение.
Кроме того, вы можете использовать упоминания для проверки связи с людьми, отключившими групповой чат, при условии, что они не отключили упоминания. С другой стороны, вы можете щелкнуть встроенный ответ, чтобы открыть выделенную ветку и просмотреть все ответы на конкретное сообщение.
Чтобы упомянуть кого-либо в iMessage, просто введите имя контакта или используйте знак @, за которым следует его имя. Что касается встроенных ответов, просто щелкните кружок текста, удерживая клавишу Control, чтобы получить доступ к параметру « Ответить» .
2. Закрепленные беседы
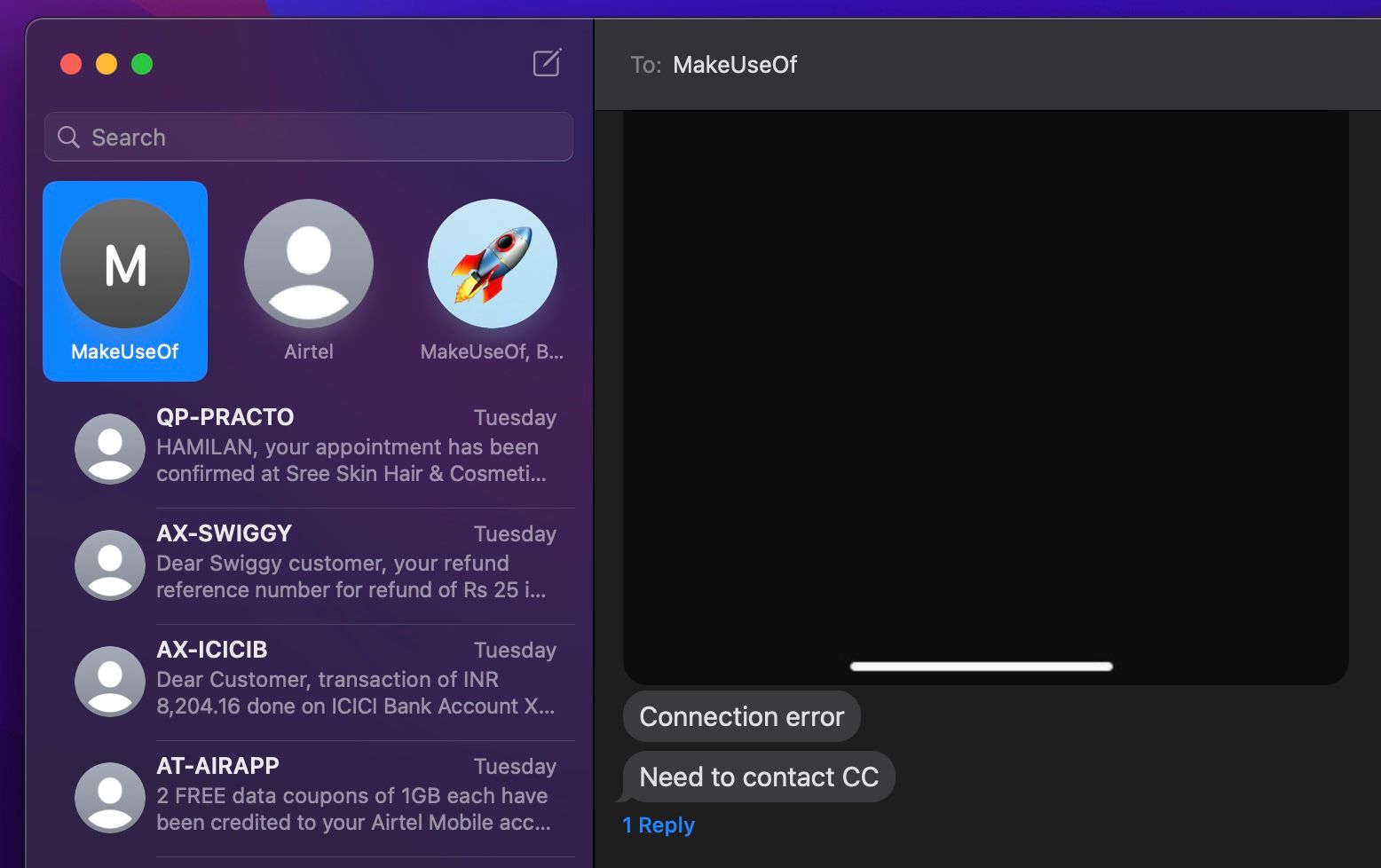
В обновленном приложении «Сообщения» вы также можете расставлять приоритеты для ваших разговоров. Вы можете закрепить цепочки в верхней части списка сообщений и следить за тем, чтобы они всегда оставались легкодоступными. Индикаторы ввода, обратные ссылки и новые сообщения анимируются прямо над булавкой.
Прямо сейчас вы можете иметь до девяти закрепленных бесед в приложении MacOS Messages. Да, вы также можете закрепить групповые беседы.
Если в групповой цепочке есть непрочитанные сообщения, вы заметите, что самые недавние участники кружат вокруг закрепленной беседы.
Чтобы закрепить беседу, все, что вам нужно сделать, это щелкнуть цепочку сообщений правой кнопкой мыши или, удерживая клавишу Control, и выбрать « Закрепить» в контекстном меню. Вы также можете щелкнуть и перетащить цепочки сообщений в верхнюю часть списка. Чтобы открепить закрепленную цепочку, нажмите, удерживая клавишу Control, и выберите « Открепить» .
3. Эффекты iMessage
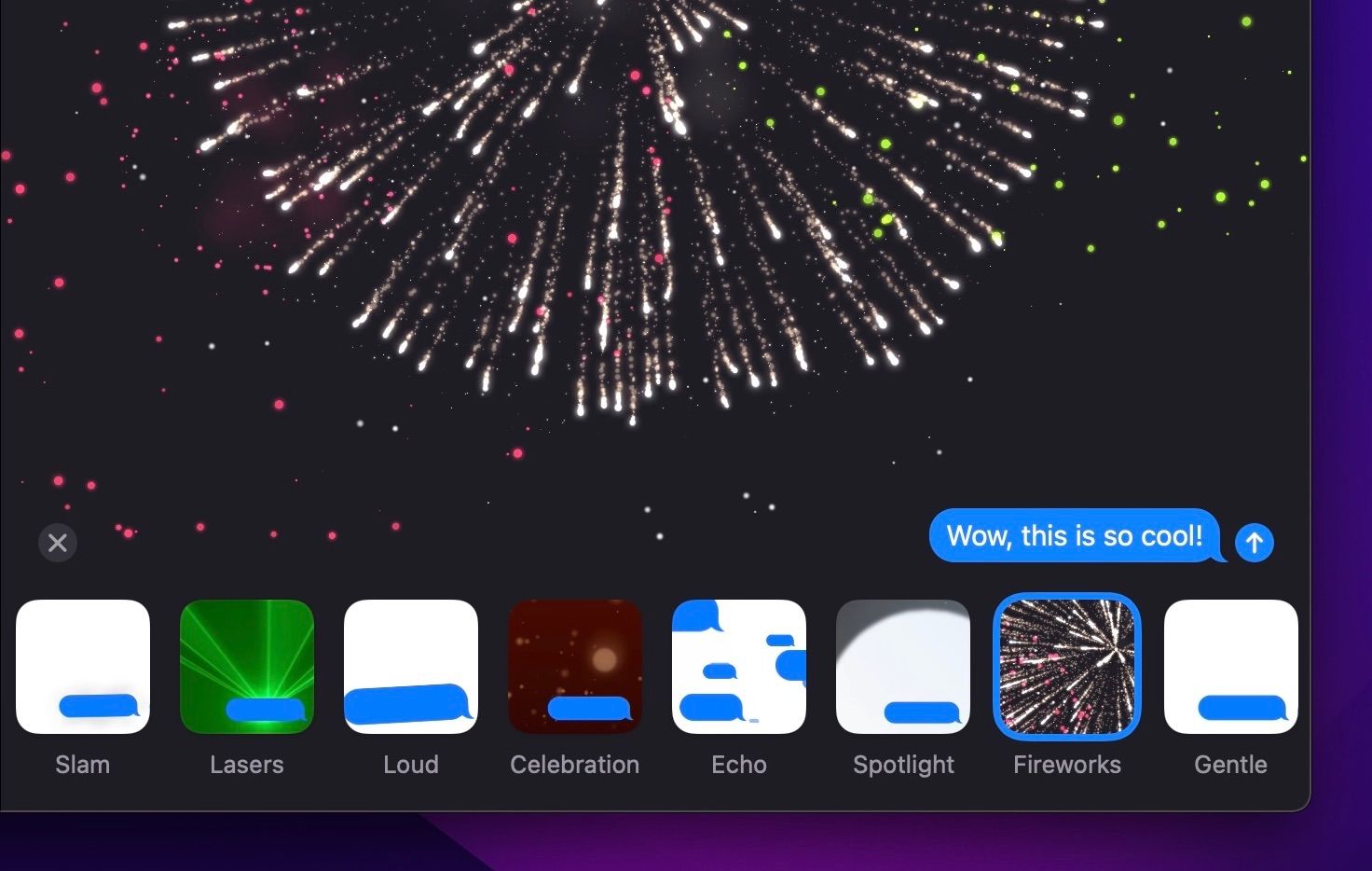
Хотите поздравить кого-то, отпраздновать особый случай или поздравить друга с днем рождения? Используйте эффекты iMessage, чтобы выразить себя. Приложение «Сообщения» предоставляет вам доступ к 12 различным эффектам, включая эффекты экрана и эффекты пузырей.
Вы можете получить доступ ко всем этим эффектам из панели приложений, расположенной рядом с текстовым полем. Однако не забудьте ввести сообщение, прежде чем проверять их. Вы сможете предварительно просмотреть все эффекты перед их отправкой.
Эффекты сообщений также могут быть активированы с помощью определенных ключевых слов. Например, вы можете отправить сообщение с днем рождения, чтобы активировать эффект воздушных шаров. Или вы можете поздравить кого-нибудь с Новым годом, чтобы вызвать эффект фейерверка.
4. Поиск сообщений
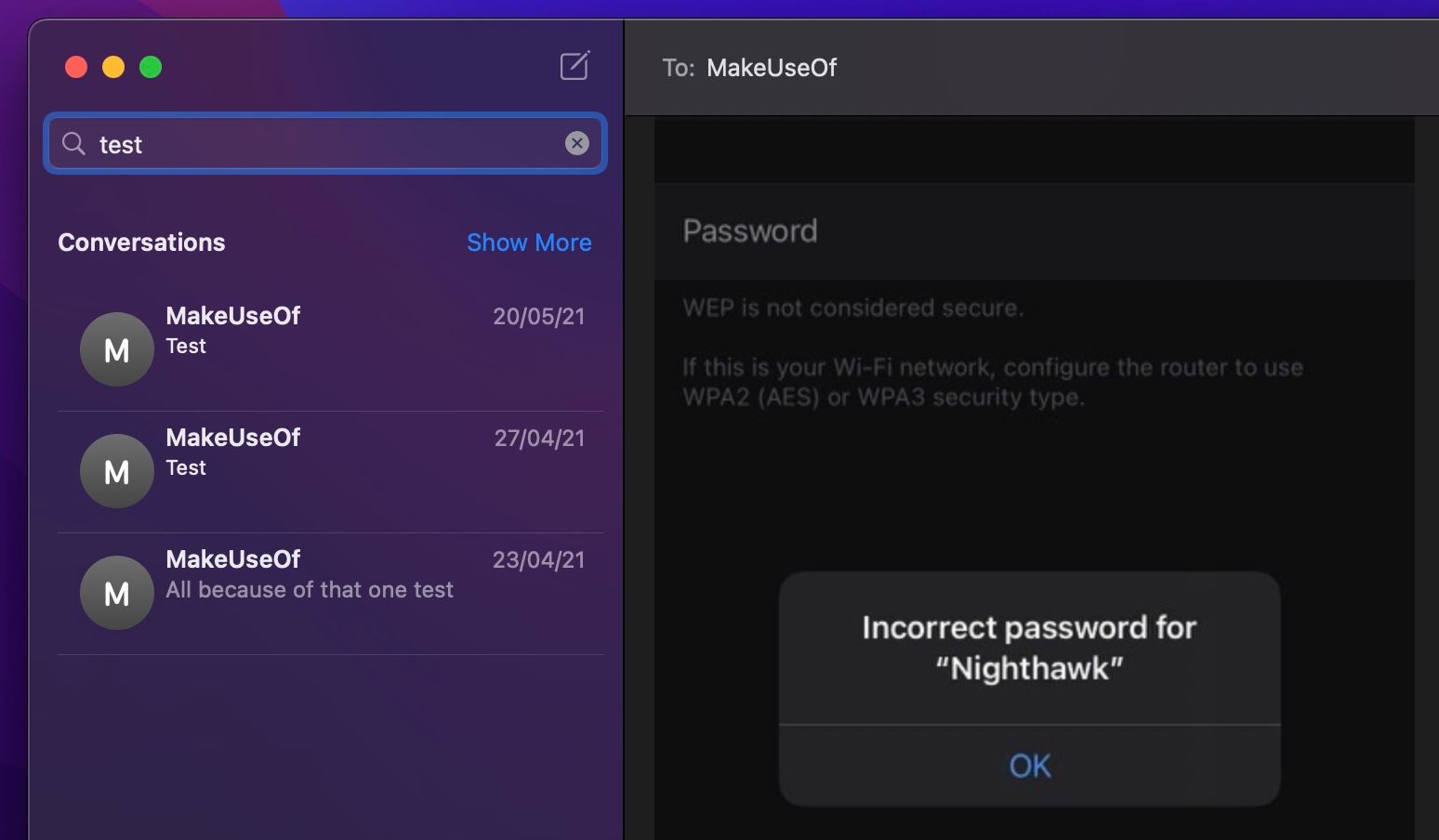
Вы можете подумать, что это базовая функция, но на самом деле она намного полезнее, чем вы думаете в приложении «Сообщения». Помимо поиска и фильтрации сообщений из всех ваших разговоров, вы можете находить файлы, фотографии, ссылки и многое другое за считанные секунды.
Результаты поиска аккуратно разделены на контакты, разговоры, фотографии, документы и ссылки. Соответствующие ключевые слова выделяются при вводе текста в поле поиска. Когда вы нажимаете на результат, вы переходите к текстовой облачке, которую ищете в цепочке.
Помимо очевидного способа использования трекпада для выбора и доступа к инструменту поиска, вы также можете использовать сочетание клавиш Cmd + F.
5. Встроенный поиск GIF.
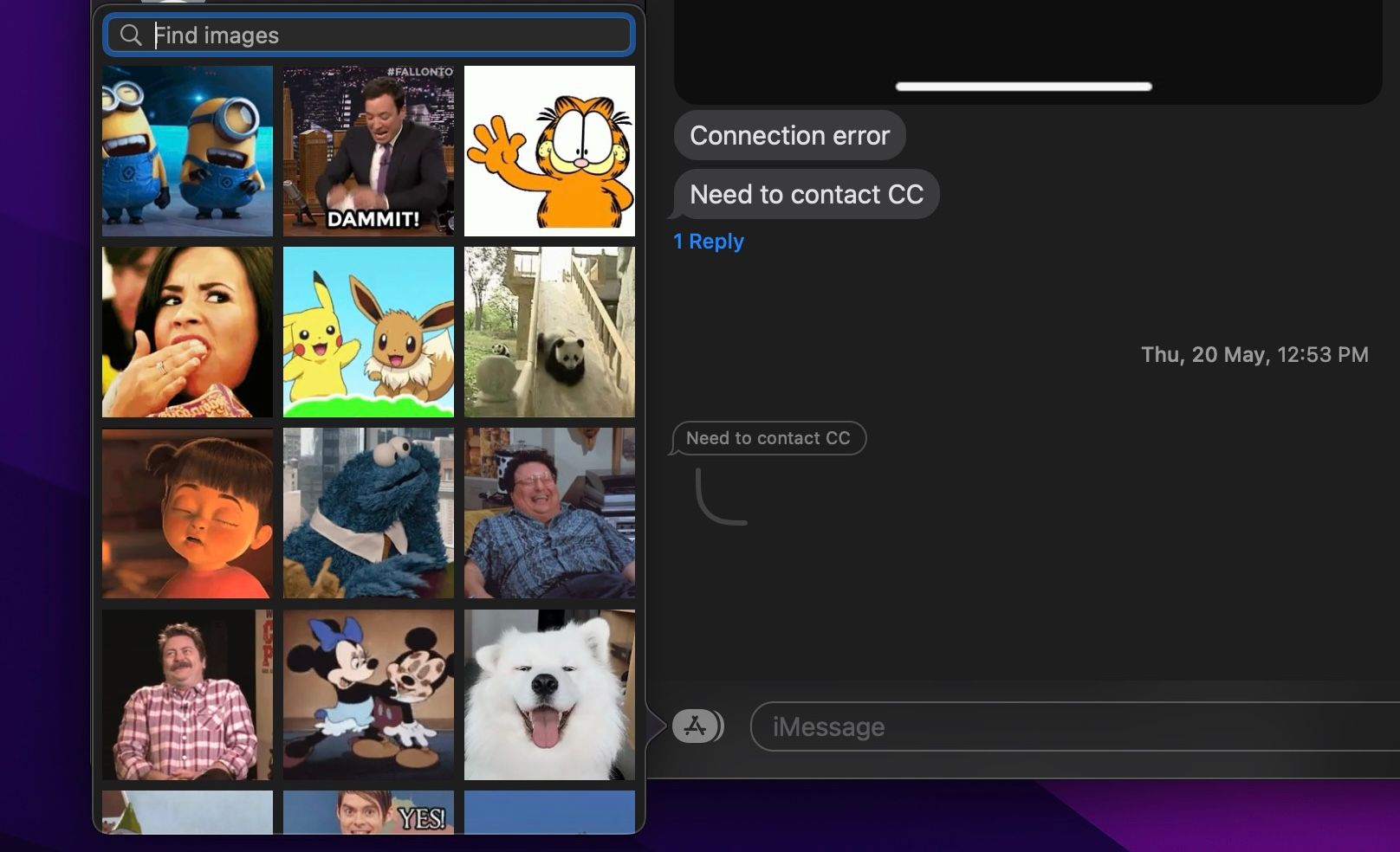
Вы можете отправлять мемы и другие веселые гифки своим друзьям прямо из приложения Сообщения. Вам больше не нужно использовать веб-браузер или стороннее приложение, такое как GIF Keyboard. Инструмент поиска встроен прямо в него, и к нему довольно легко получить доступ.
Эта функция называется #images в панели приложений и расположена рядом с другими функциями, такими как эффекты сообщений и стикеры Memoji. Введите ключевое слово, и вы найдете соответствующие ему GIF-файлы. Прежде чем вы спросите, вы не можете использовать его для отправки пользовательских GIF-файлов.
6. Стикеры Memoji.
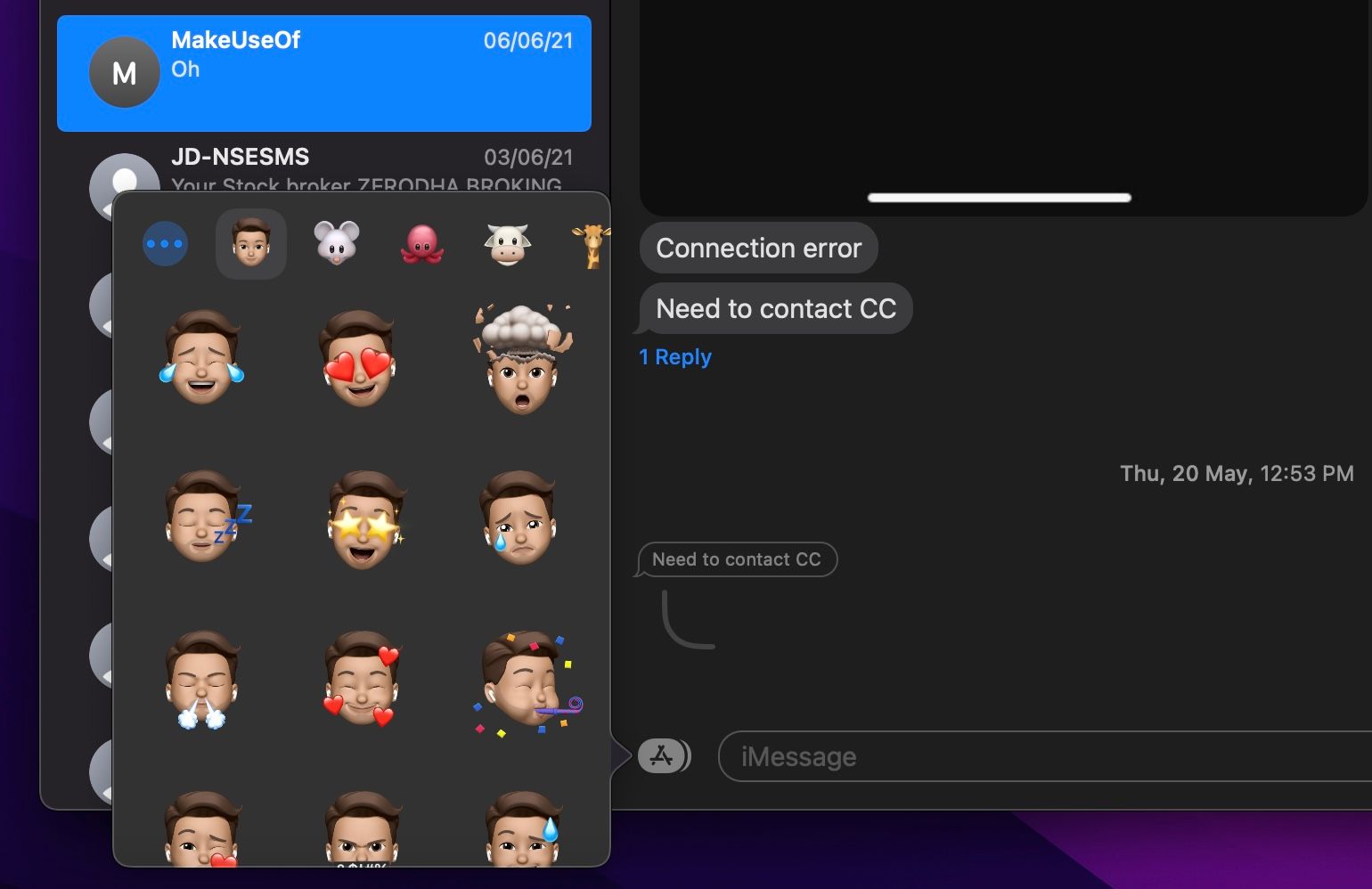
Смайлы – это, конечно, весело, но вы можете персонализировать свое самовыражение с помощью стикеров Memoji. Memojis могут быть забавными анимированными аватарами самого себя, и вы можете создать их за считанные минуты из приложения Сообщения.
Если вы уже создали Memoji на других своих устройствах Apple, таких как iPhone, iPad или Apple Watch, вы должны быть готовы к работе. В отличие от обычных смайликов, к стикерам Memoji можно получить доступ из панели приложений.
Помимо настраиваемых стикеров Memoji, у вас также есть доступ к ряду стандартных персонажей Memoji, таких как инопланетянин, робот, жираф и многие другие. В отличие от Animojis, стикеры Memoji не анимируются.
7. Поделился с вами
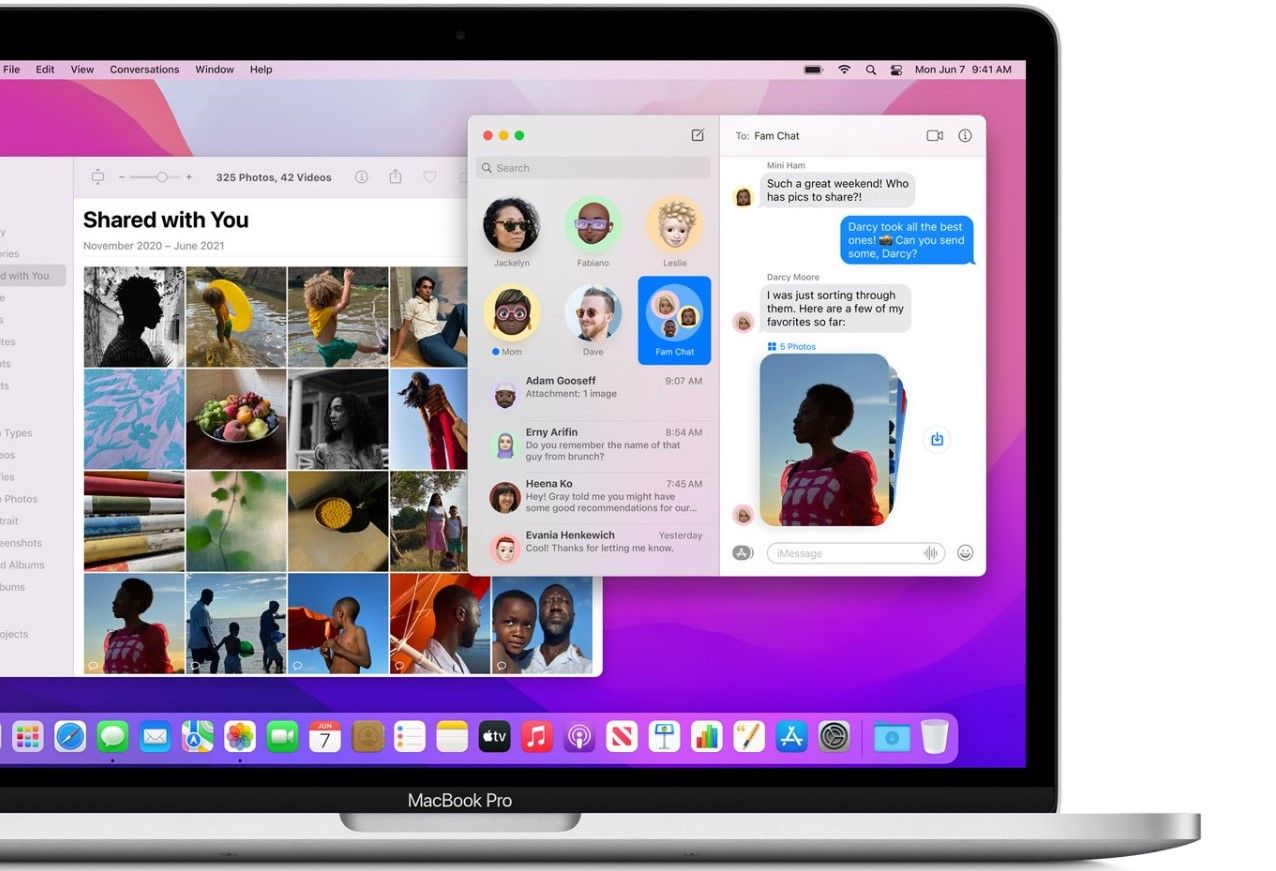
Далее в списке у нас есть новая функция macOS Monterey, которая будет работать в тандеме с другими приложениями, установленными на вашем Mac. Ссылки, фотографии, видео и другой контент, который вы получаете от контактов, будут доступны в соответствующем приложении из специального раздела под названием Shared with You .
Допустим, кто-то поделился с вами плейлистом в Сообщениях, пока вы заняты. Список воспроизведения автоматически отобразится в вашем приложении Apple Music, так что вам больше не придется пролистывать все сообщения.
На данный момент эта функция работает только с приложениями Apple, такими как Apple News, Apple TV, Safari и Photos.
8. Коллекции фотографий
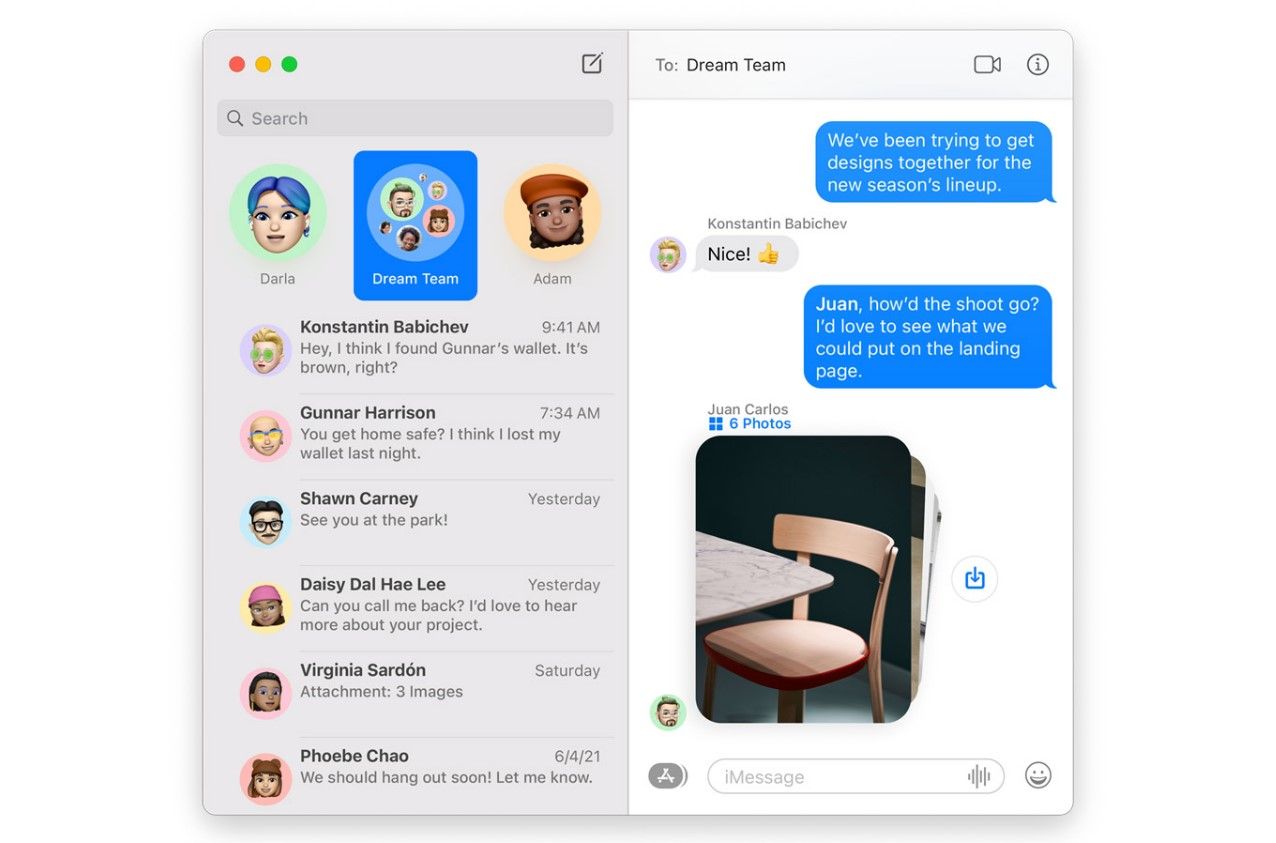
Это еще одна предстоящая функция, которая изменит способ просмотра множества отправляемых вам фотографий. В настоящее время в macOS, если кто-то делится несколькими фотографиями, они появляются в цепочке по отдельности. Это означает, что вам придется много прокручивать, чтобы просмотреть их все.
В macOS Monterey дело обстоит иначе. Коллекции фотографий обеспечат отображение всех общих изображений в виде единой стопки, которую вы можете пролистывать одно за другим. Коллекции меньшего размера будут отображаться в виде коллажей, которые вы можете сразу просмотреть.
Вы можете щелкнуть эти новые коллекции фотографий, чтобы перейти в сетку, из которой вы можете добавлять обратные ссылки или встроенные ответы.
Сообщения на Mac догнали
В течение некоторого времени приложение сообщений macOS отставало от своих аналогов для iOS и iPadOS, не имея таких ключевых функций, как эффекты iMessage, поиск GIF, стикеры Memoji и т. Д. К счастью, обновление macOS Big Sur устранило почти все эти недочеты.
И похоже, что macOS Monterey еще больше улучшает обмен сообщениями на Mac.