Вы должны использовать эти 5 забытых функций графического процессора Nvidia
Nvidia производит одни из лучших видеокарт, которые вы можете купить, но компания заявляет, что фактически тратит около 80% своего времени на работу с программным обеспечением . Это включает в себя широкий список функций графических процессоров Nvidia, расширяющих возможности вашей видеокарты.
Возможно, вы уже знаете о некоторых из этих функций, но, по моему опыту, программное обеспечение для видеокарт Nvidia и AMD крайне мало используется. Если у вас есть графический процессор Nvidia, держите эти функции в заднем кармане.
Мгновенное воспроизведение
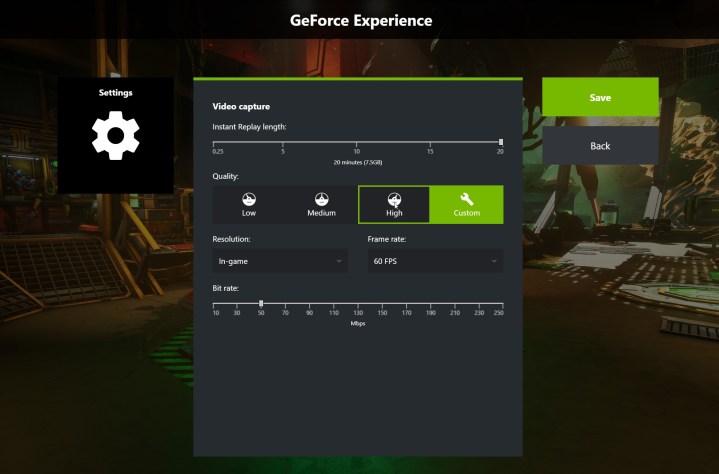
Одна из лучших особенностей консолей — это возможность перемотки назад и захвата вашего игрового процесса. Вы только что победили большого босса или столкнулись с диким врагом и не были готовы нажать «Запись». Графические процессоры Nvidia также имеют эту функцию через GeForce Experience, и на самом деле она намного более многофункциональна, чем версии, которые вы найдете на консолях.
Чтобы настроить его, нажмите Alt + Z , чтобы открыть GeForce Experience. Нажмите «Мгновенный повтор» и выберите «Настройки». Вы можете выбрать время воспроизведения от 15 секунд до 20 минут, и GeForce Experience покажет вам, сколько места это займет на вашем жестком диске. Вы даже можете установить свое разрешение, частоту кадров и битрейт до 8K при 60 кадрах в секунду (fps). Когда вы закончите настройку параметров, вернитесь к основному оверлею GeForce Experience и установите для Instant Replay значение On.
Instant Replay занимает место на вашем жестком диске и постоянно записывает ваш игровой процесс (не волнуйтесь, он удаляет занимаемое пространство, если вы не сохраните файл). Когда вы хотите что-то мгновенно воспроизвести, вам просто нужно нажать Alt + F10 , чтобы сохранить захват, и если вы не беспокоитесь о том, чтобы что-то захватить, вы можете использовать Alt + Shift + F10 , чтобы полностью отключить мгновенное воспроизведение.
Автоматически оптимизируйте свои игры
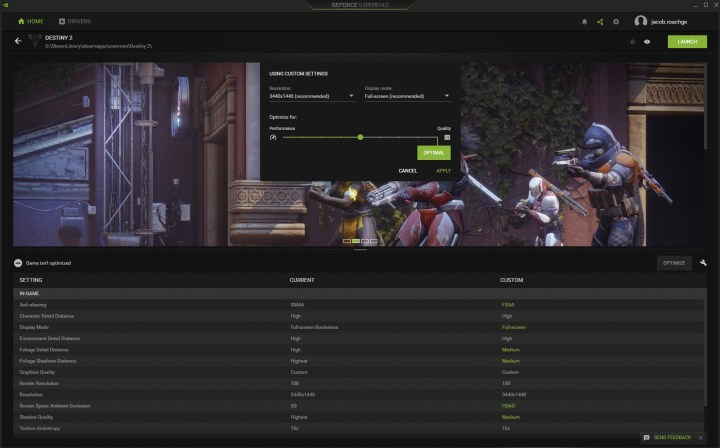
Оптимизировать компьютерные игры для достижения наилучшей производительности непросто, поэтому я обычно пишу статью с оптимизированными настройками для последней игры. Но GeForce Experience может автоматически дать вам хорошую отправную точку.
Откройте GeForce Experience и перейдите на вкладку «Главная» . Наведите указатель мыши на игру, которую хотите оптимизировать, и выберите «Подробнее». Вы увидите список ваших текущих настроек и рекомендуемых Nvidia настроек, при этом все изменения будут выделены зеленым цветом. Нажмите «Оптимизировать», и вы примените новые настройки, даже не открывая игру. Вы даже можете щелкнуть значок шестеренки рядом с этой кнопкой, чтобы оптимизировать настройки качества или производительности, а также установить желаемое разрешение и режим окна.
Единственным недостатком является то, что GeForce Now поддерживает не все игры. Nvidia хорошо справляется с добавлением поддержки самых требовательных игр — практически любая игра, включенная в драйвер Game Ready, имеет оптимальные настройки — но вы не можете нажать кнопку для всей своей библиотеки.
Оптимизированные настройки также не всегда точны. Они обеспечивают хорошую отправную точку, но все же неплохо зайти в графическое меню и убедиться, что ваши настройки были применены, а также настроить их дальше, если вы не получаете желаемую производительность или качество.
Используйте фоторежим в любой (поддерживаемой) игре

Как фотограф-любитель, одной из моих любимых вещей в современных играх являются фоторежимы. Некоторые люди воспринимают это как отдельный вид искусства и даже издали книги с внутриигровыми фотографиями. Мне это нравится, но не во всех играх есть фоторежим.
Войдите в Nvidia Ansel. Как правило, Ansel создан только для того, чтобы делать снимки экрана, но на самом деле он намного мощнее в поддерживаемых играх . Вы можете использовать его для добавления фоторежима в игры, в которых его нет изначально, включая Deep Rock Galactic, Dishonored 2 и MapleStory.
У вас также есть масса настроек для ваших фотографий, от глубины резкости и интенсивности стрелы до функций сверхвысокого разрешения, которые улучшат ваши скриншоты. Вы даже можете экспортировать фотографии в формате DXR, если хотите применить HDR. И все, что вам нужно сделать, чтобы использовать Ansel, — это загрузить поддерживаемую игру и нажать Alt + F2 во время работы GeForce Experience.
Единственный облом заключается в том, что Nvidia на самом деле не поддерживает Ansel в новых выпусках в наши дни (большинство основных выпусков имеют свои собственные фоторежимы, чего бы это ни стоило). Тем не менее, Ansel — хороший инструмент, если вы хотите погрузиться в некоторые игровые фотографии в списке поддерживаемых игр.
Сделайте ваши игры лучше автоматически

Nvidia FreeStyle позволяет применять фильтры к вашей игре, и, как вы могли догадаться, он доступен в GeForce Experience. Некоторые из фильтров — это то, что вы, вероятно, ожидаете — оттенки серого, старая пленка, сепия и т. д. — но есть масса вариантов, с которыми можно поиграть, чтобы ваши игры выглядели уникальными.
Возможно, самым захватывающим из них является фильтр SSRTGI. Когда я углублялся в добавлениетрассировки лучей в Elden Ring , некоторое время был популярен мод, который применяет фильтр трассировки лучей к вашим играм. Это неправильная трассировка лучей, но она значительно улучшает внешний вид ваших игр. В итоге Nvidia стала партнером разработчика, чтобы добавить фильтр в FreeStyle.
Nvidia поддерживает гораздо больше игр FreeStyle, чем игр Ansel, и регулярно добавляет новые игры, такие как Elden Ring и Yakuza: Like a Dragon. Включить FreeStyle тоже просто. Все, что вам нужно сделать, это загрузить поддерживаемую игру и использовать Alt + F3.
Установить ограничение частоты кадров

Ограничение частоты кадров — очень важный инструмент. Они не только помогают вашему ПК работать более эффективно, особенно если частота кадров превышает частоту обновления вашего монитора, но также могут помочь вашим играм работать более плавно. К сожалению, во многих играх нет ограничения частоты кадров.
Откройте панель управления Nvidia, выберите «Управление настройками 3D» > «Настройки программы». Затем найдите игру, для которой вы хотите установить ограничение, и настройте параметр «Максимальная частота кадров» . Нажмите «Применить», и все готово. Вы можете сделать это на глобальной основе для всех ваших игр, но есть некоторые игры, в которых установка индивидуального ограничения частоты кадров является хорошей идеей.
Почему? Потому что у многих компьютерных игр могут быть проблемы. Например, старые игры могут работать в два или три раза быстрее, чем должны, с неограниченной частотой кадров. В других играх внутриигровые ограничения частоты кадров либо не работают, либо страдают от плохой синхронизации кадров, из-за чего игровой процесс кажется неравномерным. Если вам нужны дополнительные советы по этому приложению, у нас есть сводка лучших настроек для панели управления Nvidia .