Где найти загруженные файлы в Safari на Mac и как ими управлять
При просмотре веб-страниц в Safari часто возникает необходимость загружать файлы с разных веб-сайтов. Но иногда бывает сложно найти, где хранятся эти загрузки Safari.
Ниже приведены несколько способов найти и управлять загрузками Safari на вашем Mac.
Как скачать файлы с помощью Safari
Есть разные способы сохранить элементы из Safari на Mac , в зависимости от типа элемента, который вы хотите сохранить. Хотя некоторые элементы на веб-страницах не могут быть загружены, файлы, изображения, программное обеспечение и приложения часто имеют специальную кнопку загрузки. В противном случае щелкните элемент, удерживая клавишу Control, или коснитесь элемента двумя пальцами, чтобы сохранить или загрузить его.
Лучше не загружать программное обеспечение или приложения, если они не из надежного источника.
Где найти загрузки Safari на Mac
Если вы не выбрали иное, элементы, загруженные из Safari, автоматически переходят в папку «Загрузки». Чтобы найти это, откройте Finder и нажмите « Загрузки» на боковой панели или нажмите Cmd + Option + L.
Вы можете изменить место сохранения загруженных файлов, если хотите:
- Перейдите в Safari > Настройки .
- Щелкните вкладку Общие . Перейдите в папку для загрузки файла , затем выберите из всплывающего окна. Выберите « Спрашивать при каждой загрузке», если вы хотите иметь больший контроль над каждой загрузкой.
- Если вы хотите выбрать конкретное место назначения, нажмите « Другое» и выберите нужную папку.
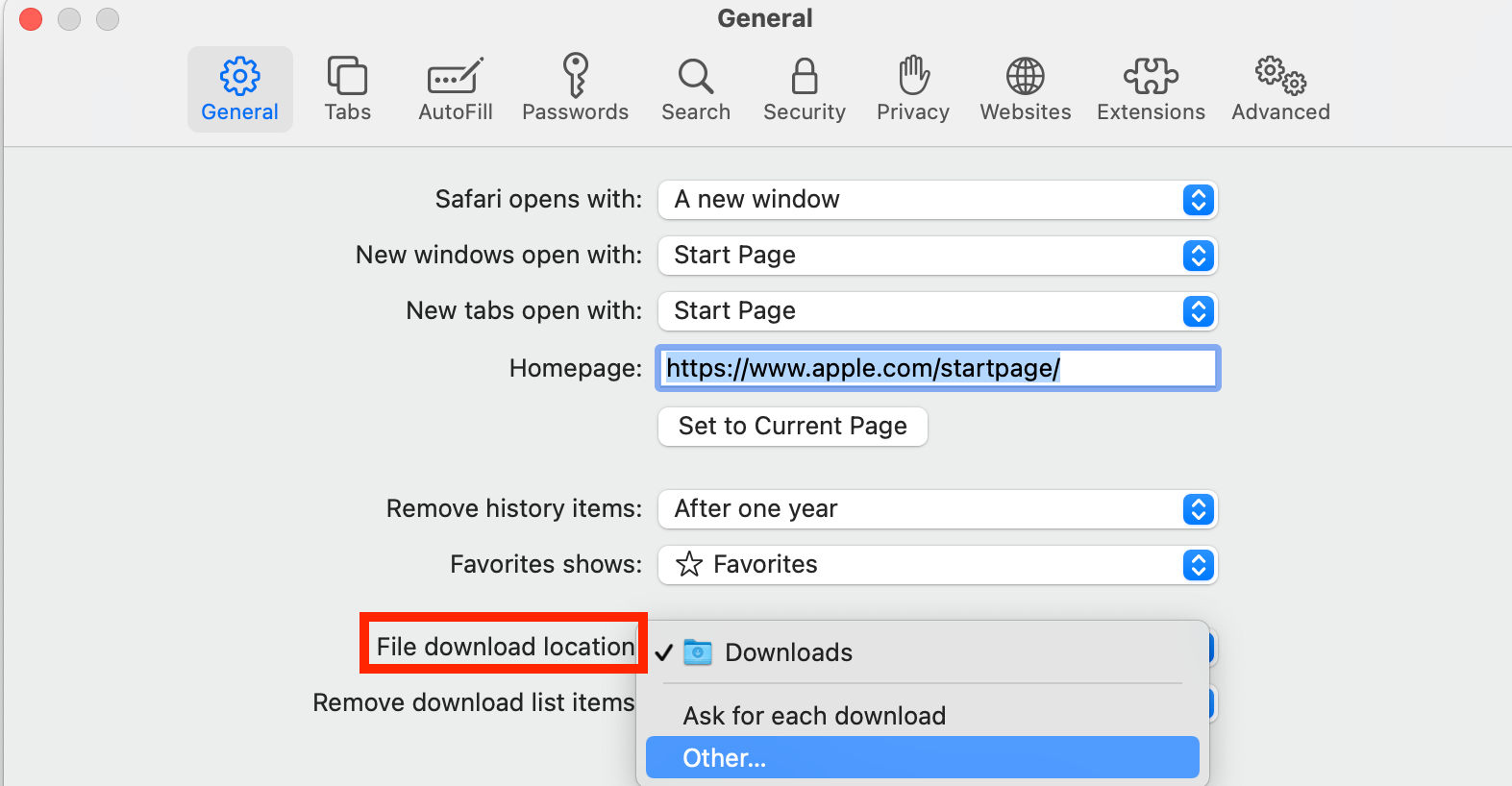
Используйте кнопку "Загрузки" в Safari
Чтобы получить быстрый доступ к своим загрузкам в Safari, нажмите кнопку « Загрузки» , стрелку вниз, заключенную в кружок, в правом верхнем углу окна Safari. Обратите внимание, что это не будет отображаться, если вы недавно не загрузили элемент.
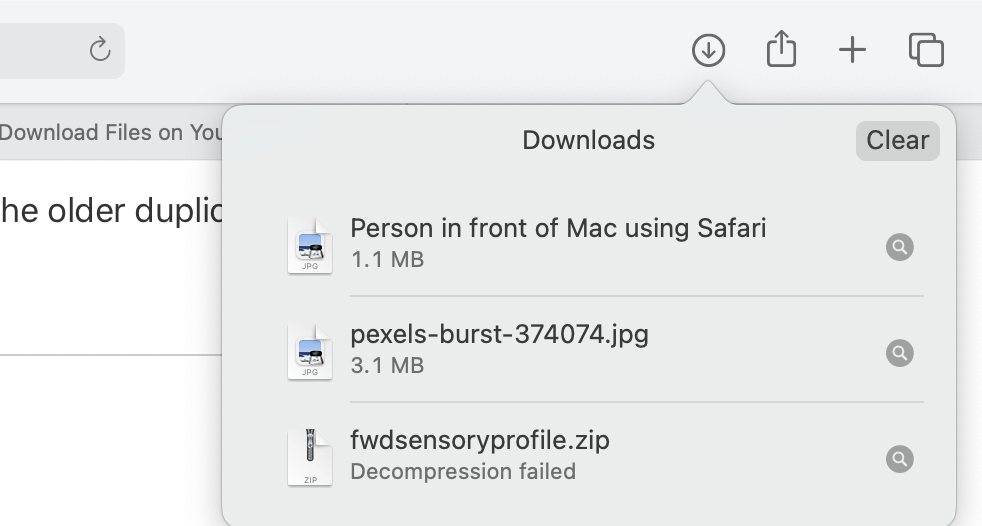
Откройте стек загрузок в Dock
Еще один способ сразу получить доступ к загруженным файлам – через Dock. Ваши недавние загрузки часто находятся в правой части Dock в стеке. Наведите указатель мыши на него, чтобы просмотреть содержимое, или щелкните, чтобы развернуть.
Откройте папку загрузок в Finder
Как мы уже упоминали, вы также можете найти свои загрузки Safari с помощью Finder. Это ценная утилита для поиска элементов на нашем Mac. Просто нажмите кнопку увеличения в строке меню и введите «загрузки» или перейдите в Dock и нажмите Finder, чтобы открыть окно Finder.
Обычно папку «Загрузки» можно найти на боковой панели в разделе «Избранное».
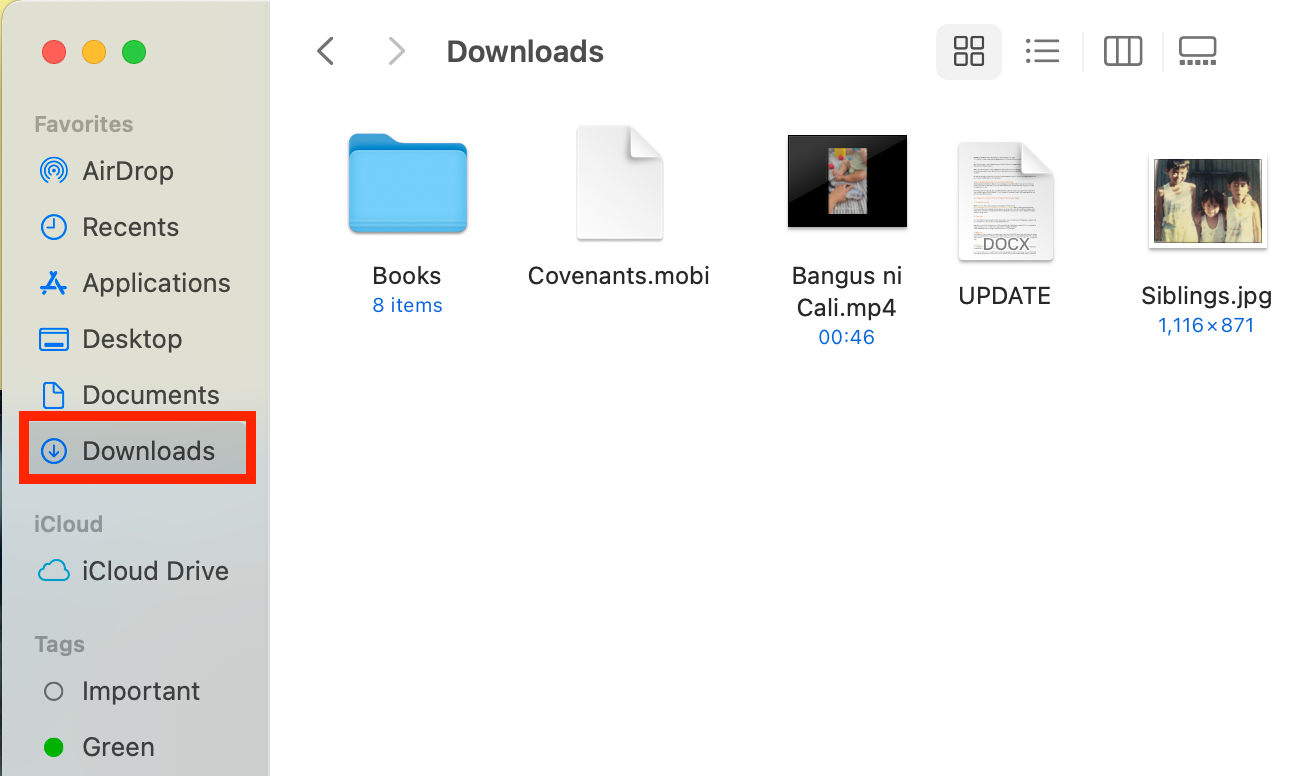
Как управлять загрузками в Safari
Есть несколько способов управлять незавершенными или завершенными загрузками в Safari. Чтобы выполнить эти действия, откройте меню « Загрузки» в самом Safari. Вот что вы можете сделать:
- Приостановить загрузку : если вы в настоящее время загружаете, нажмите кнопку остановки рядом с именем файла, чтобы приостановить загрузку, затем нажмите кнопку возобновления , чтобы возобновить ее.
- Найдите загруженный элемент: если у вас загроможденный Mac и вы не можете найти загруженный файл, просто щелкните увеличительное стекло рядом с именем файла, чтобы открыть его в Finder.
- Удаление загруженного элемента: если вы хотите удалить отдельный элемент из списка, щелкните его, удерживая клавишу Control, и выберите « Удалить из списка» . Вы также можете удалить все недавно загруженные элементы, нажав « Очистить» в правом верхнем углу всплывающего окна.
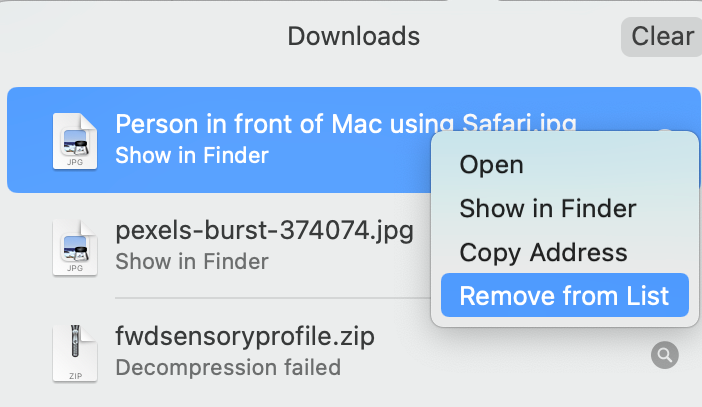
По умолчанию Safari автоматически удаляет загруженные элементы через день. Если вы хотите это изменить:
- Перейдите в Safari > Настройки .
- Щелкните Общие , затем перейдите к Удалить элементы списка загрузки . Выберите « Через один день» , « При закрытии Safari» , « После успешной загрузки» или « Вручную» .
Управляйте загрузками в Safari
В Интернете можно загрузить много контента, и просто знать, как его загрузить, обычно – полдела. Но как только вы это сделаете, вы можете использовать советы в этом руководстве, чтобы с легкостью находить и управлять своими загрузками Safari, даже настраивая параметры загрузки, чтобы получить более полный контроль над тем, где ваши файлы сохраняются и когда они удаляются.