Да, вы можете использовать LibreOffice в качестве редактора PDF – вот как
Возможно, вы столкнулись с файлами PDF при совместном использовании или просмотре цифровых документов. Но знаете ли вы, что вы можете легко редактировать эти файлы на своем компьютере с Linux? Это руководство покажет вам, как редактировать и создавать файлы PDF с помощью пакета LibreOffice, бесплатного офисного пакета с открытым исходным кодом, альтернативного Microsoft Office.
Что такое LibreOffice?
LibreOffice – это пакет офисного программного обеспечения с открытым исходным кодом, в основном состоящий из LibreOffice Draw, LibreOffice Writer и LibreOffice Calc. Вы можете использовать LibreOffice для редактирования и создания PDF-документов, текстовых документов, листов Excel и т. Д.
Большинство дистрибутивов Linux, таких как Ubuntu, используют LibreOffice в качестве офисного пакета по умолчанию; многие другие дистрибутивы также предпочитают OpenOffice. Пакет LibreOffice также доступен в других основных операционных системах, таких как Windows и macOS.
Редактирование PDF-документа с помощью LibreOffice
LibreOffice Draw – это приложение по умолчанию в пакете LibreOffice для редактирования документов PDF.
Чтобы открыть PDF-документ в LibreOffice Draw, просто запустите приложение и в строке меню выберите « Файл» > « Открыть», а затем выберите PDF-документ, который вы хотите отредактировать. Кроме того, вы можете использовать сочетание клавиш Ctrl + O в LibreOffice Draw и выбрать документ, который хотите открыть.
Ниже приведен образец документа PDF, открытого с помощью LibreOffice Draw.
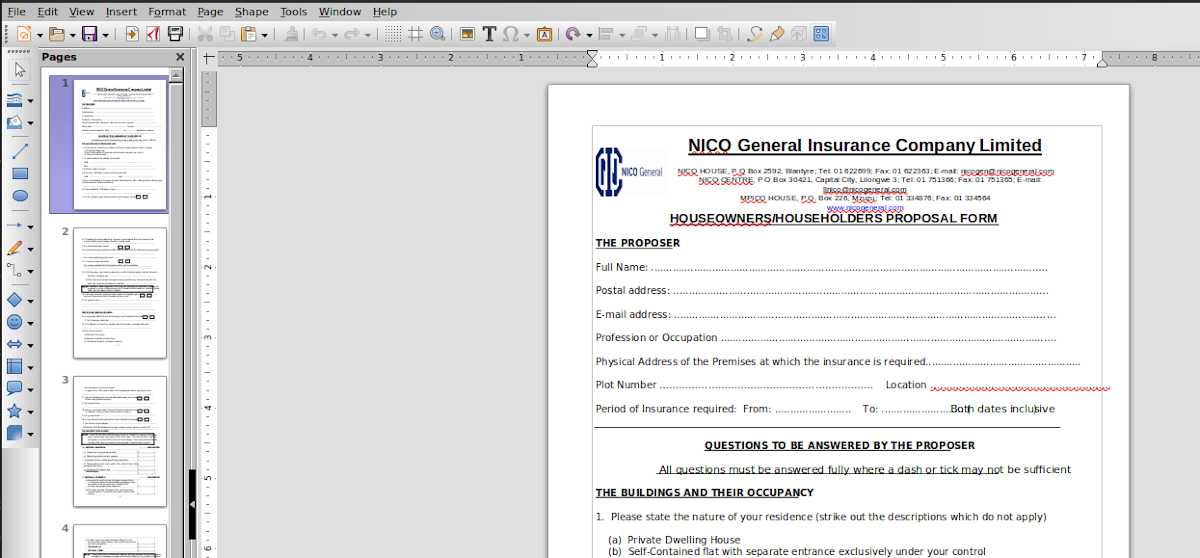
Если на вашем компьютере не установлен LibreOffice, вы можете легко загрузить и установить его с официального сайта.
Скачать : LibreOffice
Добавление текста в документ
Чтобы добавить в документ больше текста, просто щелкните в том месте, где вы хотите добавить текст в документе, и начните вводить текст.
Помните, что страницы в вашем документе отображаются на левой панели, поэтому убедитесь, что вы выбрали правильную страницу, чтобы внести изменения.
Чтобы добавить новую страницу в документ, щелкните правой кнопкой мыши на левой панели, отображающей страницы, затем выберите « Новая страница», как показано на рисунке ниже.
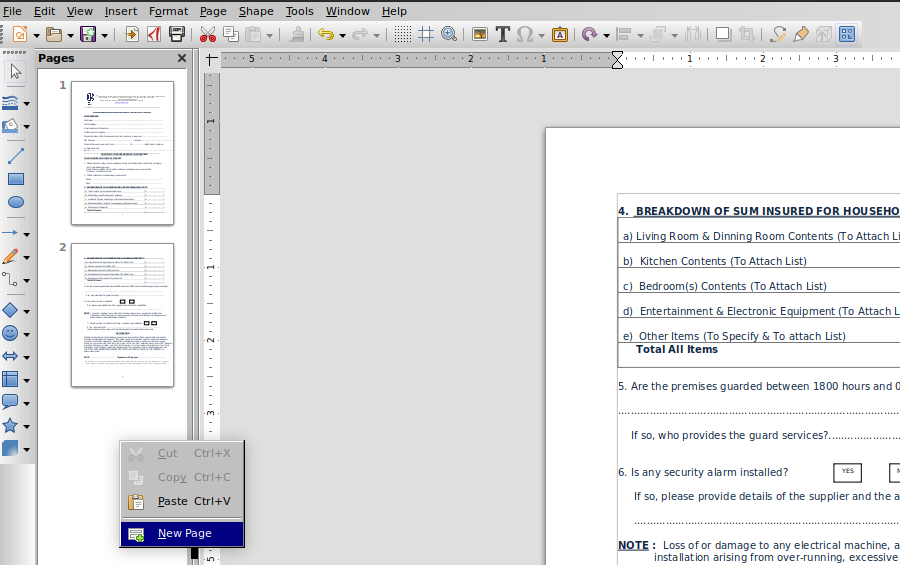
Вставка содержимого в ваш документ
Большинство документов редко состоит только из текста, поэтому файлы PDF часто содержат диаграммы, таблицы и другие диаграммы.
Чтобы вставить содержимое в документ, нажмите кнопку « Вставить» в строке меню, а затем выберите тип содержимого, которое вы хотите вставить, будь то таблица, изображение, диаграмма, комментарий или даже видеоклип. На рисунке ниже диаграмма была вставлена в документ PDF.
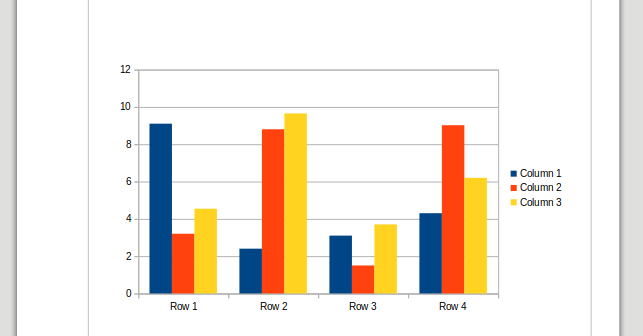
Когда вы щелкаете по диаграмме, вам будут представлены дополнительные параметры форматирования и редактирования.
Сохранение документа
Чтобы сохранить изменения, внесенные в документ PDF, нажмите « Файл» > «Экспортировать как», а затем нажмите кнопку « Экспортировать как PDF» .
Примечание . Если вы используете кнопку « Сохранить как» , LibreOffice Draw будет использовать формат файла .odg для сохранения документа.
Создание PDF-документа
Если вы хотите создать PDF-документ, нажмите « Файл»> «Создать», а затем нажмите кнопку « Текстовый документ» . LibreOffice будет использовать LibreOffice Writer в качестве приложения по умолчанию для создания документа.
Закончив редактирование документа, вы можете сохранить файл, щелкнув « Файл»> «Экспортировать как», а затем нажав кнопку « Экспортировать как PDF» .
Создание и редактирование файлов PDF с помощью LibreOffice Suite
В этом руководстве показано, как редактировать и создавать PDF-документы с помощью пакета LibreOffice. Хотя для этого руководства мы использовали LibreOffice в Ubuntu Linux, вы можете загрузить пакет практически в любой другой операционной системе Linux.
Как и в случае с большинством приложений в Linux, помимо LibreOffice Draw есть и другие отличные альтернативы для редактирования PDF-документов.