Диспетчер задач Windows: 5 самых важных вещей, которые нужно знать
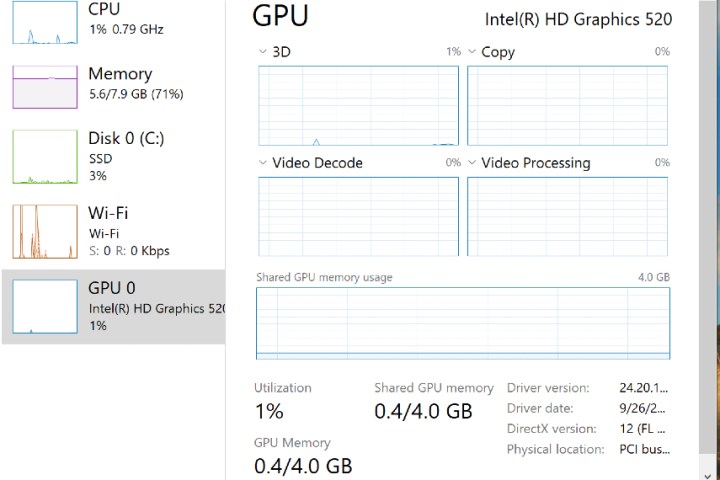
Диспетчер задач Windows — это мощный инструмент мониторинга системы, встроенный в операционные системы Microsoft Windows. Он предоставляет информацию в режиме реального времени о различных процессах, приложениях и службах, запущенных на вашем компьютере.
С выпуском Windows 11 Диспетчер задач приобрел новый внешний вид с новыми функциями, которые могут помочь вам фактически снизить энергопотребление вашего устройства. Как и во многих приложениях, Диспетчер задач — это гораздо больше, чем кажется на первый взгляд.
Если вы хотите максимально эффективно использовать диспетчер задач , вот пять важных функций, на которые вам следует обратить внимание, и действия, которые вам следует выполнить.
Переход к диспетчеру задач Windows
Прежде чем перейти к тому, что доступно, вы должны сначала узнать, как получить доступ к диспетчеру задач Windows. Самый быстрый способ добраться до него — использовать сочетание клавиш Ctrl + Shift + Esc . Альтернативно вы можете использовать Ctrl + Alt + Del , затем выбрать «Диспетчер задач» из списка опций.
Если вы не хотите использовать сочетание клавиш, вы можете перейти в меню «Пуск» и выбрать «Задача» или найти его в списке параметров.
Наконец, в самой последней версии Windows 11 вы можете щелкнуть правой кнопкой мыши панель задач на своем устройстве, а затем выбрать «Диспетчер задач» из списка параметров.
1. Управление процессами запуска
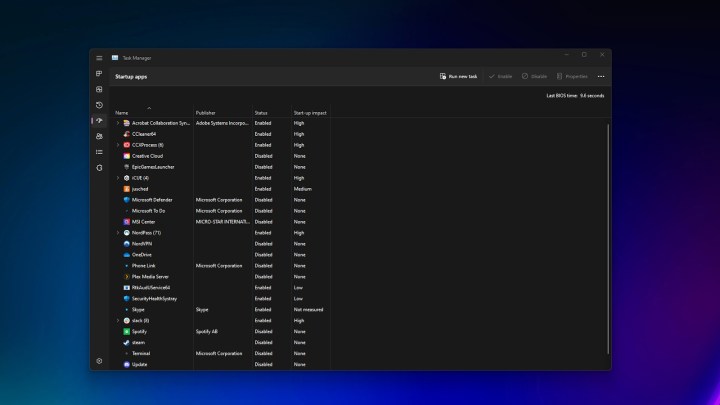
Когда вы загружаете и устанавливаете приложение на свое устройство, велика вероятность, что процесс запустится автоматически при каждом включении компьютера или ноутбука. Когда одновременно запускаются несколько приложений, ваш компьютер может работать медленно, особенно если вам не нужно часто использовать эти приложения.
С помощью диспетчера задач вы можете решить, какие программы будут запускаться при включении компьютера . Например, вы можете не захотеть, чтобы Skype запускался каждый раз, когда ваш компьютер это делает. Чтобы управлять запускаемыми приложениями через диспетчер задач, просто откройте диспетчер задач и выберите «Запускаемые приложения» на левой панели инструментов. Вы также можете получить доступ к запускаемым приложениям через настройки Windows .
2. Доступ к данным о производительности и ресурсах.
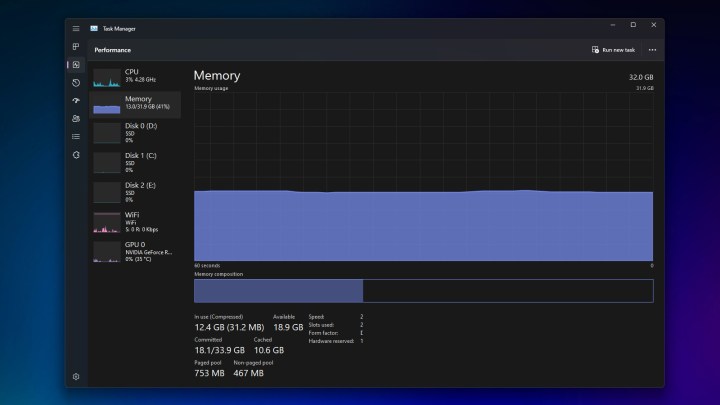
Диспетчер задач Windows — мощный инструмент, который предоставляет подробную информацию о производительности вашего компьютера и использовании ресурсов. После запуска диспетчера задач вы можете изучить различные вкладки, например «Производительность», которые помогут вам лучше понять, как ваш компьютер использует доступные ресурсы.
На вкладке «Производительность» в реальном времени отображаются графики использования процессора, памяти, диска, графического процессора и сети. Вы можете наблюдать, как каждый ресурс используется с течением времени. Используя пунктирное меню, вы также можете развернуть вкладку «Производительность», чтобы получить доступ к монитору ресурсов вашего компьютера. Это предлагает более подробную разбивку использования ресурсов, что означает, что вы можете глубже изучить состояние вашей системы, устранить проблемы с производительностью или управлять процессами.
Вы также можете скопировать сведения о любой вкладке в диспетчере задач, щелкнув правой кнопкой мыши и выбрав «Копировать» или нажав Ctrl + C. Это полезно для обмена информацией или сохранения ее для анализа.
3. Поиск в Интернете
В диспетчере задач нередко можно найти процессы, которые вы не узнаете. Даже технически подкованные пользователи могут быть ошеломлены конкретным процессом, который, если не вникать в него глубже, может показаться подозрительным. Хотя большинство процессов, скорее всего, будут законными, нет никакого вреда в расследовании того, что не так.
Если вы столкнулись с процессом, о котором вам нужна дополнительная информация, вы можете щелкнуть его правой кнопкой мыши и выбрать опцию «Поиск в Интернете». В вашем браузере запустится поиск Microsoft Bing, и вы сможете просмотреть результаты. Это простой процесс, который может обнаружить то, чего не должно быть на вашем компьютере, или дать уверенность в том, что должно быть.
4. Больше столбцов, больше деталей
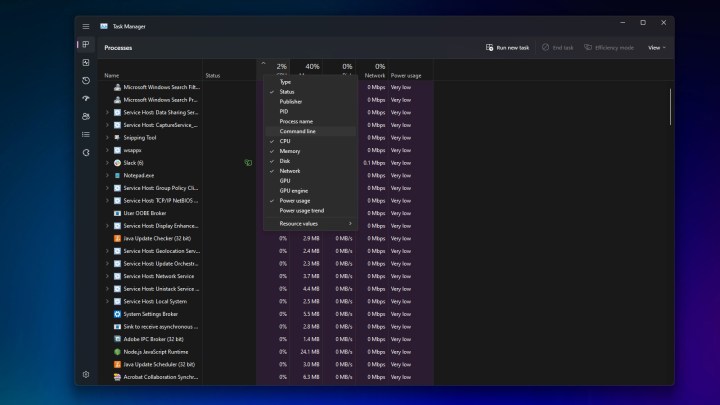
Когда вы впервые открываете диспетчер задач, вам будет представлен небольшой набор данных, например, процессор, память, диск и сеть. Но что, если вы хотите просмотреть больше данных, чем уже есть? Если вы щелкните правой кнопкой мыши любой из существующих столбцов данных, вы увидите список других параметров, которые вы можете добавить, таких как «Издатель», «Имя процесса», «ГП» и т. д.
Не все данные будут полезны постоянно, но эти дополнительные столбцы могут дать дополнительную информацию для устранения неполадок. Это удобная настройка, к которой можно получить доступ, и она работает на вкладке «Приложения при запуске», а также на вкладках «Процессы».
5. Режим эффективности

Один из вышеупомянутых столбцов, который вы можете добавить в диспетчер задач, — «Энергопотребление». Но он заслуживает немного большего признания, поскольку может определять, сколько энергии использует каждое приложение, выявляя потенциальные проблемы. Потребление энергии разбито на три категории: низкое, высокое и очень высокое.
Чтобы использовать режим эффективности, просто выберите процесс в диспетчере задач , затем выберите режим эффективности на верхней панели. Вы можете увидеть предупреждающее сообщение о том, что при включении режима эффективности приоритет процесса станет ниже.
Вы можете щелкнуть только по процессу, а не по приложению, поскольку диспетчер задач отобразит процесс и подпроцессы, что позволит вам обнаружить потенциально ресурсоемкие процессы, которые могут вызывать замедление работы вашего компьютера.