Документы Google не загружают файлы? 8 исправлений для решения проблемы
Google Docs – это бесплатное веб-приложение для обработки текста, которое интегрируется в службу хранения Google Диска. Вы можете создавать документы, редактировать и легко делиться ими с другими в Документах Google. Он сохраняет все автоматически по мере ввода, и вы получаете достаточно места для хранения бесплатно.
Иногда при работе в Google Документах вы можете столкнуться с определенными проблемами. Одна из важных проблем, с которой вы можете столкнуться, – это неправильная загрузка файлов в Документах Google. Вот шаги, которые вы должны предпринять, чтобы решить эту проблему.
1. Исправьте нестабильное подключение к Интернету.
Документы Google полностью основаны на Интернете и требуют быстрого и стабильного подключения к Интернету. Нестабильное подключение к Интернету может увеличить время загрузки Документов Google.
Хотя Google Docs сохраняет документ по мере ввода, он может не учитывать изменения, внесенные вами без подключения к Интернету. Вот как вы можете проверить, есть ли в вашей системе активное подключение к Интернету:
- Откройте Настройки из меню запуска.
- Перейдите в Сеть и Интернет> Статус .
- Убедитесь, что написано: «Вы подключены к Интернету».
Если вы подключены к Интернету, но по-прежнему сталкиваетесь с той же проблемой, попробуйте запустить тест скорости, чтобы проверить, стабильно ли соединение.
Вы также можете перезапустить маршрутизатор, чтобы установить новое быстрое соединение. Если проблема не устранена, и проблемы с подключением к Интернету отсутствуют, перейдите к следующему исправлению.
2. Выйдите из системы и войдите в свою учетную запись Google.
Возможно, возникла проблема с аутентификацией вашей учетной записи, из-за которой Документы Google не загружают файлы. Чтобы исключить эту проблему, выйдите из своей учетной записи Google и войдите снова. Вот как вы можете это сделать:
- В правом верхнем углу нажмите на свою учетную запись и нажмите « Выйти» .
- Подождите несколько минут после выхода из учетной записи Google.
- Войдите снова, используя те же учетные данные.
Убедитесь, что проблема решена. В противном случае очистка кеша и файлов cookie решает большинство проблем Chrome.
3. Очистка кеша и файлов cookie.
Chrome хранит данные о ваших просмотрах, на основе которых отображается реклама. Кеш также помогает Chrome быстро перезагружать посещенные страницы. Хотя кеш может помочь Документам Google загружать файлы намного быстрее, иногда он может препятствовать процессу загрузки.
Очистка кеша позволяет Chrome получать свежие данные с серверов, что повышает производительность браузера. Очистите кеш один раз, чтобы увидеть, помогает ли это ускорить процесс загрузки. Если вы никогда раньше не очищали кеш, вот как это можно сделать:
- Запустите Chrome и нажмите на три вертикальные точки, расположенные в правом верхнем углу.
- Перейдите в Дополнительные инструменты> Очистить данные просмотров .
- В расширенных настройках « Очистить данные просмотров» установите флажки « Кэшированные изображения и файлы, а также файлы cookie и другие данные сайта» .
- Нажмите на Очистить данные .
Это может решить проблему загрузки Google Docs, но также удалит кешированные данные для всех других посещаемых веб-сайтов.
4. Предоставление доступа в брандмауэре
Брандмауэр предотвращает несанкционированный доступ к вашей системе. Все современные операционные системы имеют эту функцию. Возможно, антивирус и брандмауэр могут препятствовать синхронизации данных Google Docs.
Итак, если ни одно из вышеперечисленных исправлений пока не помогло, временно отключите антивирус и брандмауэр. Вот как можно отключить брандмауэр в Windows:
- Перейдите в Панель управления из меню запуска.
- Перейдите в раздел "Система и безопасность" .
- Перейдите в брандмауэр Защитника Windows.
- Отключите брандмауэр Защитника Windows в меню слева.
- Как в частном, так и в общедоступном разделе вам нужно будет выбрать Отключить брандмауэр Windows (не рекомендуется), чтобы отключить его.
- После внесения изменений нажмите ОК .
5. Отключите написание расширений, которые могут мешать
Экосистема Chrome сильно зависит от расширений. Вы можете расширить базовую функциональность Chrome и сделать его интерфейс более привлекательным с помощью расширений. Тем не менее, некоторые расширения могут не поддерживаться активно и устареть через несколько месяцев.
Эти устаревшие расширения мешают работе ресурсов Chrome. Таким образом, может быть вероятность, что любое расширение для записи, такое как Grammarly, может помешать Документам Google правильно загружать файлы. Выполните следующие действия, чтобы отключить расширения в Chrome.
- Нажмите на три вертикальные точки и перейдите к настройкам в раскрывающемся меню.
- В списке параметров выберите Расширения .
- Отключите все расширения, которые, по вашему мнению, могут мешать работе с Документами Google.
Как только проблема будет решена, вы сможете снова включить расширение в любое время. Если вы снова столкнетесь с проблемой, отключите каждое расширение одно за другим, чтобы отфильтровать, какое расширение вызывает проблему. Этот процесс может занять много времени, если у вас установлено много расширений.
6. Попробуйте режим инкогнито.
При просмотре в режиме инкогнито Chrome создает временные сеансы и не сохраняет данные просмотра. Без сохраненного кеша, истории или установленных расширений Chrome работает более плавно. Таким образом, открытие Документов Google в режиме инкогнито может решить проблему. Вот как вы можете получить доступ к режиму инкогнито:
- Запустите браузер Chrome.
- Нажмите на три горизонтальные точки в правом верхнем углу.
- Нажмите на Новое окно в режиме инкогнито .
7. Обновите браузер.
Чтобы защитить ваш браузер от атак вредоносных программ и обеспечить безопасность пользователей, команда Chrome регулярно обновляет браузер. Использование устаревшей версии, которая могла быть подвержена вредоносному ПО, также может снизить производительность браузера Chrome.
Chrome автоматически обновляется, если вы не отключите автоматическое обновление из Chrome. Чтобы убедиться, что вы используете последнюю версию, проверьте версию Chrome.
Чтобы узнать, какую версию Chrome вы используете, нажмите на три вертикальные точки и выберите «Справка»> «О Google Chrome» .
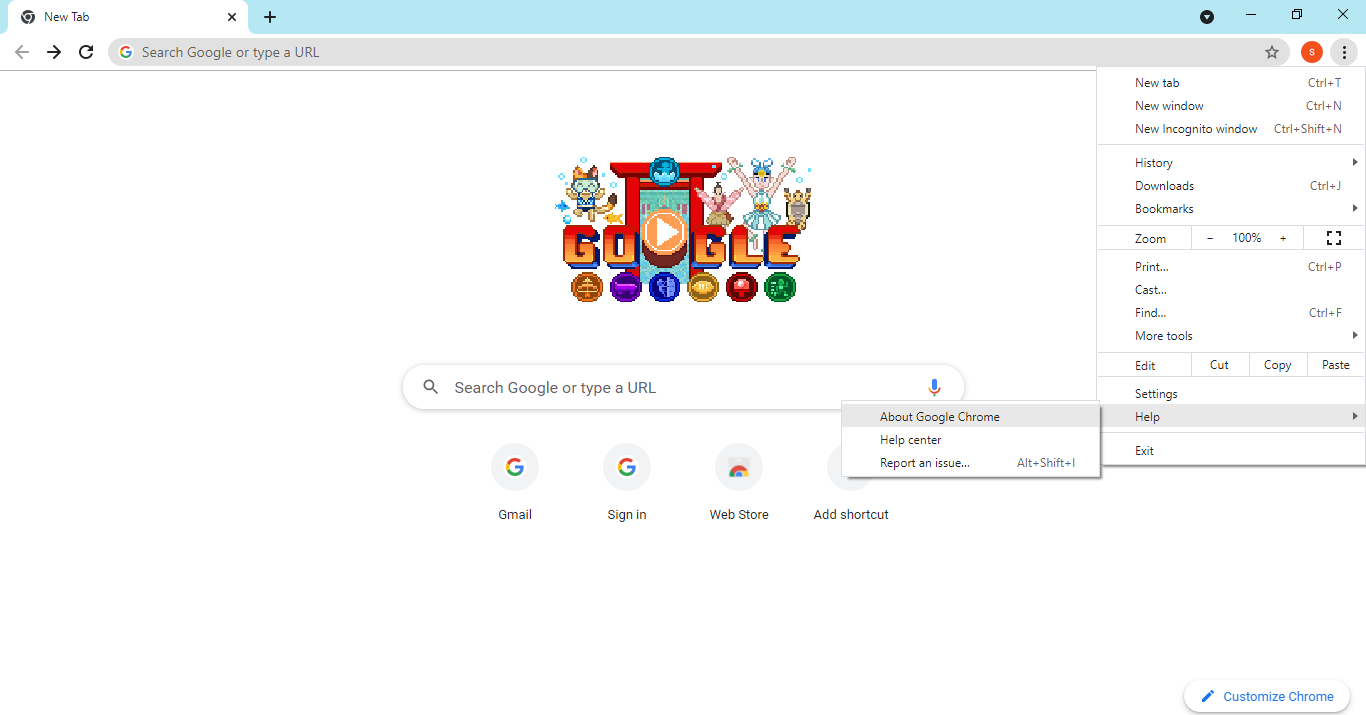
Если Chrome обновлен до последней версии, вы увидите сообщение «Google Chrome обновлен». В противном случае обновите его, нажав кнопку « Обновить» .
Наслаждайтесь хорошей скоростью загрузки с Google Документами
Если ни одно из вышеперечисленных исправлений до сих пор не помогло, возможно, проблема в вашей системе. Войдите в свою учетную запись Google Docs на любом другом ноутбуке, чтобы узнать, решает ли это проблему. Кроме того, просканируйте свой ноутбук на наличие вредоносных программ. Если проблема не исчезнет, попробуйте войти в другую учетную запись.
Если вы используете Документы Google для документирования своих исследований, существует множество доступных надстроек, которые помогут вам улучшить цитирование и библиографию. Так что проверьте их!