Звук Mac не работает? 7 простых способов устранения проблем со звуком на Mac
Сбои со звуком, ошибки после обновления операционной системы, проблемы с подключением внешнего аудиоустройства или отсутствие звука – вот некоторые из распространенных проблем, о которых сообщается на Mac. Даже неправильно настроенные приложения или неправильные настройки могут привести к сбоям звука.
В результате вы можете не слышать звук из динамиков или наушников. Ваш аудиовыход может быть статическим или, что еще хуже, вообще отсутствовать. Вот список исправлений для сброса и устранения проблем со звуком на вашем Mac.
1. Нет звука на Mac? Сначала проверьте громкость
Прежде чем тратить весь день на устранение несуществующей проблемы, проверьте громкость и убедитесь, что она не отключена. Нажмите и удерживайте кнопку F12 , чтобы увеличить громкость, или используйте ползунок в строке меню, чтобы отрегулировать ее.
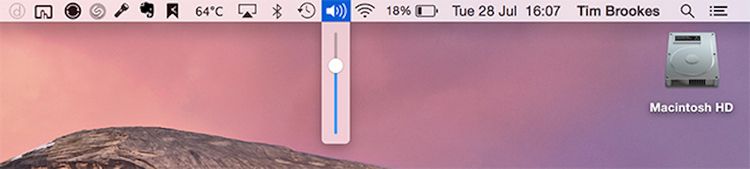
На следующем шаге мы убедимся, что нет проблем с отдельными приложениями. Например, во многих браузерах рядом с вкладкой есть индикатор громкости. Еще раз проверьте, не отключен ли звук. Если вы проигрываете клип YouTube, проверьте индикатор громкости для уверенности.
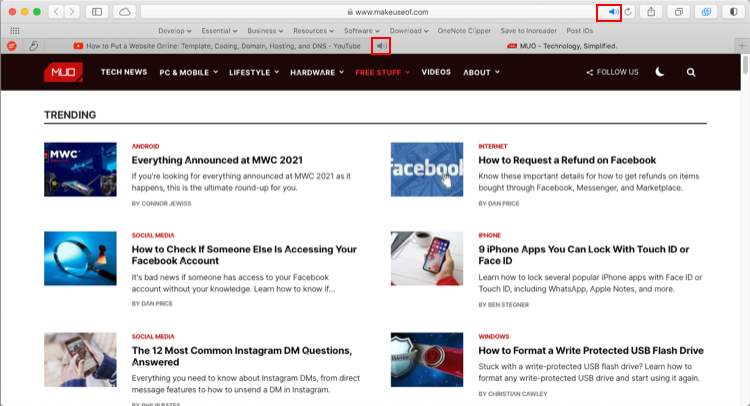
2. Выберите правильное аудиоустройство.
Если вы ничего не слышите даже после регулировки громкости или подключения наушников, скорее всего, вы столкнулись с одной из самых распространенных звуковых ошибок Mac. Первое, что вам следует проверить, это настройки ввода и вывода аудиоустройства.
Иногда ваш Mac может выбрать неправильное устройство из-за неправильной конфигурации, несовместимости драйверов или конфликта с другими приложениями. Перейдите в меню Apple и выберите « Системные настройки» . Щелкните « Звук», затем выберите вкладку « Вывод ». Выберите правильное устройство вывода для вашего аудио.
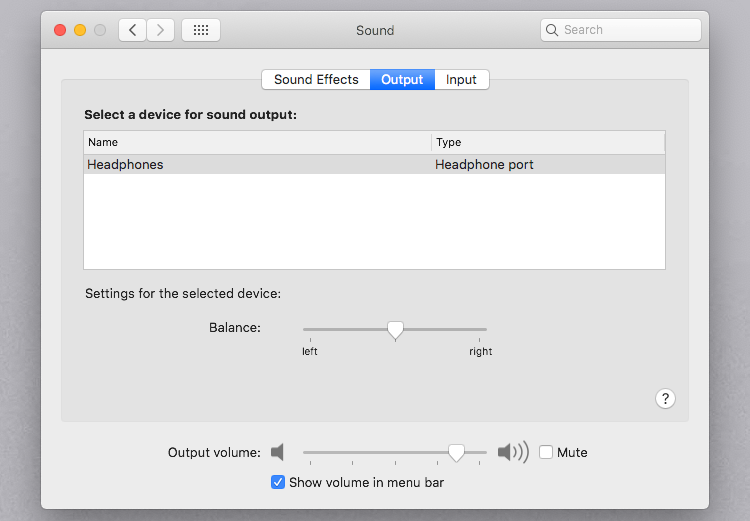
Распространенной ошибкой является то, что по незнанию подключено устройство Bluetooth, поэтому звук воспроизводится через него, а не через динамики вашего Mac. Повторите процедуру для настроек входного аудиоустройства.
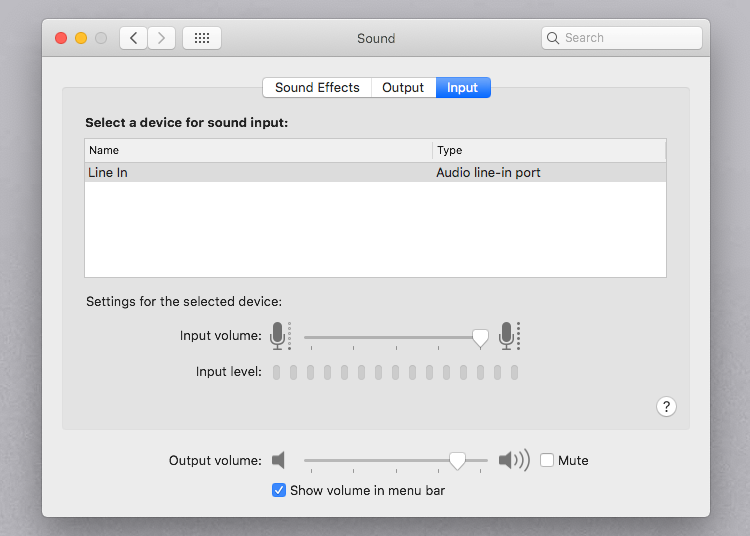
Иногда переключение с одного выхода на другой может решить проблему. Также попробуйте отключить и снова подключить аудиоустройства. Не забудьте снять флажок « Без звука» и снова настроить вывод.
Вы получите лучший обзор всех устройств вывода с помощью приложения Audio MIDI Setup , расположенного в папке Utilities . Запустите приложение и выберите « Встроенный вывод» . Отсюда вы можете настроить аудиоканал, битовую глубину, формат и частоту дискретизации.
Если ваш звук звучит забавно, измените настройки звука. После внесения изменений закройте приложение и попробуйте снова воспроизвести звук.
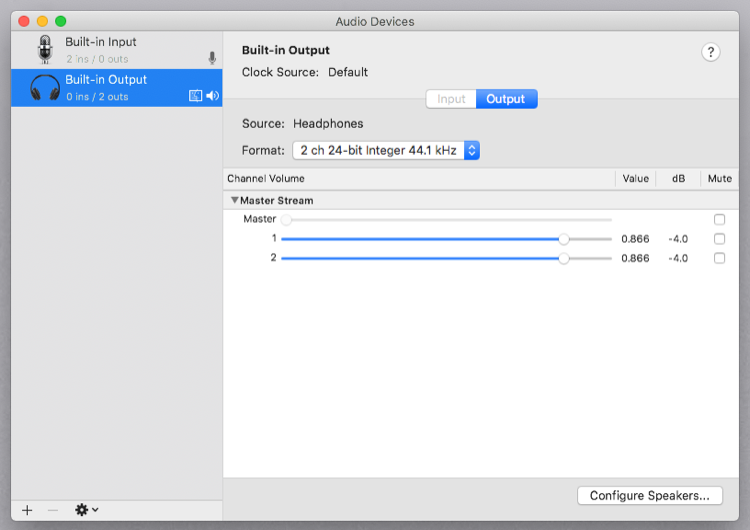
3. Сбросьте Core Audio.
Если вы по-прежнему сталкиваетесь с проблемами с воспроизведением или записью звука, тогда сброс низкоуровневого API аудио для Mac, обычно называемого Core Audio , должен работать.
Согласно документации Apple , Core Audio – это набор программных фреймворков, предназначенных для обработки аудио потребностей в различных приложениях. Они включают воспроизведение, запись, редактирование, обработку сигнала, сжатие, декомпрессию и многое другое.
На Mac coreaudiod – это демон запуска, который поддерживает Core Audio. Демоны обычно запускаются как root в фоновом режиме, вне зависимости от того, вошли вы в систему или нет. Их имена процессов заканчиваются буквой «d». Мы рассказали больше о launchdaemons и их влиянии на macOS в другом месте.
Когда звук перестает работать или издает треск, перезапуск процесса coreaudiod должен решить вашу проблему. Вот несколько способов сбросить Core Audio на Mac:
Использовать монитор активности
Запустите Activity Monitor и убедитесь, что фильтрация по всем процессам . Введите coreaudiod в поле поиска и нажмите Force Quit, чтобы вручную завершить процесс. Вот полное руководство по использованию Activity Monitor для Mac .
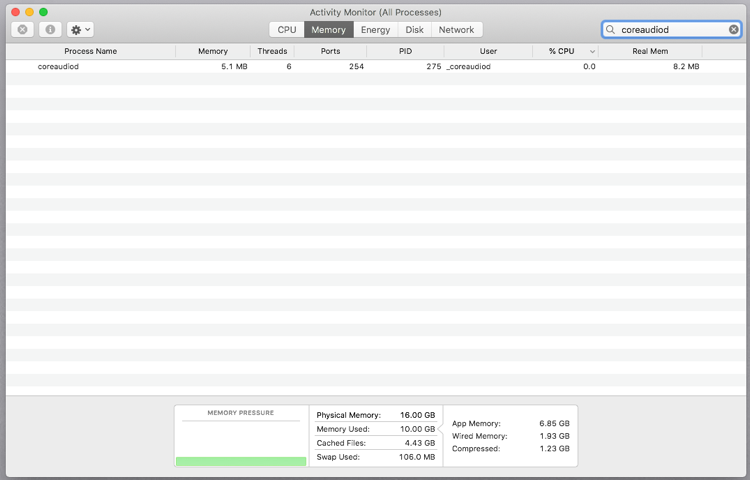
Использовать Терминал
Запустите Терминал и введите следующую команду:
sudo killall coreaudiodНажмите Return , введите пароль администратора и снова проверьте звук. Процесс coreaudiod должен перезапуститься.
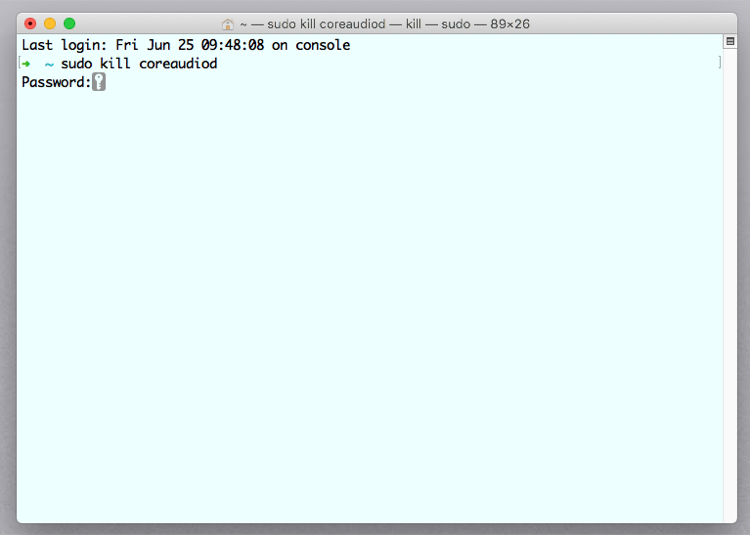
В редких случаях вы можете вообще не слышать никакого звука. В этом случае выключите и перезапустите Mac. Если перезагрузка сейчас недоступна, используйте вместо нее эту команду:
sudo launchctl start com.apple.audio.coreaudiodКоманда launchctl запускает демон и повторно инициализирует процесс coreaudiod .
4. Звук не работает из-за серьезных обновлений и сторонних приложений.
Сторонние плагины, которые интегрируются с вашим Mac, могут вызвать некорректную работу звука. Музыканты и звукорежиссеры обычно относятся к этому с особой осторожностью, поскольку зачастую аппаратное и программное обеспечение несовместимо с новой версией macOS. К серьезным обновлениям не следует относиться легкомысленно, у вас должна быть резервная копия аудиофайлов.
Хотя большинство разработчиков быстро выпускают обновления приложений, как оборудование, так и операционная система могут стать серьезной головной болью. Проблемы со звуком, связанные с USB, в Mac 2018 года были довольно частыми на дискуссионных форумах. Некоторые из распространенных проблем с обновлением звука, связанных с аудио, включают:
- Big Sur: основные проблемы с подключением Bluetooth при попытке сопряжения аудиоустройств с Mac. Кроме того, устройства вывода звука иногда пропадали и появлялись только при перезапуске.
- Каталина: Каждый сторонний аудиоплагин должен быть нотариально заверен Apple. Нотариально заверенные приложения не были разрешены, а это означает, что любые старые аудио-плагины больше не будут работать. В macOS 10.15.5 исправлена ошибка в микросхеме T2, из-за которой внутренние динамики в устройствах вывода звука могли не отображаться в настройках.
- Мохаве: в macOS 10.14.4 Apple улучшила надежность устранения проблем со звуком USB в MacBook Air, MacBook Pro и Mac mini. А в macOS 10.14.5 Apple исправила задержку звука на моделях MacBook Pro, представленных в 2018 году. Кроме того, это был последний выпуск, поддерживающий 32-разрядные приложения.
Что следует учитывать при использовании сторонних приложений
Поскольку для Mac доступно так много творческих аудиоприложений, невозможно описать точные решения для каждого приложения. Вот несколько моментов, которые следует учитывать при устранении проблем со звуком:
- Проверьте желаемое устройство вывода в утилите Audio MIDI Setup . Удерживая нажатой клавишу Control, щелкните параметр « Встроенный вывод», чтобы просмотреть список устройств. Переключите выбор устройства вывода, чтобы исправить проблемы конфигурации, если таковые имеются.
- Каждое аудио приложение хранит профиль в утилите Audio MIDI Setup . Если вы видите какие-либо ошибки, например «Ошибка звукового драйвера Core Audio», удалите профиль и перезапустите приложение.
- Смешайте несколько аудиоинтерфейсов, создав агрегатное устройство. Это увеличивает количество аудиовходов и выходов и снижает вероятность любых ошибок, связанных с конфигурацией. См. Справочную страницу Apple по агрегированным устройствам.
- Если вы работаете музыкантом или у вас есть специальная звуковая рабочая станция, не выполняйте обновление до основных выпусков macOS, пока производители музыкальных технологий не протестируют свои драйверы. Посетите Gearspace, чтобы узнать, какое звуковое оборудование и программное обеспечение совместимо с последней версией macOS и чипами Apple Silicon.
5. Сбросьте NVRAM.
NVRAM – это небольшой объем памяти, который ваш Mac использует для хранения различных типов настроек, включая громкость звука, разрешение экрана, выбор загрузочного диска, часовой пояс и т. Д. Сброс NVRAM может помочь устранить сбои. Следуйте нашему руководству по сбросу NVRAM и SMC на компьютерах Intel Mac .
В компьютерах Mac с чипом M1 вы не можете сбросить NVRAM с помощью команды загрузочного ключа. Вместо этого ваш Mac самостоятельно проверит NVRAM. Если что-то не так, он просто сбросит его при перезагрузке Mac.
6. Проблемы с внешними устройствами
Иногда, когда вы подключаете внешнее устройство (например, телевизор с интерфейсом HDMI), звук по-прежнему воспроизводится через внутренние динамики Mac. Как ни странно, соединение по-прежнему дает идеальное изображение, а подключенное устройство HDMI не отображается в меню «Настройки»> «Звук»> «Вывод» .
Сначала проверьте соединение и осмотрите кабель HDMI на предмет физических дефектов. Даже крошечные изъяны могут вызвать проблемы, поэтому вам следует попробовать другой кабель, если вы их обнаружите.
Убедитесь, что ваше оборудование совместимо. Некоторые старые компоненты могут не получать звук через соединение HDMI, даже если ваш Mac и другие устройства могут воспроизводить звук через него. Обратите внимание, что старые модели MacBook (до 2011 года) не поддерживают передачу звука через Mini DisplayPort.
Перейдите в « Звук»> «Звуковые эффекты» . В разделе « Воспроизвести звуковые эффекты через » щелкните раскрывающееся меню и выберите подключенное устройство.
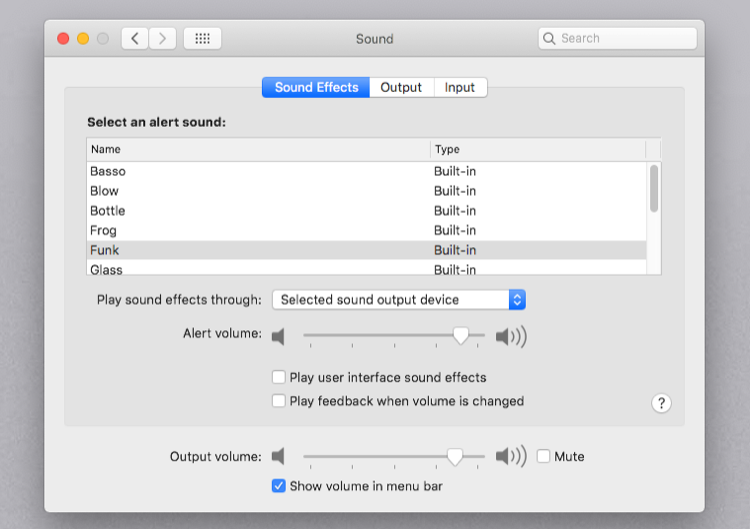
Перезагрузите ваш Mac. После этого откройте « Звук»> «Вывод» в « Системных настройках» и выберите свой телевизор в разделе « Выберите устройство для вывода звука ».
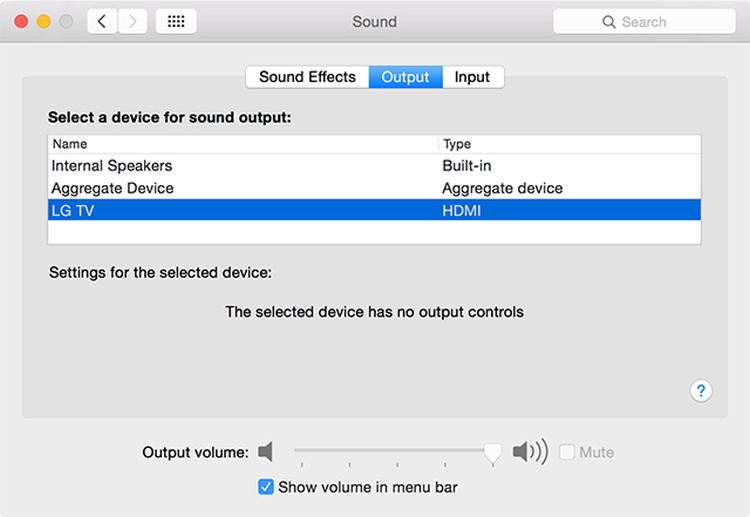
Запустите приложение Audio MIDI Setup . Выберите параметр HDMI на левой панели и выберите свой телевизор на вкладке « Вывод ». Если вы не видите значок динамика рядом с HDMI , нажмите кнопку с шестеренкой и выберите « Использовать это устройство для вывода звука» .
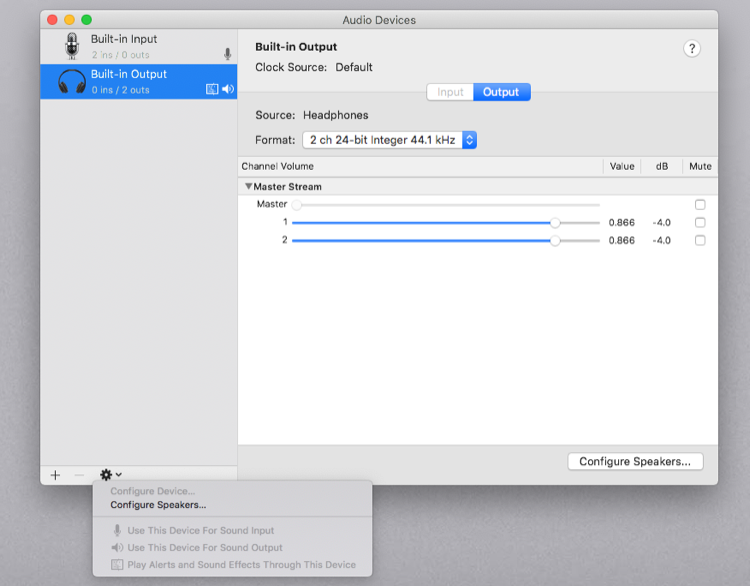
7. Проверьте оборудование и порты.
Если после проверки всех этих программных аспектов у вас все еще есть проблемы со звуком, вам следует проверить все порты. К ним относятся разъемы Thunderbolt, HDMI, USB и для наушников (или микрофона).
Отсоедините все проводные аксессуары. Затем проверьте целостность кабелей, чтобы убедиться, что они не изношены и не расколоты. Выключите Mac и подключайте по одному периферийному устройству после каждого перезапуска. Попробуйте каждый раз проигрывать свой звук.
Если вы используете наушники и слышите треск, осмотрите розетку. На современных компьютерах Mac внутри отображается красный индикатор, предупреждающий о заблокированных сокетах. Очистите разъем, затем подключите наушники и отрегулируйте уровень громкости.
Сбросьте звук вашего Mac и двигайтесь дальше
Устранение проблем со звуком на вашем Mac не всегда легко. На Mac отсутствует полный набор инструментов для диагностики и устранения проблемы. Вы остаетесь с методом проб и ошибок и своим суждением о поиске источника проблемы. Эти советы служат отправной точкой для выполнения всех шагов, необходимых для исправления звука.
Проблемы со звуком – не единственная проблема, которая может возникнуть в macOS. Вам следует знать о других предупреждающих знаках на вашем Mac, чтобы вы могли заметить их как можно раньше.