Исходный монитор и программный монитор в Premiere Pro: в чем разница?
При входе в Adobe Premiere Pro вас приветствуют два окна: исходный монитор и программный монитор. С чего начать?
Прежде чем забегать вперед, давайте займемся тем же местом, где мы стоим. Исходный монитор и программный монитор организуют ваше рабочее пространство в области, посвященные проекту, поскольку он существует как в ваших подборках, так и на самой главной панели временной шкалы. Давайте разберемся, как они работают, и об основных различиях между ними.
Зачем использовать два монитора?

Ваш зритель – ваш гость; мы создаем пресловутую сцену для аудитории и увлекаем ее тем, чем мы можем поделиться. Однако в муках производства профессионалам нужен какой-то способ откровенно ориентироваться в двух вещах: исходном материале и временной шкале самого произведения.
Вы обнаружите, что четкий обзор обеих сторон монеты и место для игры без нехватки места сделают работу намного более комфортной. Вы можете использовать один монитор, чтобы яростно прокручивать то, с чем имеете дело, отделяя свои последние вызовы от вашей библиотеки необработанного исходного материала.
Это намного эффективнее, чем возиться с монтажной кучей через тесный и полностью недоступный портал, например, с помощью прокрутки эскизов. Мало кто когда-либо оглядывается назад, полностью отдаваясь этому стилю работы.
Вышеупомянутый исходный монитор, ранее называвшийся окном клипа, на самом деле является местом, где происходит первая часть действия. Вы можете либо извлекать из него напрямую, используя исправление исходного кода, либо извлекать из него суб-клип и работать с библиотекой выборок.
Для чего нужен исходный монитор?
В принципе, все, что вы вносите в программу, вы будете здесь тянуть. Сюда будут включены любые медиафайлы, созданные в самой программе, такие как полосы и тона или общие цветовые маты.
Здесь нет ничего запретного. Это касается неподвижных изображений, вложенных последовательностей , мультимедиа, содержащего только аудио или видео, и прочего. Двойной щелчок по любому объекту на панели проекта вызывает его вперед; так же и перетаскивание мышью.
Как только у вас есть что-то перед собой, вы можете начать находить хорошее. В области просмотра будет отображаться выбранный в данный момент кадр, что позволит вам разместить пару точек входа и выхода на временной шкале ниже.
Для чего нужен программный монитор?
Считайте программный монитор вашим билетом прямо в шкуру зрителя. Все, что здесь заканчивается, будет найдено на панели «Таймлайн», что сделает его вашей базой для контроля всего, что вы запланировали заранее в конвейере.
Мы проходим песню и танец, чтобы отделить нашу область планирования от фактической временной шкалы самой панели временной шкалы. Это способ сделать это, если вы работаете с массовыми вещами, которые необходимо организовать, например, в контексте прямого эфира или массовой трансляции. Все в вашем инвентаре аккуратно стоит на своих местах и готово к работе.
Выбор режима отображения
Основная задача Premiere: поддерживать стабильное качество воспроизведения, не прося пользователя идти на компромисс в отношении разрешения. Компромисс, который можно найти здесь, будет очевиден для некоторых – для других подтасовка вещей не может чрезмерно замедлить производительность программы.
Любые артефакты сжатия, полученные во время воспроизведения, не останутся встроенными в структуру самого исходного материала. Когда вы снова проиграете его вперед, отснятый материал будет воспроизведен в том виде, в котором он был изначально.
Чтобы выбрать уровень масштабирования на исходном или программном мониторе, обратите внимание на раскрывающийся список, изначально обозначенный как «Подогнать». Отсюда вы можете проверить свой материал на 400 процентов, и все это внутри самой панели.
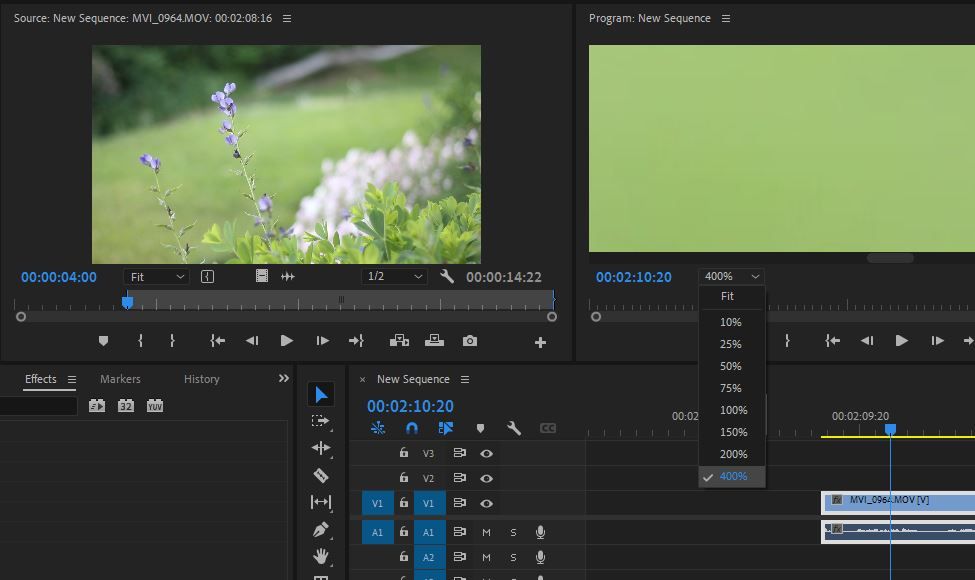
Вы также можете настроить как воспроизведение, так и разрешение паузы по отдельности, что отлично, если вы хотите насладиться каждым моментом, не нагружая свою систему. Вы можете выбрать половину, одну четвертую и полную шкалу.
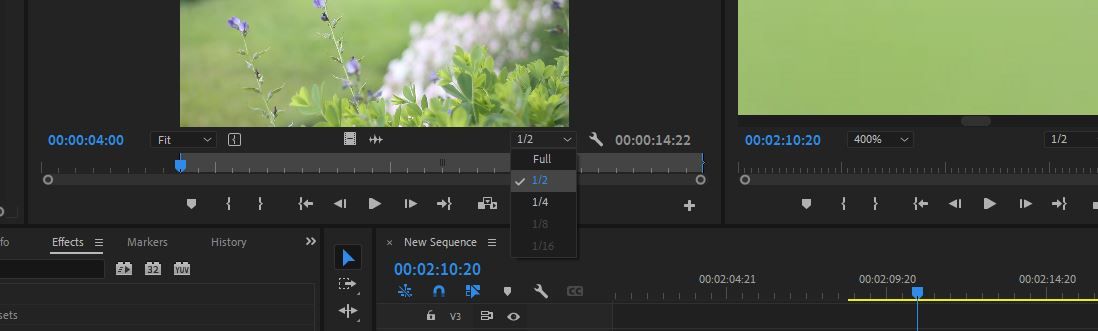
Щелчок по значку гаечного ключа откроет все настройки дисплея для любого монитора, на который вы смотрите. Составной видеодисплей – это просто видео, которое вы обычно смотрите, а переключатель «Альфа-прозрачность» обнаруживает отсутствие поддержки за кусками материала с неполным альфа-слоем.
Также в этом меню будет переключатель зацикливания, который идеально подходит для работы с такими вещами, как реклама и другой краткий контент. Вы можете выбрать, будет ли сопутствующая временная шкала включать маркеры и метки с временной шкалой. Здесь также можно найти наложения, такие как ваши безопасные поля.
Навигация по экранным элементам управления
Чтобы перемещать материал туда-сюда, большинство из них используют горячие клавиши Insert или Overwrite.
Вставка чего-то застревает в точке воспроизведения, выталкивая при этом все, что находится перед ним, вперед.
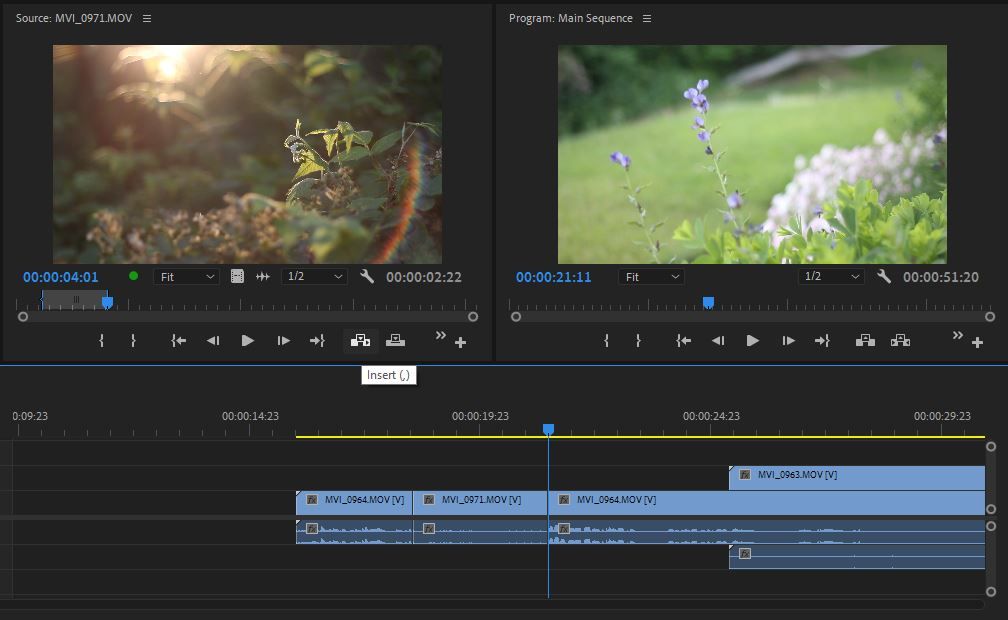
При перезаписи новый материал просто накладывается поверх; все, что было раньше, теперь будет перезаписано этим последним дополнением.
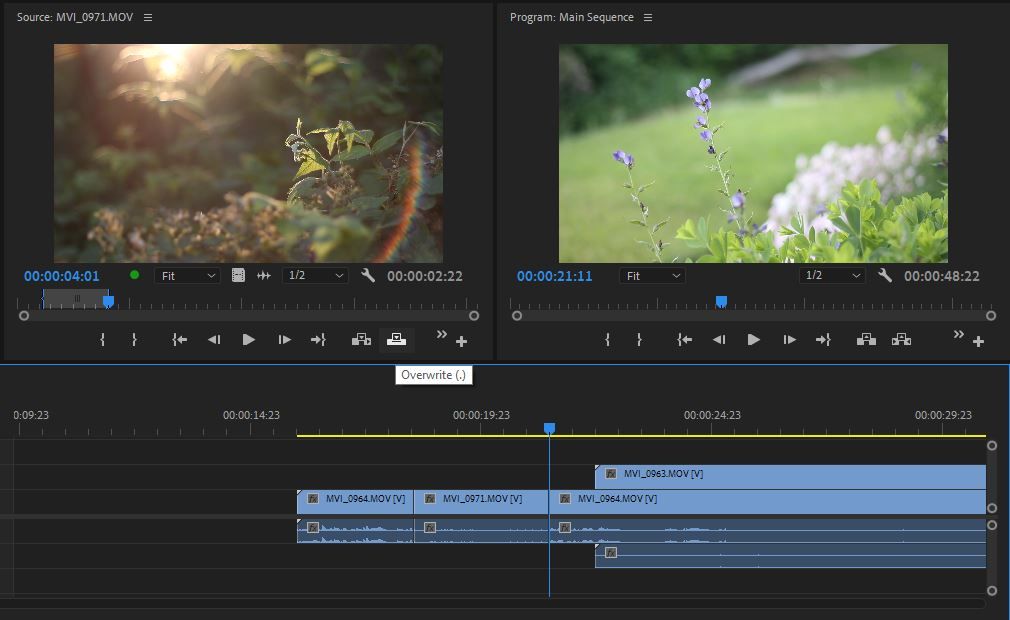
Если вы будете делать это постоянно, от того, что было сделано раньше, не останется и следа. Аддитивный рабочий процесс имеет тенденцию становиться очень беспорядочным, но он служит отличным способом позволить себе творчески и свободно создавать произведение.
Подъем и извлечение – это своего рода противоположность; из программного монитора вы можете брать части проекта с помощью входов и выходов. Это позволяет вам тянуть прямо с временной шкалы, либо оставляя за собой промежуток после вашего следа, либо вытягивая все, что находится перед ним, чтобы компенсировать. Ваш выбор будет сохранен прямо в вашем буфере обмена, чтобы его можно было перетащить в другое место.
Здесь также пригодятся два значка, один из которых напоминает фрагмент пленки, а другой – звуковую волну. Они действуют как две ручки, которые позволяют захватывать изображение или звук из фрагмента исходного материала, изолированного от его партнера. Вы можете перетащить любой из них прямо на временную шкалу, если вы предпочитаете это нацеливание на треки.
Два портала, которые помогут вам разобраться во всем
Работа как с исходным, так и с программным монитором дает множество преимуществ, которые станут очевидными, как только вы начнете.
Лучшая часть? Как здорово делать это, как профессионалы. Мы рекомендуем попробовать, если вы хотите улучшить свою игру в пакете. Чем свободнее ваша рука, тем веселее ее исследовать.