Каковы лучшие настройки OBS для потоковой передачи на одном ПК?
В настоящее время вы можете начать прямую трансляцию на своем компьютере за считанные минуты. Многие из вас могут захотеть заняться этим именно по этой причине. Тем не менее, потоковая передача по-прежнему требует большого количества ресурсов на вашем оборудовании, что является одной из причин, по которой профессиональные стримеры используют двойные настройки ПК.
Для высококачественного стрима вам не нужен второй выделенный компьютер для потоковой передачи. При правильных настройках OBS вы можете приблизиться к этому уровню с минимальным влиянием на ваши аппаратные ресурсы. Итак, давайте посмотрим, что это за настройки, не так ли?
Лучшие настройки OBS для потоковой передачи на одном ПК
Секрет безупречной потоковой передачи с одного ПК заключается в использовании графического процессора в качестве видеокодера вместо процессора. Независимо от того, есть ли у вас в системе видеокарта NVIDIA или AMD , вы можете использовать следующие настройки OBS для оптимальной производительности и качества:
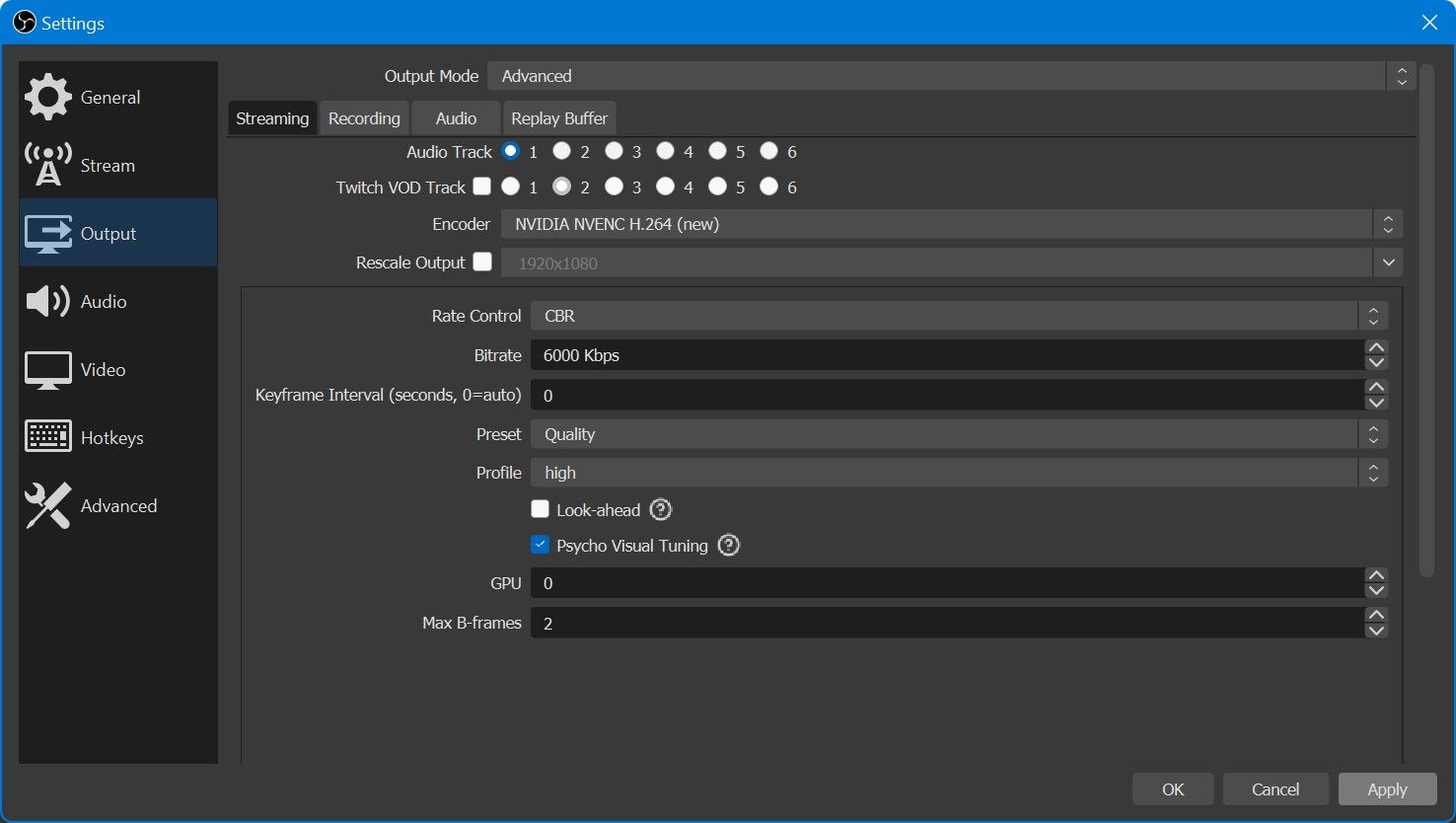
- Запустите OBS на своем компьютере и нажмите « Настройки» . Он находится в правом нижнем углу окна.
- В меню настроек выберите « Вывод» на левой панели. Здесь установите кодировщик либо на NVENC (для графических процессоров NVIDIA), либо на H264 / AVC (для графических процессоров AMD).
- Для управления ставкой используйте CBR . Установите битрейт 6000 кбит / с, если вы транслируете на Twitch, или 10000 кбит / с, если вы транслируете на YouTube.
- Выберите предустановку « Качество» и установите максимальное количество B-кадров равным 2. Теперь переключитесь в раздел «Видео» на левой панели.
- Здесь базовое разрешение должно быть таким же, как разрешение вашего монитора. Выходное разрешение должно соответствовать разрешению, с которым вы хотите транслировать свой контент, обычно 1920×1080 .
- Кроме того, установлен фильтр для уменьшения масштаба Lanczos и убедитесь , что значение FPS установлено в 60 тоже. Наконец, нажмите « Применить», чтобы сохранить все изменения.
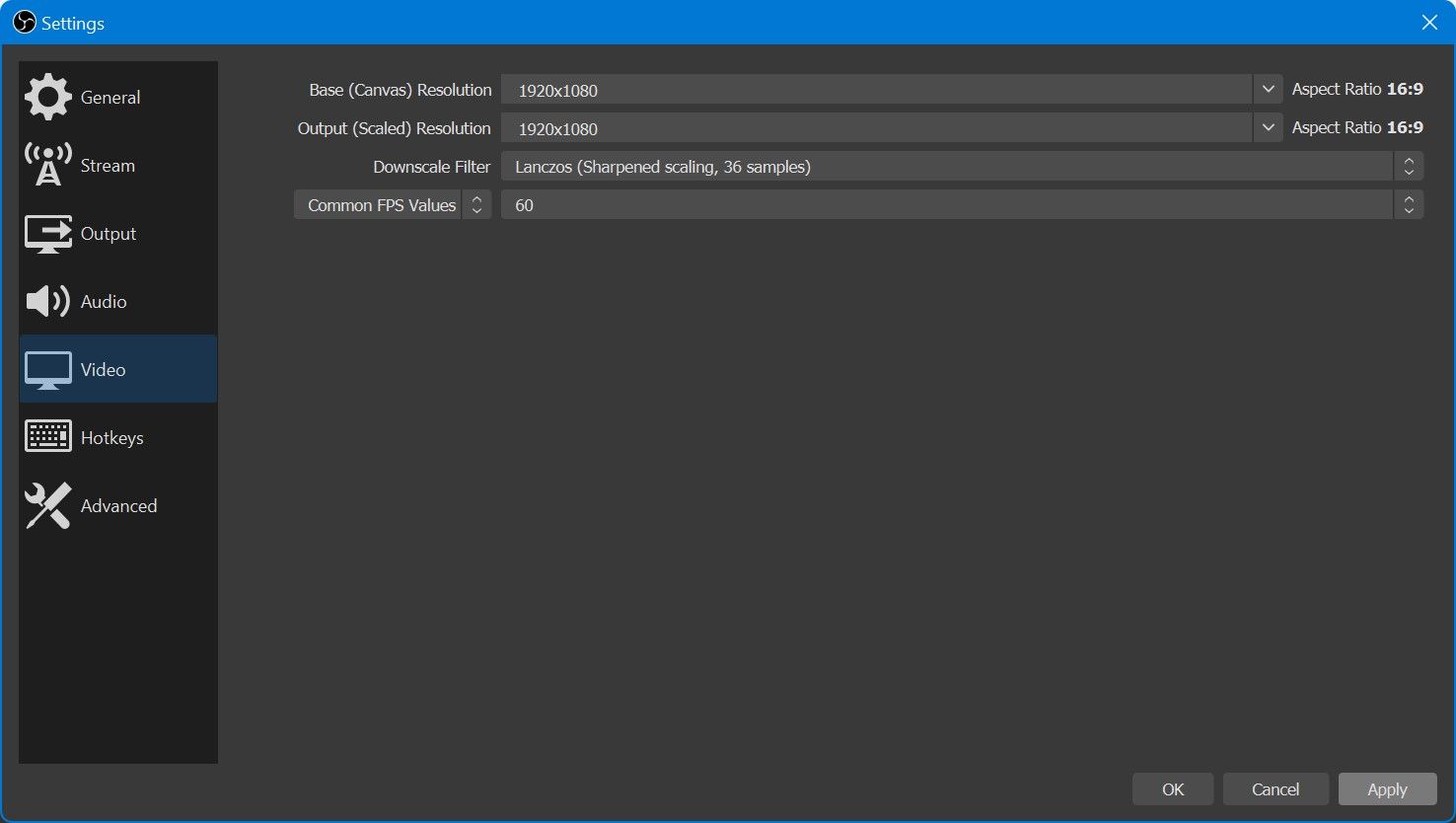
Попробуйте потоковое воспроизведение и посмотрите, не падает ли частота кадров при игре или зрители заикаются. Конечно, вы можете использовать эти точные настройки и в Streamlabs OBS, поскольку это, по сути, версия OBS с измененной оболочкой.
В качестве примечания: вы можете попробовать потоковое вещание со скоростью 8000 кбит / с на Twitch, но это может не всегда работать. Рекомендуемый битрейт 6000 кбит / с. Twitch резервирует более высокие битрейты для своих партнеров.
Кодирование на GPU не безупречно
Этот писатель использовал эти проверенные и проверенные настройки в течение последних нескольких лет с несколькими графическими процессорами, такими как GTX 1060, GTX 1070 и RTX 3090. Почти 90% игр были потоковыми с плавной частотой кадров. Однако некоторые игры, которые действительно нагружают ваш графический процессор, могут вызывать заикание вашего потока при перегрузке кодировщика графического процессора.
Чтобы исправить это, вам нужно будет ограничить частоту кадров в игре, чтобы у графического процессора было немного ресурсов. Кодирование с помощью графического процессора не безупречно, но в настоящее время это лучший вариант для потоковой передачи с одного ПК.