Какой у вас сетевой ключ безопасности и где его найти?
Ключ безопасности сети – это пароль, используемый для подключения устройств к беспроводной сети. Он используется для защиты сети Wi-Fi от неавторизованных пользователей. Только те, у кого есть правильный ключ, могут получить доступ к беспроводной сети.
Ключ безопасности вашей сети бывает различных форм, от парольных фраз до цифровых подписей и биометрических данных. Ключи используются для различных услуг, которыми вы пользуетесь ежедневно, таких как интернет-магазины и интернет-банкинг.
Типы ключей безопасности сети
Существуют разные типы ключей безопасности сети, которые обеспечивают разный уровень безопасности. Некоторые варианты небезопасны.
Ключ безопасности WEP
Ключ безопасности WEP (Wired Equivalent Privacy) использует 40-битный ключ для шифрования данных между устройствами, такими как маршрутизатор и компьютер. С годами взломать шифрование соединений с помощью ключей WEP стало намного проще. Это основная причина, по которой большинство устройств больше не используют WEP.
Ключ безопасности WPA / WPA2
WPA (Wi-Fi Protected Access) использует проверку целостности и функцию смешивания пакетов для защиты сети. WPA2 – это обновленная версия WPA . Ключи сетевой безопасности, зашифрованные с помощью WPA2, как известно, намного безопаснее. Его протокол безопасности состоит из аутентификации с предварительным общим ключом (PSK).
Теперь, когда вы знаете, что такое ключ безопасности сети, вам может быть интересно, как найти ключ безопасности сети. Ответ на этот вопрос будет зависеть от того, какое устройство вы используете.
Вот различные методы, которые вы можете использовать, чтобы найти сетевой ключ безопасности для подключения ваших устройств к Интернету.
Поиск ключа безопасности сети на маршрутизаторе
Без ключа безопасности сети вы не сможете получить доступ к интернет-службам, поскольку ключ гарантирует, что ваши устройства могут подключаться к маршрутизатору. Ключ безопасности сети для маршрутизатора обычно находится на этикетке на нижней или задней части устройства. Ключ на этикетке маршрутизатора может быть помечен как «ключ безопасности», «ключ WEP», «ключ WPA» или «фраза-пароль».
Ключ безопасности сети на маршрутизаторе обычно находится рядом с именем беспроводной сети. Рекомендуется изменить ключ по умолчанию после того, как ключ будет использоваться для доступа к сети. Важно установить надежный пароль, так как ваша беспроводная сеть доступна всем.
Если вам не удается найти сетевой ключ безопасности, вы можете попробовать найти его через панель управления сетью в своем браузере, выполнив следующие действия:
- Введите IP-адрес вашего WiFi-роутера в браузер.
- Введите имя пользователя и пароль, предоставленные вам поставщиком маршрутизатора.
- Найдите на панели управления параметры, связанные с безопасностью беспроводной сети, где должен отображаться ваш пароль.
Не всегда возможно использовать онлайн-панель управления для поиска электронного ключа. По этой причине, возможно, потребуется рассмотреть другие варианты, такие как операционная система на настольном устройстве и мобильных устройствах.
Поиск ключей сетевой безопасности в операционных системах на настольном устройстве
Вы можете найти свой сетевой ключ безопасности на своем устройстве, но то, как вы его найдете, зависит от используемой вами операционной системы.
Windows 10

Существуют различные методы, которые можно использовать для поиска ключа безопасности сети в ОС Windows. Один из способов найти ключ безопасности сети в ОС Windows заключается в использовании панели управления.
Вот как найти ключ безопасности сети в Windows 10.
- Перейдите в Панель управления > Сеть и Интернет > Просмотр состояния сети и задач .
- Выберите Управление беспроводными сетями .
- Щелкните правой кнопкой мыши по сети, которую вы ищете, и выберите « Свойства» .
- Будет доступна вкладка безопасности, на которой отображается пароль. Нажав на « Показать символы», вы увидите пароль, который вы можете использовать для добавления устройств в сеть.
Еще один способ найти сетевой ключ в ОС Windows – использовать командную строку. Вот как найти ключ безопасности сети через командную строку.
- Введите cmd в строке поиска меню «Пуск», затем выберите « Запуск от имени администратора» .
- Введите профиль netsh wlan show в командную строку, чтобы отобразить все сети, подключенные к вашему устройству.
- После того как имя сети, которую вы планируете использовать, будет возвращено, введите netsh wlan show profile ApprovedModems key = clear, заменив «ApprovedModems» на имя вашей сети.
После ввода команды рабочий стол должен вернуть все данные о сети Wi-Fi, включая ключ.
Linux

Вы можете получить сетевой ключ безопасности в операционной системе Linux (Ubuntu) с помощью терминала. Чтобы найти ключ безопасности сети в Linux, вы можете выполнить следующие действия:
- Измените свой каталог на системные подключения с помощью команды cd / etc / NetworkManager / system-connections / . Файлы подключений WiFi, сохраненные с именем WiFi, будут в этом месте.
- Проверьте наличие файла WiFi в каталоге, набрав ls .
- Если файл присутствует, введите «cat FILE_NAME», чтобы увидеть его содержимое.
- Замените FILE_NAME именем WiFi.
После того, как вы выполните описанные шаги, система должна отобразить сведения о сети. Подробности включают ключ безопасности.
macOS
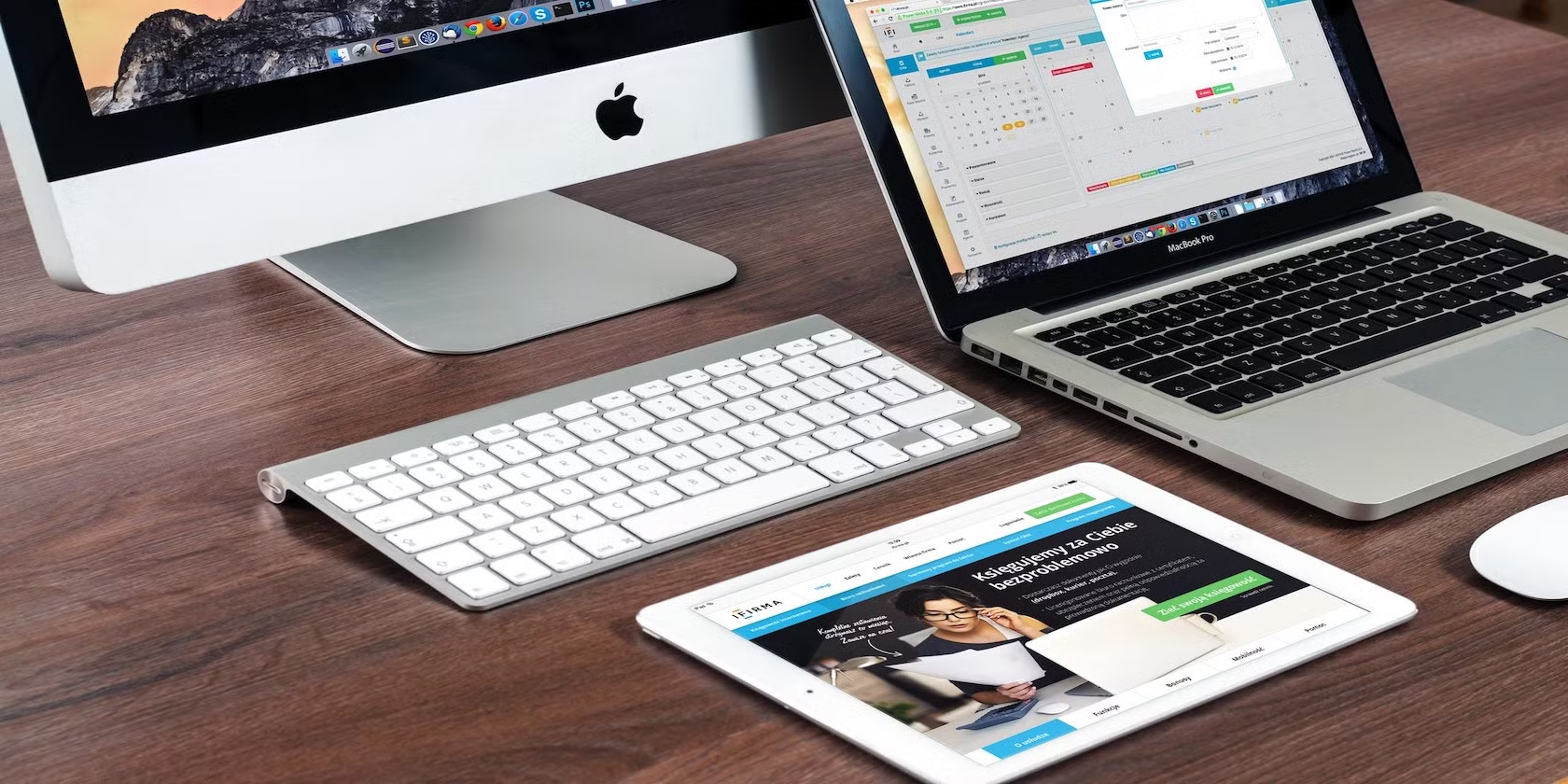
Шаги, используемые для поиска пароля вашего маршрутизатора в macOS, одинаковы для разных версий macOS:
- Во-первых, вам нужно будет выполнить поиск по запросу «Связка ключей». Это можно сделать, щелкнув Launchpad для завершения поиска или нажав команду и пробел.
- Используйте опцию поиска в правом верхнем углу утилиты Keychain Access, чтобы найти сеть, которую вы хотите использовать.
- Как только сеть, которую вы ищете, появится на экране, вы можете щелкнуть ее правой кнопкой мыши, чтобы открыть опцию «Копировать пароль в буфер обмена».
Ключ, найденный с помощью утилиты Keychain Access, можно использовать для добавления нового устройства в вашу текущую сеть.
Chrome OS

Вам нужно будет войти в режим разработчика, чтобы найти сетевой ключ безопасности в Chrome OS. Важно отметить, что переход в режим разработчика вернет Chromebook к заводским настройкам. Сделайте резервную копию ваших данных перед переходом в режим разработчика.
Вот как войти в режим разработчика на Chromebook.
- Одновременно нажмите Esc , Refresh и Power .
- Нажмите Ctrl + D на первом экране.
- Нажмите Enter на втором экране.
После того, как вы войдете в режим разработчика, вы сможете войти в оболочку Chrome (или для краткости crossh) и ввести команды, необходимые для получения ключа безопасности сети:
- Нажмите Ctrl + Alt + T, чтобы ввести крест.
- Введите "shell", а затем "sudo su", "cd home / root" и "ls".
- Система вернет строку кода, которую вы должны скопировать. Введите «cd» и вставьте строку, затем нажмите Enter .
- Наберите "шилл / шилл.профиль".
- После того, как вы найдете имя вашей сети, найдите случайный текст рядом со строкой, которая гласит: «Passphrase = rot47» .
- Введите "echo> yourtexthere | tr '! – ~' 'P- ~! -O'." расшифровать текст.
Использование мобильного устройства для поиска ключей сетевой безопасности
Вы также можете найти свой сетевой ключ безопасности на своих мобильных устройствах.
Android

Чтобы установить мобильную точку доступа на телефоне Android, вам понадобится ключ безопасности сети. Ключ необходим для сопряжения телефона Android с другими устройствами для доступа в Интернет через телефонную сеть.
Чтобы включить мобильную точку доступа и найти ключ безопасности сети, можно выполнить следующие действия:
- Получите доступ к настройкам беспроводной связи и сетей на телефоне Android.
- Выберите параметр « Модем и переносная точка доступа».
- Выберите вариант точки доступа WLAN или Wi-Fi и включите режим точки доступа WLAN .
- Выберите параметр точки доступа WLAN .
После выбора точки доступа WLAN отобразятся имя сети телефона Android и ключ безопасности сети.
iPhone

Чтобы найти ключ безопасности сети на iPhone, выполните следующие действия:
- Перейдите в Настройки iPhone > iCloud > Связка ключей.
- Включите Связку ключей.
- Вернитесь к настройке.
- Включите личную точку доступа.
- Установите новый пароль или обратите внимание на случайно сгенерированный пароль
Получив пароль, вы можете ввести его в запрос пароля на устройстве, которое хотите подключить к сети.
Безопасность прежде всего
Шаги, необходимые для доступа к ключам безопасности сети, обычно несложны, даже если требуются некоторые сценарии. Ключи безопасности обычно маркируются на этикетках, которые размещаются на корпусах маршрутизаторов. Даже если сетевой ключ безопасности отсутствует на корпусе маршрутизатора, его можно найти через подключенные устройства или онлайн-панель управления вашего сетевого провайдера.
Важно проявлять особую осторожность при попытке получить доступ к вашему сетевому ключу безопасности и использовать его. Найти и использовать ключ очень легко с любого устройства, подключенного к вашей сети. Дополнительные уровни защиты, такие как гостевая беспроводная сеть, могут быть рассмотрены для защиты вашей основной сети.