Какой у меня процессор? Вот как легко проверить

Хотите узнать, какой процессор установлен в вашем компьютере, не разбирая его? Это не проблема. Независимо от того, есть ли у вас процессор Intel или AMD, новый ПК или машина десятилетней давности, если вы подумываете о переходе на один из лучших процессоров , выяснение того, какой у вас текущий процессор, не займет много времени. Всего за несколько кликов вы узнаете все, что вам нужно знать о процессоре вашего ПК.
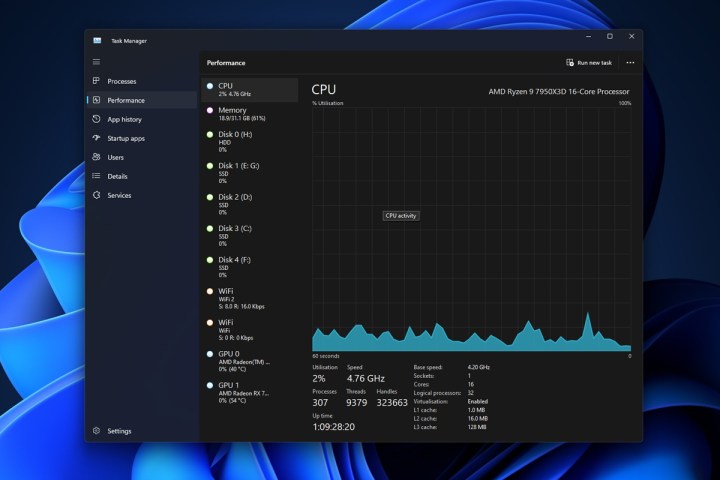
Как проверить процессор через диспетчер задач
Шаг 1. Щелкните правой кнопкой мыши панель задач и выберите «Диспетчер задач», чтобы открыть диспетчер задач.
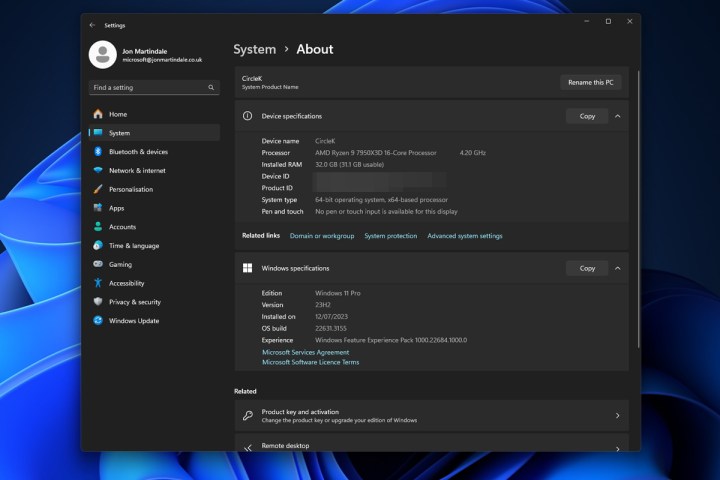
Шаг 2. Выберите вкладку «Процессы» в меню слева и, при необходимости, «ЦП» в верхней части списка компонентов.
Название и модель вашего процессора будут указаны в правом верхнем углу. Здесь вы можете видеть, что у меня один из лучших процессоров AMD Ryzen , а именно «AMD Ryzen 9 7950X3D». Вы также найдете дополнительную информацию о нем в нижней части окна, включая его активное использование, количество запущенных процессов, базовую скорость, объем кэша, количество ядер и многое другое.
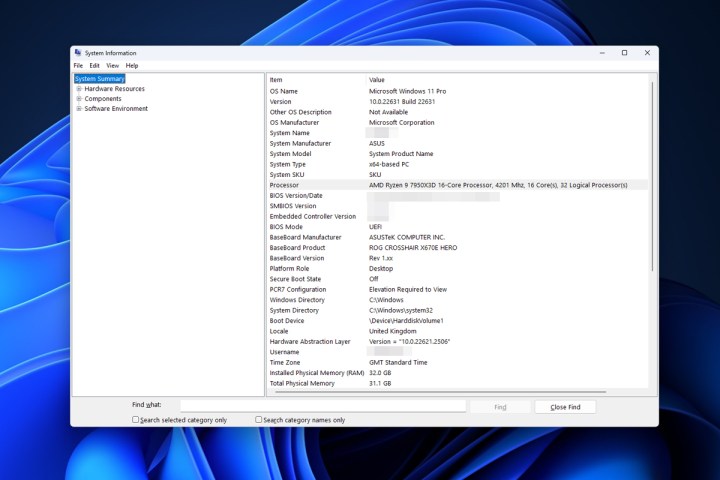
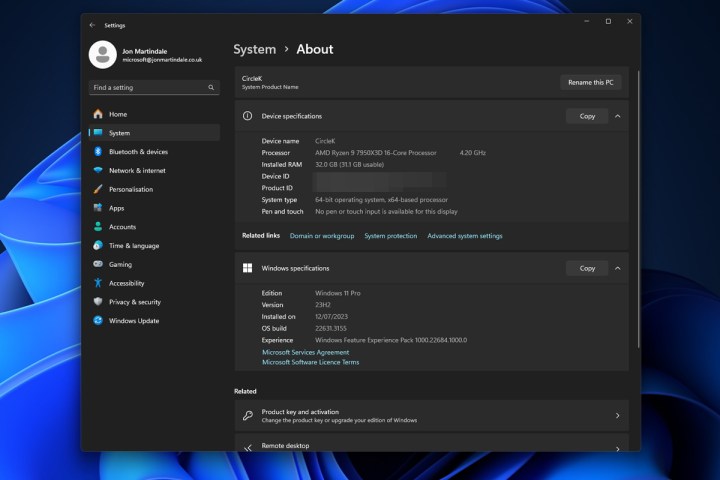
Как проверить процессор через настройки Windows
Шаг 1. Откройте меню настроек Windows, нажав клавиши Windows + I.
Шаг 2: Выберите «Система» в меню слева.
Шаг 3: Прокрутите вниз и выберите «О программе» в списке опций. Там вы найдете имя, модель и базовую тактовую частоту вашего процессора рядом с надписью «Процессор» , а также дополнительную информацию о вашем компьютере и установке Windows.
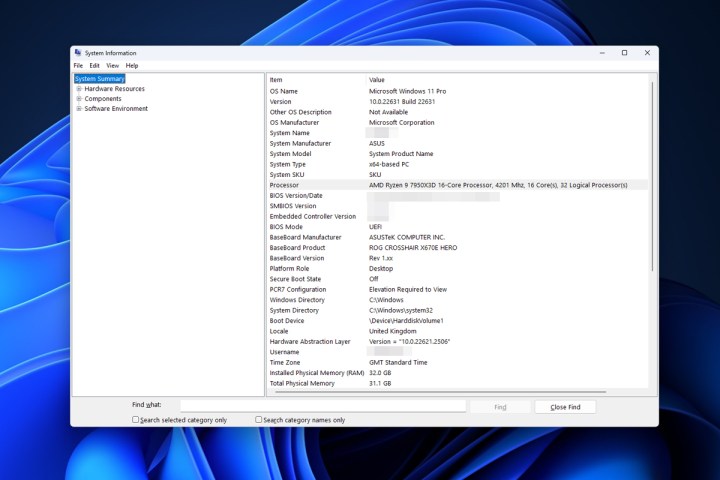
Как проверить свой процессор через системную информацию
Шаг 1. Используйте панель поиска Windows, чтобы найти информацию о системе , и выберите соответствующий результат.
Шаг 2. В появившемся окне вы найдете различную информацию о вашем компьютере в сводке системы , выбранной по умолчанию. Вы можете найти имя вашего процессора, количество ядер и базовую тактовую частоту рядом с записью «Процессор» .
Теперь вы знаете, как узнать, какой у вас процессор, возможно, вам захочется узнать больше о том , что такое процессор и как он работает.
Это может научить вас, как выбрать процессор для следующего обновления, как проверить температуру вашего процессора , чтобы убедиться, что он остается прохладным, и если вы хотите испытать свой процессор, вот как его разогнать .