Как автоматизировать задачи в Windows, чтобы все было быстрее
При ежедневном использовании Windows 11 или Windows 10 вы можете заметить, что многие действия повторяются. Как только вы включаете компьютер, вы можете запустить определенное приложение, например веб-браузер . Возможно, вы даже запускаете программы одновременно, такие как Slack, Teams и Microsoft Office.
Если вы надеетесь повысить продуктивность и сэкономить время, стоит подумать о том, чтобы автоматизировать эти задачи, чтобы они выполнялись самостоятельно, без щелчка мыши или клавиатуры, как только ваш компьютер загружается.
Вам также не нужно просто автоматизировать задачи, связанные с производительностью. Вы можете автоматизировать системные задачи, например выключение компьютера в определенное время суток для экономии энергии. Мы рассмотрим два инструмента, которые могут помочь вам в этом: встроенный инструмент планировщика задач в Windows, а также приложение Microsoft Power Automate. Оба должны помочь сделать вашу жизнь проще.
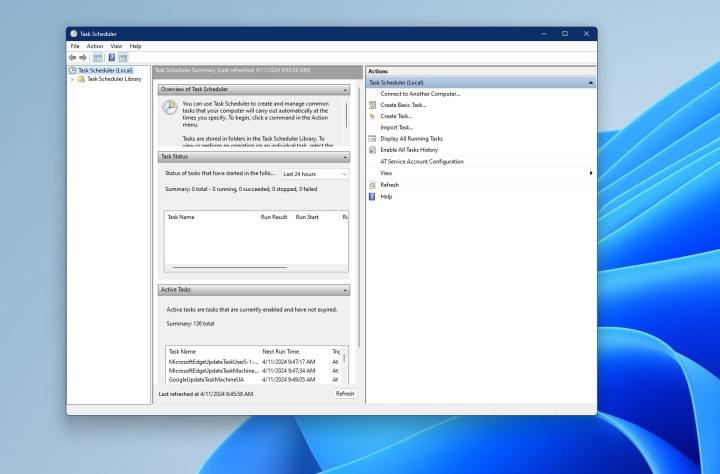
Как автоматизировать задачи с помощью планировщика задач
Лучший способ автоматизации задач в Windows — использование планировщика задач. С помощью этого системного инструмента вы можете создавать сценарии, которые включаются в определенное время на вашем ПК. Существует сценарий практически для всего, что вы только можете придумать. Имейте в виду, что этот инструмент может показаться немного сложным в использовании, поскольку интерфейс не такой интуитивно понятный. Но не волнуйтесь, прямо здесь мы проведем вас через шаги по запуску программы при загрузке компьютера.
Шаг 1. Откройте меню «Пуск» Windows и найдите «Планировщик заданий», затем выберите верхний результат.
Шаг 2. В открытом окне в разделе «Действия» на боковой панели выберите параметр «Создать базовую задачу» . При желании вы можете дать задаче имя или описание.
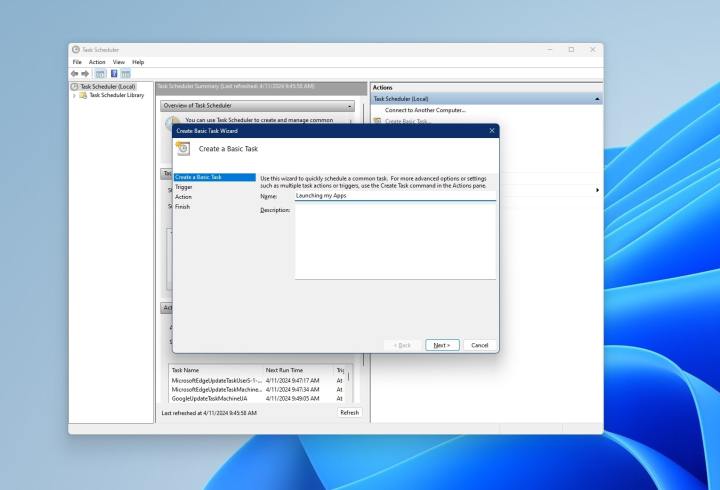
Шаг 3. Нажмите «Далее» и укажите, когда вы хотите запустить задачу. Вы можете выбрать ежедневно, еженедельно, ежемесячно, один раз, при запуске компьютера, при входе в систему или при регистрации определенного события. В нашем случае мы выбираем вариант «При входе в систему», поскольку мы будем запускать приложения.
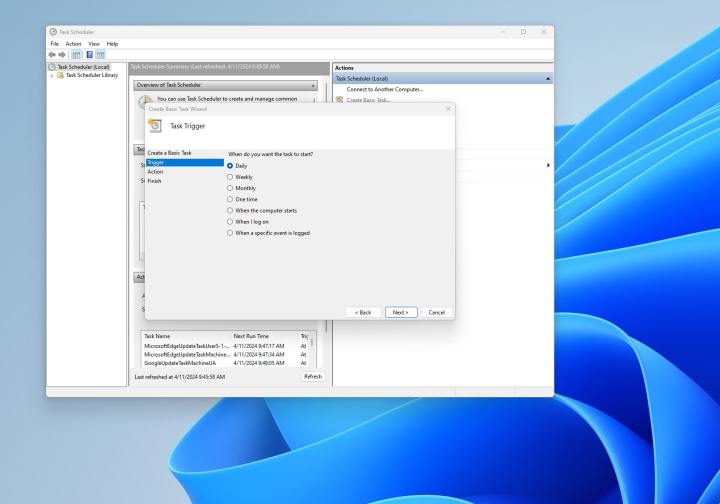
Шаг 4. Выберите действие, которое вам нужно. Мы выбрали опцию «Запустить программу» , а затем перешли к месту сохранения программы. Обычно это папка Program Files . Нажмите Открыть для подтверждения.
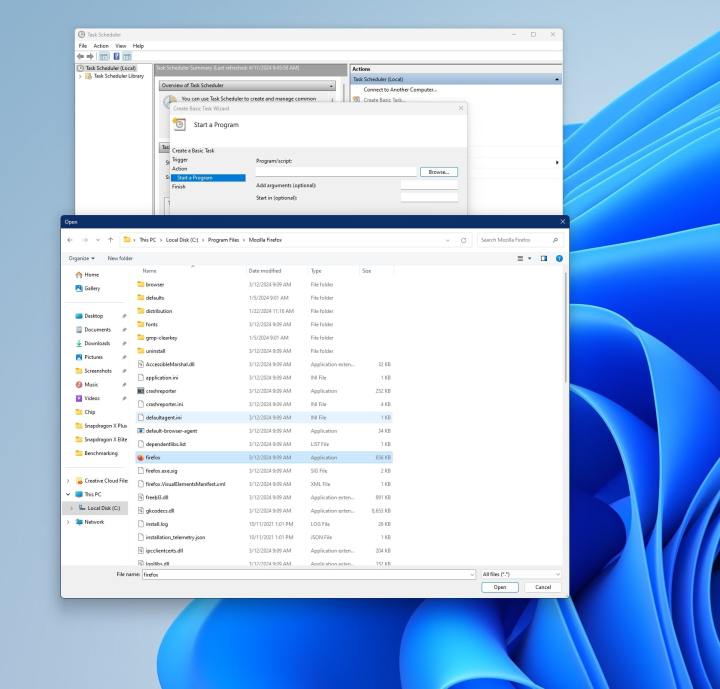
Шаг 5. Выберите « Далее» , чтобы просмотреть страницу сводки, как показано ниже. Вы можете сохранить его, выбрав Готово.

Шаг 6. В любой момент вы можете выбрать раздел «Библиотека планировщика задач» на боковой панели, чтобы просмотреть все созданные или выполняемые вами задачи. Просто выберите задачу, а затем «Удалить» , чтобы удалить ее, если она вас больше не устраивает. Или выберите «Отключить» , чтобы отключить задачу.
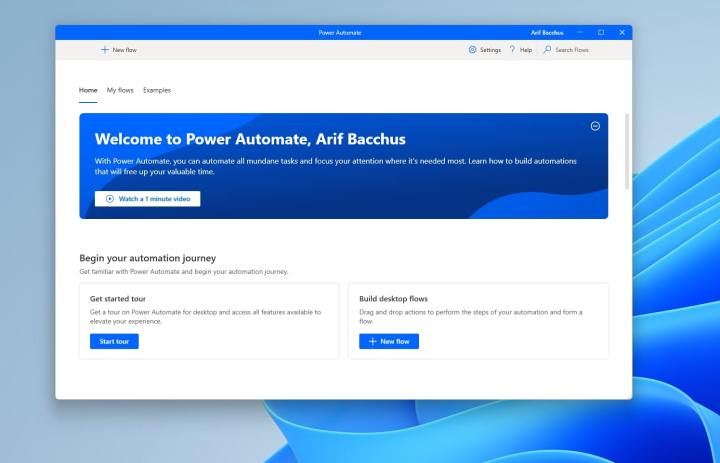
Как автоматизировать задачи с помощью Power Automate
В качестве второго варианта вы можете использовать Power Automate для автоматизации задач в Windows. Это инструмент, который вы можете загрузить с сайта Microsoft. Power Automate работает так же, как планировщик задач, поскольку вы можете создавать сценарии, некоторые из которых могут быть более сложными.
Шаг 1. Зайдите на веб-сайт Microsoft и загрузите Power Automate.
Шаг 2. Запустите установщик и следуйте инструкциям на экране. Войдите в систему с учетной записью Microsoft.
Шаг 3. После установки приложения выберите «Примеры» в верхней части приложения. Вы увидите различные примеры использования Power Automate. Мы предлагаем просмотреть опцию « Автоматизация рабочего стола» , чтобы получить советы о том, с чего начать. Вы можете настроить эти задачи по своему вкусу и сохранить их как новые.
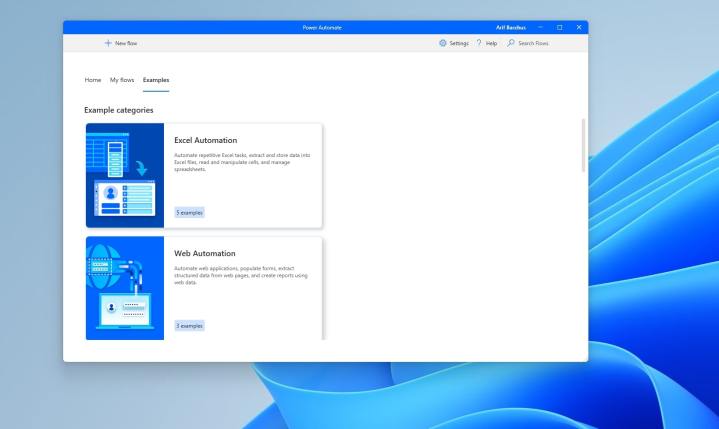
Шаг 4. Вы можете выбрать значок «Карандаш» рядом с любым примером задачи, чтобы начать создание автоматизации. Он откроется в новом окне. В нашем примере мы выбираем опцию «Открыть папку» .
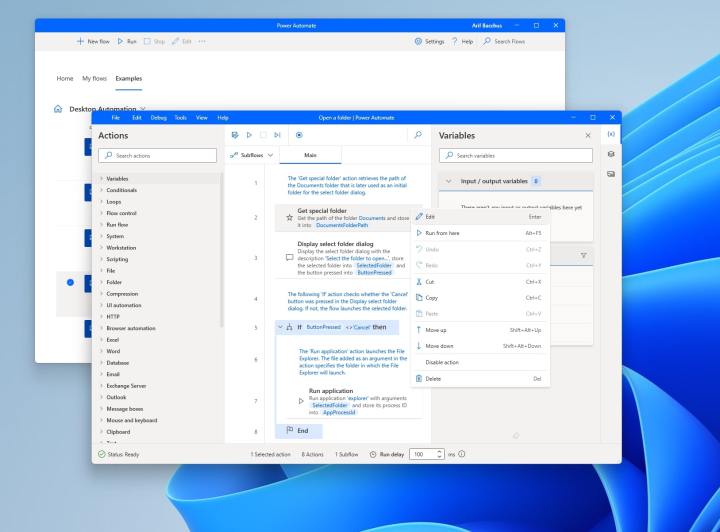
Шаг 5. Нажмите направленные вниз точки рядом с каждым шагом в разделе «Основное» , чтобы отредактировать его в соответствии с любой задачей, которую вы хотите выполнить.
Шаг 6. Когда вы закончите редактирование задачи, выберите параметр «Сохранить как» в верхней части открытого окна, чтобы сохранить ее.
Шаг 7: Закройте открытое окно. Вы увидите свои задачи в разделе «Мои потоки» в главном приложении Power Automate.
Несмотря на то, что планировщик задач и Power Automate — два самых простых способа автоматизации задач в Windows, существуют и другие варианты. Оба эти варианта бесплатны, но вы также можете рассмотреть некоторые платные приложения, которые помогут вам создавать макросы, например Simple Macro Recorder . Еще есть JitBit Macro Recorder .