Как автоматизировать и пакетно обрабатывать изображения в Affinity Photo
Пакетная обработка или преобразование файлов в Affinity Photo позволяет сэкономить время. Вы можете быстро применить набор действий к группам изображений, сведя к минимуму ручные действия.
Но если вы привыкли к Adobe Photoshop, вы заметите, что пакетные задания в Affinity Photo работают иначе. И есть некоторые вещи, которые он не будет делать вообще, к которым вы, возможно, привыкли.
Здесь мы рассмотрим, как запускать пакетные задания в Affinity Photos. И мы учитываем то, что он не может делать – то, что может его более известный конкурент.
Как запустить пакетное задание в Affinity Photo
В строке меню выберите Файл> Новое пакетное задание . Неважно, открыто ли у вас изображение или нет.
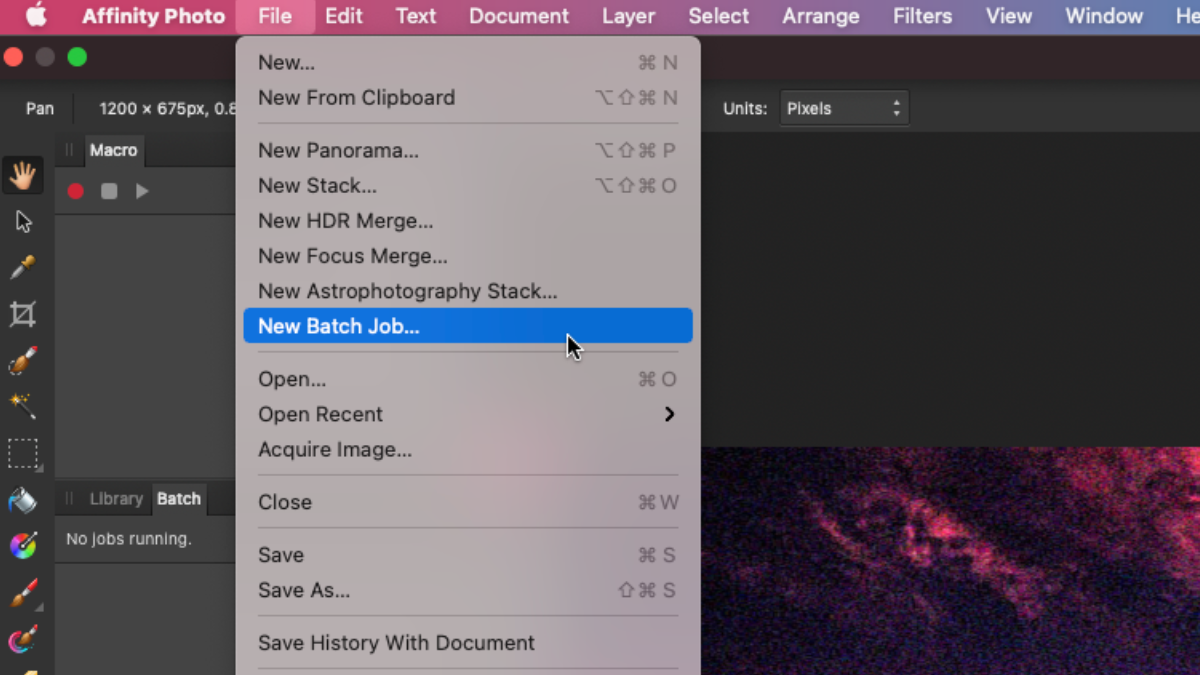
Откроется панель « Новое пакетное задание». Здесь вам нужно выбрать, какие файлы вы хотите добавить в пакетный процесс. В очередь пакетных заданий можно добавлять файлы из множества разных расположений, но есть некоторые ограничения на то, как это работает. Подробнее об этом чуть позже.
Начните с нажатия Добавить . Теперь просмотрите папки на вашем компьютере и выберите файлы для добавления. Выберите файлы, которые хотите добавить, и нажмите « Открыть» .
К сожалению, вы можете выбирать только файлы, а не папки, поэтому вы не можете сэкономить время, выбирая сразу несколько папок. Вместо этого, если вы хотите добавить файлы из другой папки, вам нужно снова нажать кнопку « Добавить» и повторить процесс.
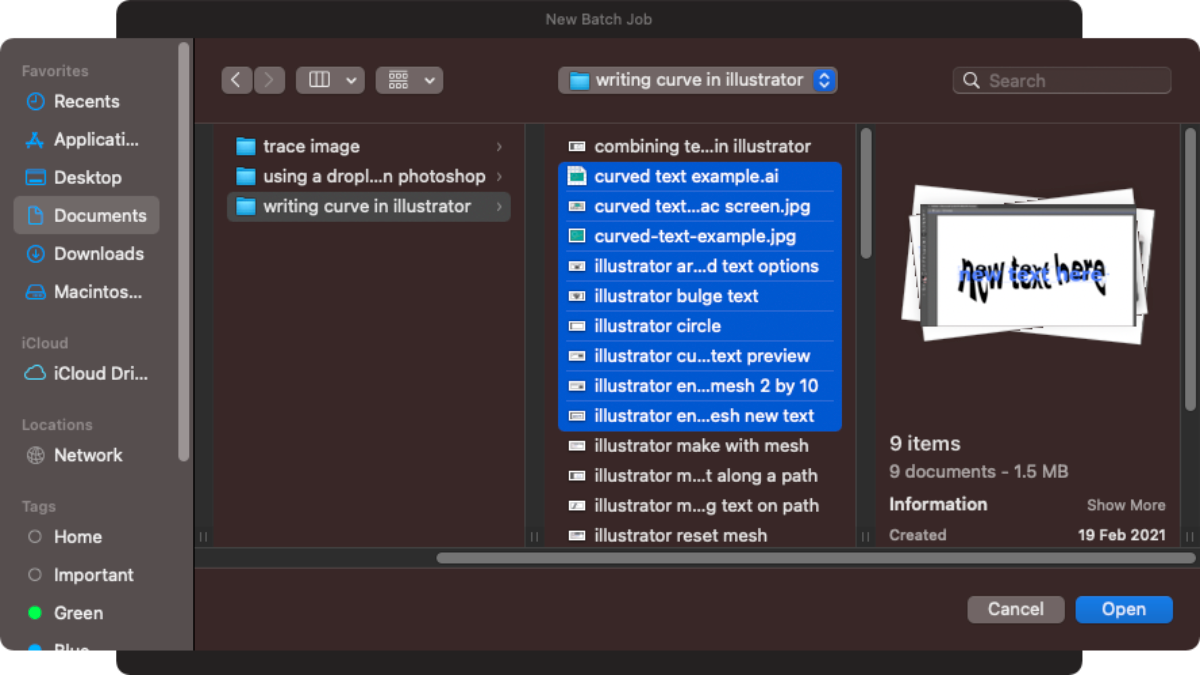
После того, как вы выбрали файлы, которые хотите обработать, вы можете решить, как ваше пакетное задание будет их обрабатывать. Для начала выберите место вывода.
Если вы хотите, чтобы обработанные файлы сохранялись в том же месте, что и исходные, выберите переключатель « Сохранить в исходное местоположение ». В противном случае нажмите кнопку с тремя точками рядом с надписью «Сохранить в» . Выберите место и нажмите ОК.
Затем выберите форматы файлов для вывода. Есть пять вариантов: AFPhoto, JPEG, PNG, TIFF и OpenEXR. Вы можете выбрать столько изображений, сколько хотите, чтобы вы могли конвертировать группу изображений в JPEG, PNG и собственный формат AFPhoto Affinity Photo одновременно.
Вы также можете установить размеры для вывода. Введите их в поля W и H рядом с параметрами формата файла. Если вы нажмете кнопку с тремя точками внизу, вы сможете дополнительно определить, как будут изменяться размеры фотографий и какие цветовые профили они будут использовать.
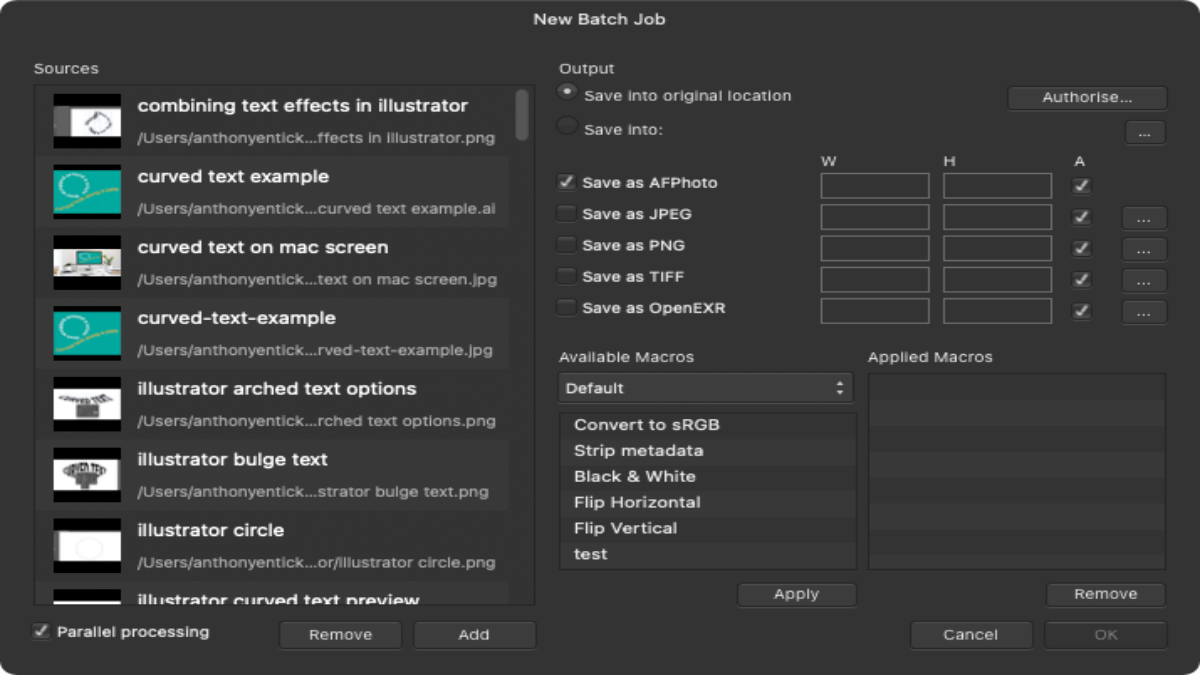
Если вы хотите применить какие-либо макросы к своим изображениям, сделайте это в столбце « Доступные макросы» . Сюда входят макросы по умолчанию, а также те, которые вы создали сами.
Если вы хотите использовать макрос в пакетном задании, щелкните его, а затем нажмите кнопку « Применить» . Затем он появится в столбце « Примененные макросы» . Вы можете добавить сюда любое количество макросов, и Affinity Photo обработает их все как часть вашего пакетного задания.
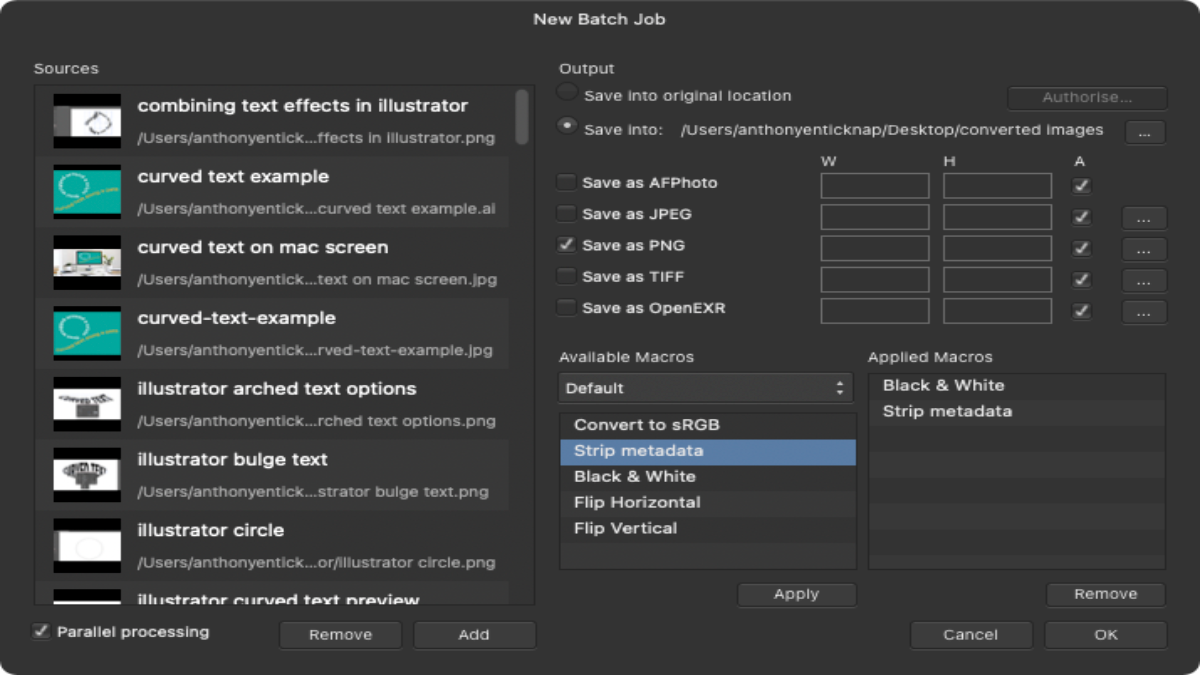
Наконец, убедитесь, что флажок Параллельная обработка в левом нижнем углу установлен. Это говорит Affinity Photo, что нужно использовать все ядра вашего процессора для работы с вашим пакетным заданием. Бывают случаи, когда вы хотите отключить это, но в большинстве случаев вы должны включить его, чтобы пакетные процессы выполнялись быстрее.
Щелкните OK, чтобы запустить пакетное задание. Вернувшись в основной интерфейс Affinity Photo, с левой стороны вы увидите, что все выбранные вами изображения обрабатываются. Сколько времени это займет, будет зависеть от того, сколько изображений вы обрабатываете, сложности работы и скорости вашего компьютера.
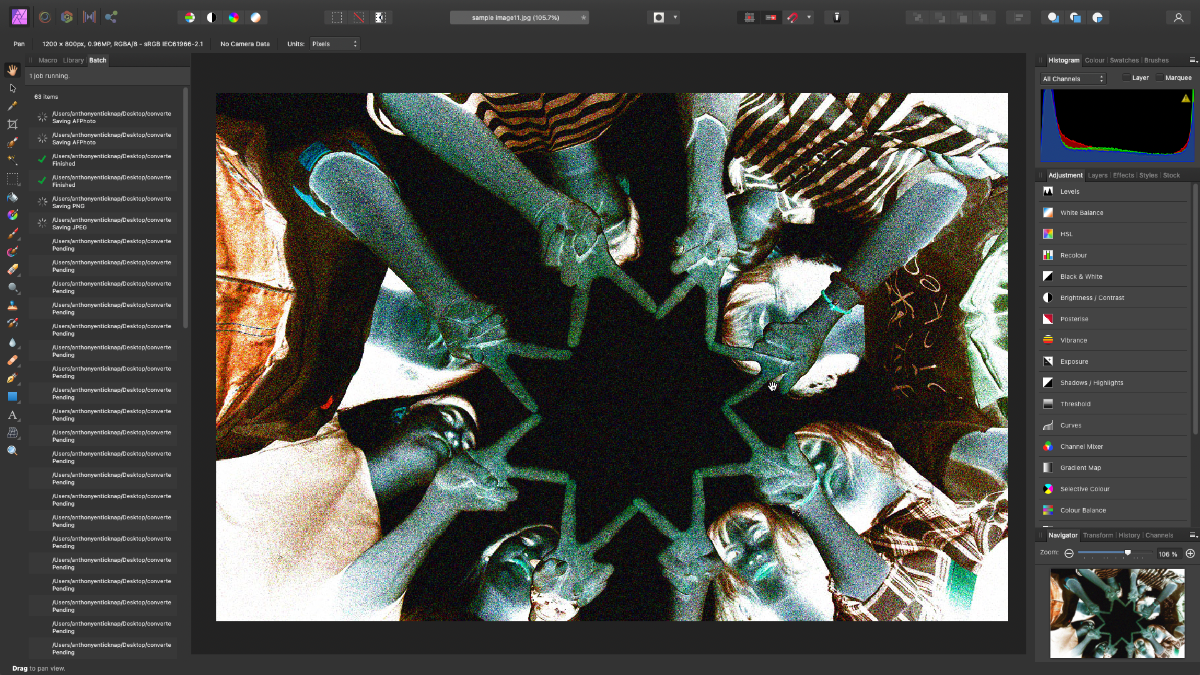
Когда это будет сделано, все ваши обработанные изображения будут сохранены в любом месте, которое вы выбрали в качестве места вывода.
Использование собственных макросов в пакетных заданиях
Подобно тому, как вы можете создавать в Photoshop действия для автоматизации задач , вы можете создавать макросы в Affinity Photo, чтобы делать то же самое. И, как в Photoshop, их можно добавлять в пакетные задания.
Если панель макросов еще не открыта, выберите « Просмотр»> «Студия»> «Макрос» в верхнем меню.
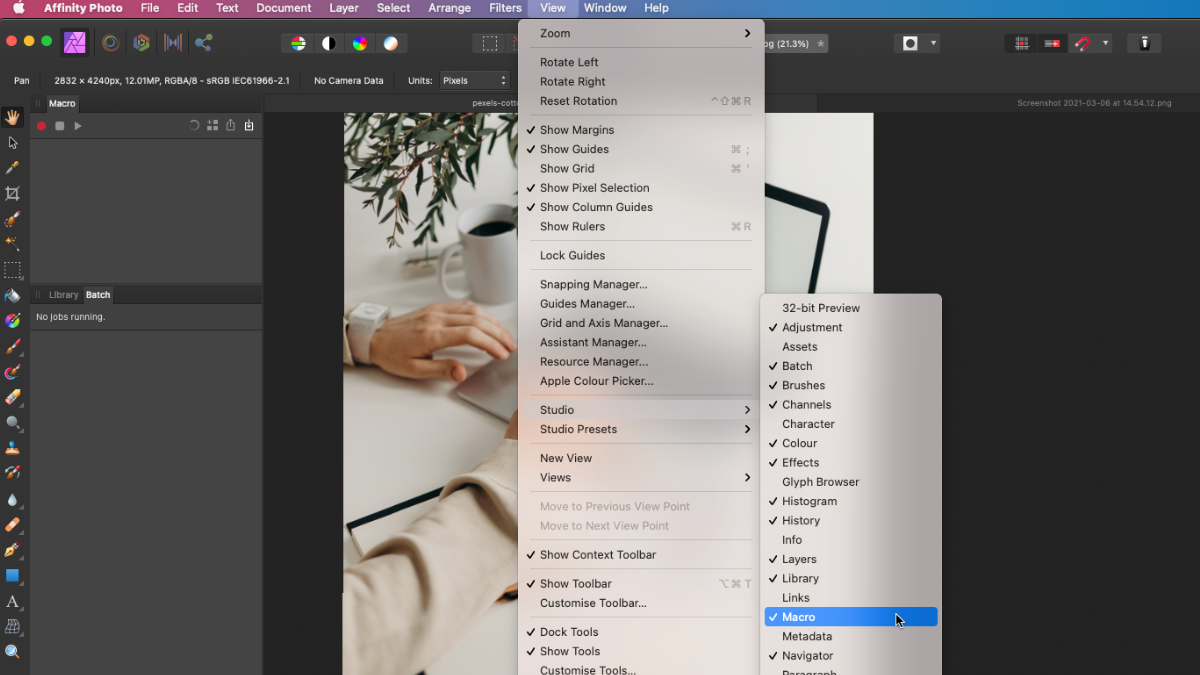
На панели «Макрос» щелкните красный кружок, чтобы начать запись макроса. Теперь, когда вы будете выполнять действия, они будут добавляться в список на панели макросов . Например, вы можете превратить изображение в черно-белое, добавить настройку тени / выделения, постеризовать его, отрегулировать уровень постеризации, а затем изменить размер изображения.
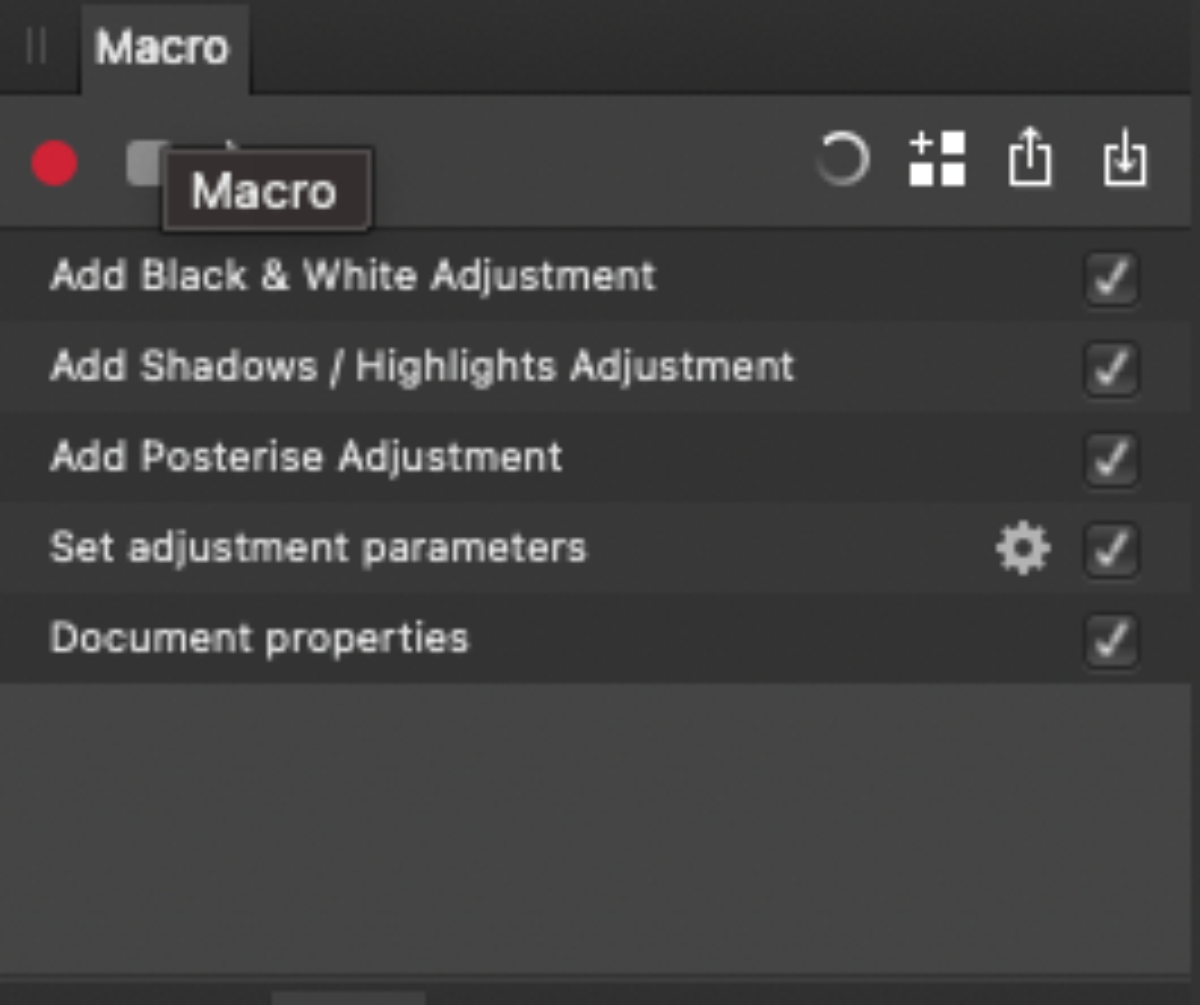
Однако вы не можете сохранить изображение в другом формате и включить его как часть макроса. Это то, что вы можете сделать в Photoshop, но в Affinity Photo пункты меню « Экспорт» и « Сохранить как» неактивны во время записи макроса. Это не большая проблема, но может вызвать неприятные ощущения, если вы привыкли к тому, как работает Photoshop.
Когда вы закончите, нажмите кнопку остановки. Затем нажмите кнопку « Добавить в библиотеку» в окне макроса . Это три маленьких квадрата со знаком плюс. Дайте вашему макросу имя и нажмите OK, чтобы сохранить его.
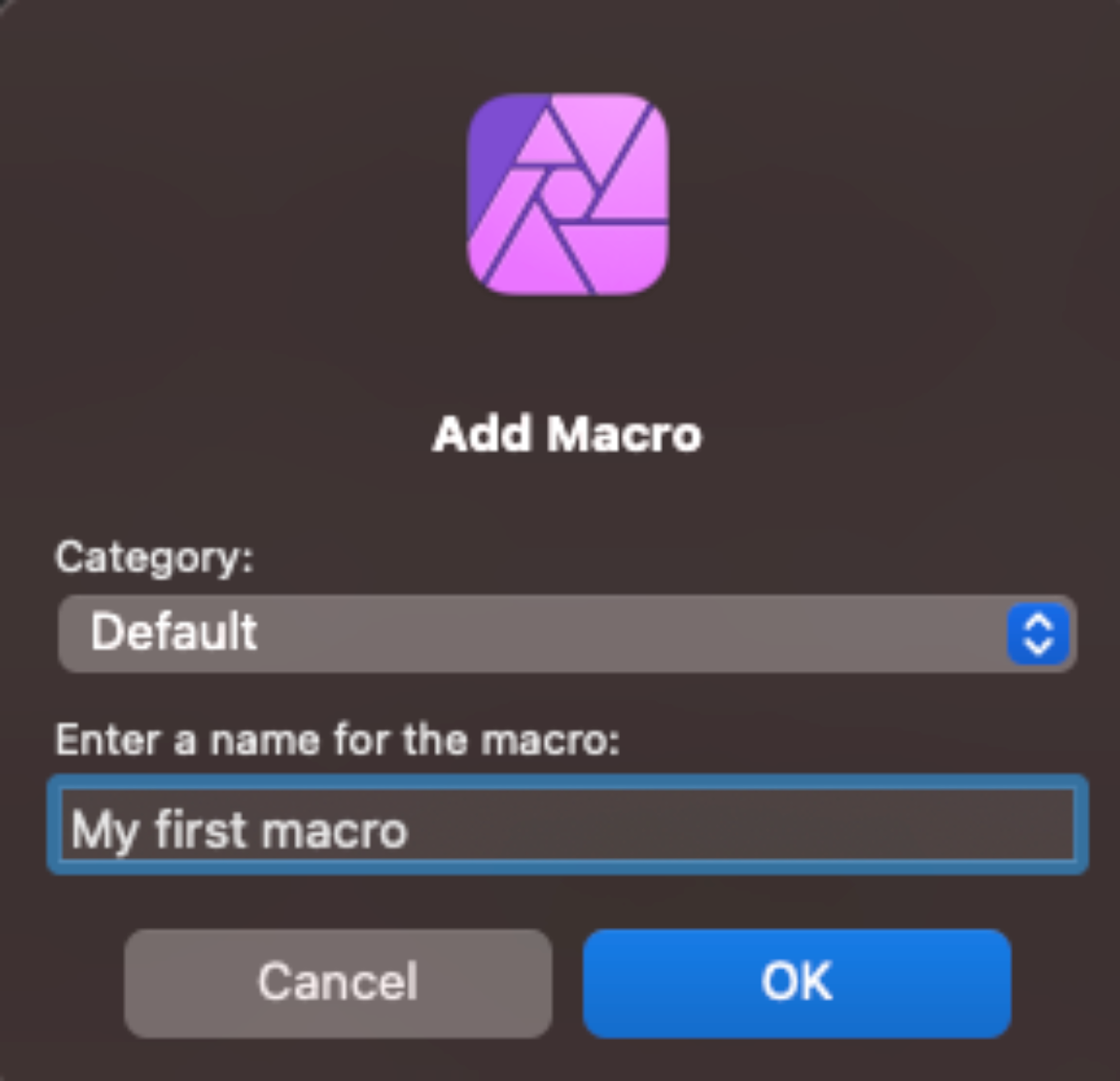
Чтобы записать новый макрос, вам необходимо очистить панель « Макрос» . Нажмите кнопку « Сброс» (круговая вихрь), и шаги, записанные для последнего макроса, будут удалены. В качестве альтернативы вы можете сохранить их в списке, нажать кнопку записи, а затем добавить дополнительные шаги.
Снова откройте панель « Новое пакетное задание» , и вы сможете выбрать свои собственные макросы в разделе « Доступные макросы» . Добавьте их, как раньше, и нажмите OK, чтобы запустить с ними пакетное задание.
Как это соотносится с Photoshop?
Инструмент « Новое пакетное задание» в Affinity Photo похож на инструмент « Пакетное задание» в Photoshop, но с меньшим количеством параметров. В отличие от Photoshop здесь нет полей для автоматического переименования файлов. И вы не можете указать Affinity Photo, что делать, если во время пакетной обработки возникает ошибка.
Это еще не все, чего не хватает Affinity Photo, когда дело доходит до пакетной обработки. Вы можете создавать капли в Photoshop для автоматизации задач. Они позволяют вам назначить макрос значку где-нибудь на вашем компьютере, и когда вы перетаскиваете на него файлы изображений, он запускает их через этот макрос. В Affinity Photo нет ничего подобного, что очень жаль.
Но, учитывая огромную разницу в цене между двумя приложениями, это простительно. Если вы переходите из Photoshop, вы можете пропустить капли и некоторые другие инструменты автоматизации Photoshop. Однако для повседневного преобразования файлов и пакетной обработки Affinity Photo на удивление хорошо справляется.