Как автоматически включить скрытые субтитры на вашем Mac
Скрытые субтитры могут стать отличным дополнением к вашему Mac в случае языкового барьера или нарушений слуха. Многие также предпочитают включать субтитры просто в качестве личных предпочтений. Их можно использовать для добавления подписей к фильмам или телешоу, чтобы было легче следить за тем, что говорят люди. Но вы также можете использовать их по причинам доступности.
Скрытые субтитры очень легко использовать на вашем Mac. Вы можете включить их, используя функцию « Субтитры для глухих или слабослышащих» (SDH), которая присутствует в настройках специальных возможностей в macOS, которая затем заставляет их появляться всякий раз, когда вы смотрите видео с доступными скрытыми субтитрами.
В чем разница между субтитрами и скрытыми субтитрами?
Термины «субтитры» и «скрытые титры» иногда используются как синонимы, но на самом деле это две разные вещи, которые в основном предназначены для двух разных аудиторий.
Субтитры предназначены для того, чтобы предложить текстовую альтернативу устному диалогу в видео. Вот почему вы в основном увидите субтитры в фильмах и телешоу. Другими словами, субтитры предназначены для людей, которые могут слышать звук, но хотят, чтобы диалог был представлен в текстовой форме, в основном для лучшего понимания (например, английский перевод другого языка, на котором говорят в видео).
С другой стороны, скрытые субтитры описывают субтитры, когда они иногда говорят, в дополнение к описанию фонового шума и других звуковых сигналов. Скрытые субтитры предназначены для зрителей, которые не слышат звук и нуждаются в текстовом описании всего, что может слышать обычный зритель в видео.
Функция субтитров Apple для глухих или слабослышащих (SDH) сочетает в себе оба этих варианта. SDH предназначен для глухих или слабослышащих пользователей, а также для тех, кто не понимает языка, на котором говорят в видео. Итак, если видео на другом языке и есть скрытые субтитры, функция SDH автоматически отобразит их, чтобы вам не приходилось вводить настройки.
Как включить субтитры в macOS
Вот как включить скрытые субтитры для видео на вашем Mac:
- Перейдите в Системные настройки на вашем Mac. Вы можете открыть это из Dock или Spotlight.
- Щелкните Доступность .
- Вы увидите все доступные специальные возможности на левой панели. Прокрутите вниз и нажмите « Подписи» .
- Вы сможете выбрать любой из четырех доступных стилей для подписей. После того, как вы выбрали тот, который вам нравится, установите флажок « Предпочитать субтитры и SDH» . Это включит скрытые субтитры во всех ваших приложениях в macOS.
- Теперь, если вы откроете приложение, такое как QuickTime или VLC Media, на своем Mac и посмотрите контент с доступными скрытыми субтитрами, вы увидите значок субтитров в меню « Просмотр» . Просто нажмите на нее, чтобы включить скрытые субтитры.
Примечание. Если у вас есть несколько вариантов субтитров, ваш Mac должен автоматически включать субтитры SDH. Если нет, выберите вариант с надписью SDH из списка доступных субтитров. Это позволит добавлять дополнительные звуковые сигналы к скрытым субтитрам вместо обычных субтитров.
Как настроить субтитры на вашем Mac
Если вам не нравятся четыре стиля по умолчанию, предлагаемые macOS, вы можете настроить скрытые субтитры по своему вкусу.
Для этого нажмите кнопку « плюс» (+) под предустановкой стиля по умолчанию в меню «Подписи».
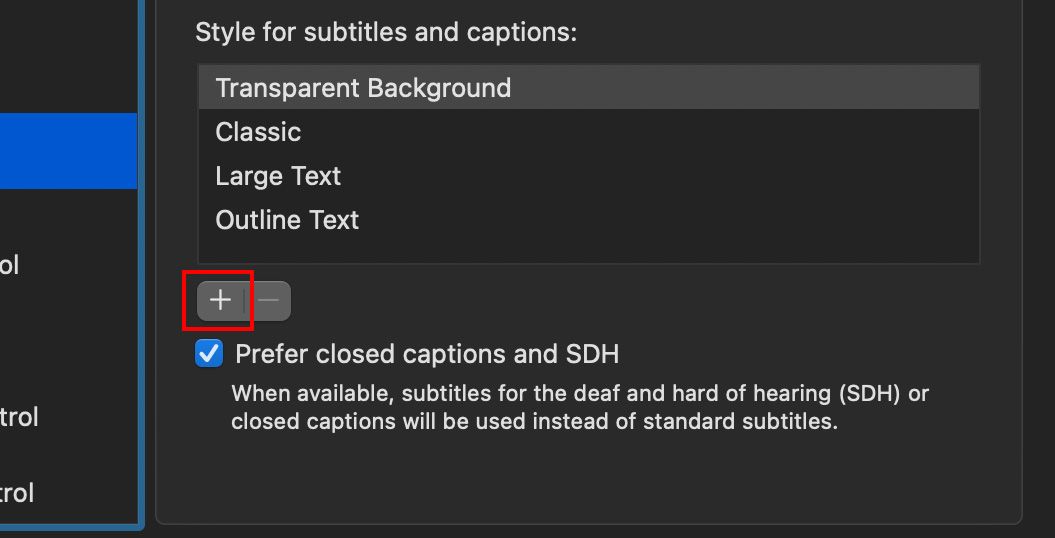
Введите имя стиля рядом с надписью « Имя стиля» .
Затем выберите другие функции, которые вы хотите отредактировать, включая цвет фона, непрозрачность фона, цвет текста, размер текста и шрифт. Обязательно установите флажок рядом с каждым раскрывающимся меню, чтобы разрешить или запретить видео возможность отменять каждый параметр.
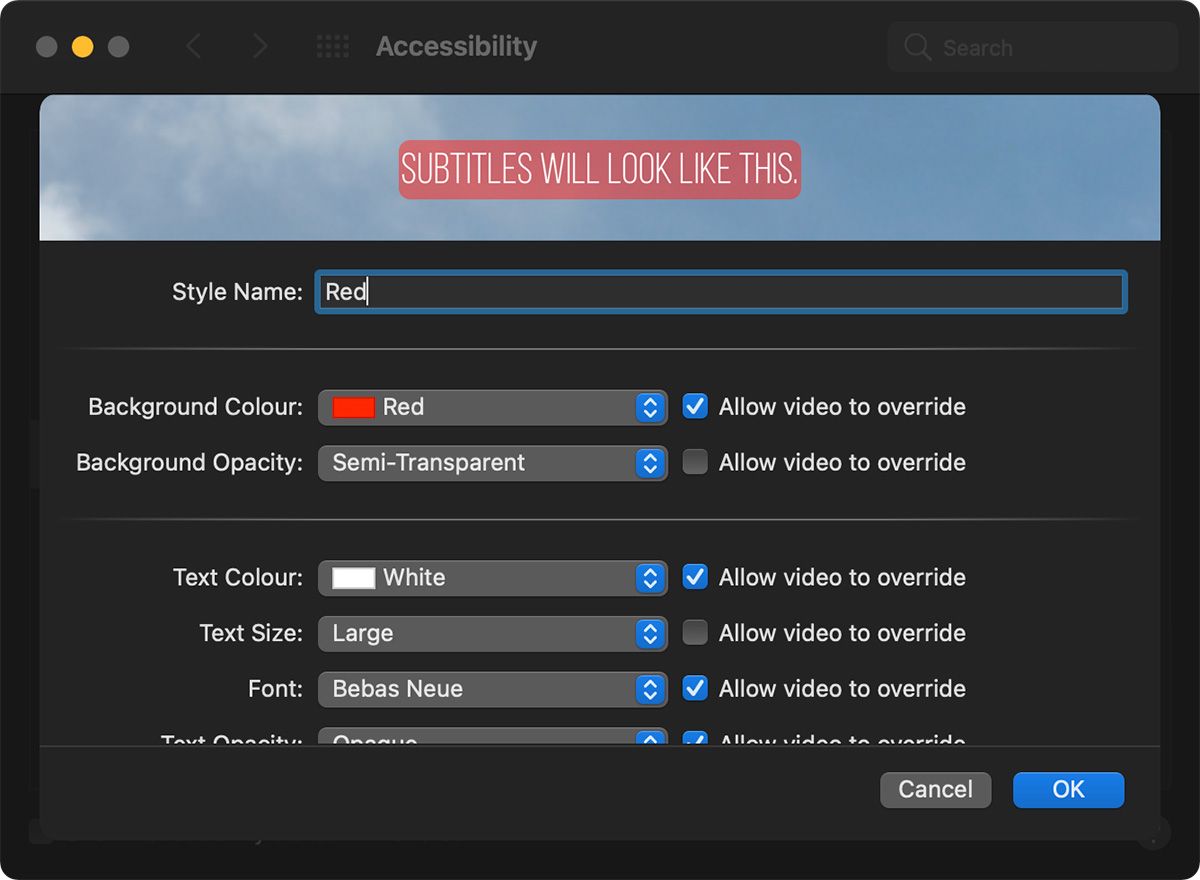
Вы сможете предварительно просмотреть выбранные вами индивидуальные настройки, чтобы помочь вам.
Использование скрытых субтитров на вашем Mac
После включения доступные скрытые субтитры будут отображаться на вашем Mac всякий раз, когда вы смотрите какой-либо видеоконтент. Они могут быть очень удобны, если у вас есть проблемы со слухом или вы просто хотите оставить их в качестве личных предпочтений. Эти изменения должны произойти во всех официальных приложениях Apple, а также в широком спектре сторонних видеоплееров.