Как активировать функции безопасности в Microsoft 365
Microsoft 365 прошел долгий путь в области безопасности. То, что раньше было простой системой безопасности, теперь предлагает такие функции, как автоматическое сканирование вложений электронной почты, защиту от фишинга и защиту от программ-вымогателей.
Пользователи с планом Microsoft 365 Business получают в свое распоряжение еще более продвинутые функции безопасности. Однако большинство из них необходимо активировать вручную. Вот как убедиться в безопасности использования Microsoft 365.
Как настроить многофакторную аутентификацию
Многофакторная проверка подлинности (MFA) , безусловно, является одним из самых простых и эффективных способов защиты вашей учетной записи Microsoft 365. По сути, это означает, что всякий раз, когда вы входите в систему, вам необходимо будет ввести код, полученный по SMS или через приложение для аутентификации на вашем телефоне.
Таким образом, даже если ваш пароль скомпрометирован, никто не сможет получить доступ к вашей учетной записи, если у него также нет кода аутентификации.
Чтобы воспользоваться преимуществами MFA, его необходимо включить в центре администрирования Microsoft 365, и это могут сделать только администраторы вашей организации или бизнеса.
Как включить MFA с помощью центра администрирования Microsoft 365
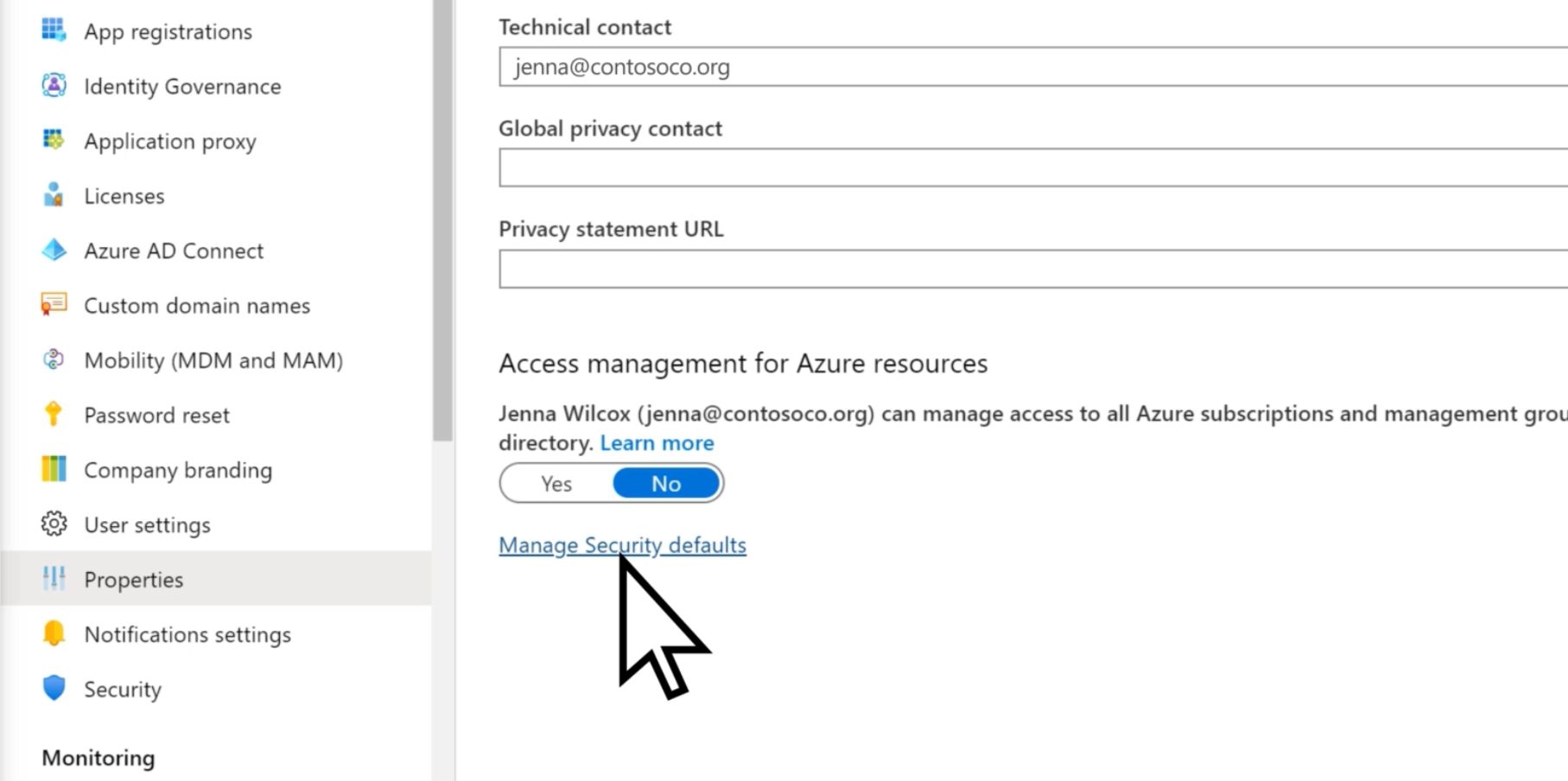
- Откройте Центр администрирования Microsoft 365 и войдите в систему.
- На панели навигации слева щелкните Показать все и перейдите в Центры администрирования> Azure Active Directory .
- В центре администрирования Azure Active Directory снова щелкните Azure Active Directory .
- На панели навигации прокрутите вниз и нажмите « Свойства» .
- Внизу страницы найдите и нажмите « Управление параметрами безопасности по умолчанию» .
- Установите ползунок на «Да» и нажмите « Сохранить» .
После включения параметров безопасности по умолчанию MFA автоматически включается для всех пользователей.
Следующим шагом является настройка вашей учетной записи Microsoft 365 для MFA, что означает принятие решения о том, будете ли вы использовать SMS или приложение проверки подлинности для получения кода.
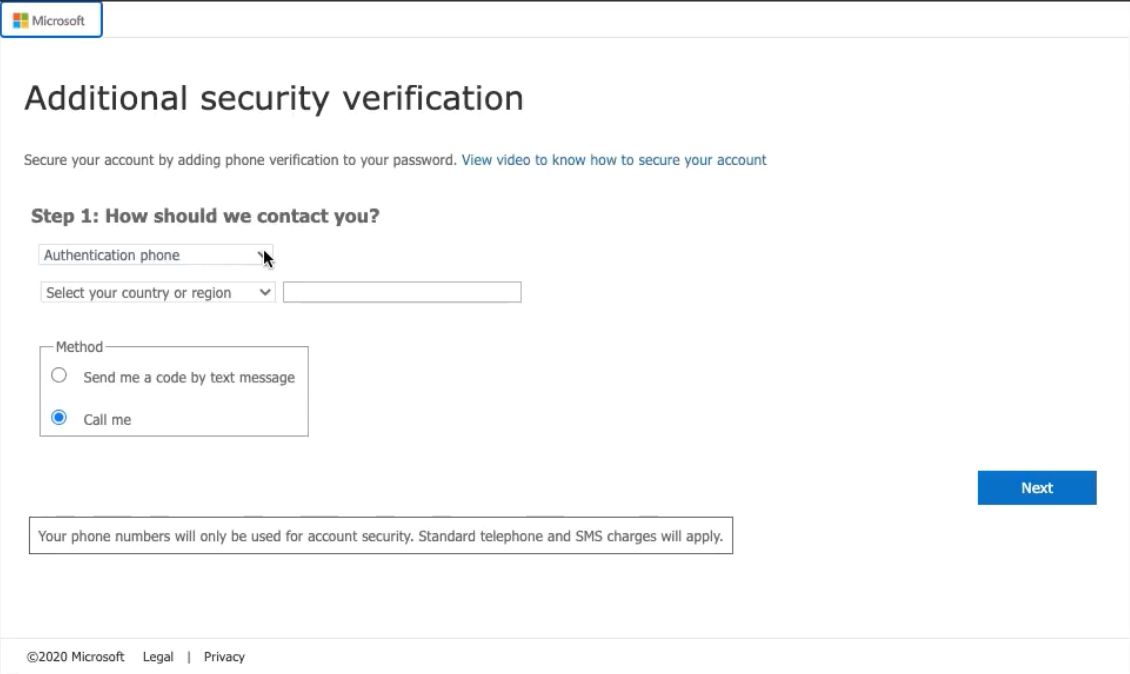
- После включения MFA войдите в свою учетную запись Microsoft 365, как обычно.
- После нажатия кнопки « Войти» вы получите запрос на дополнительную информацию. Щелкните Далее .
- Теперь вам будет предложено выбрать метод аутентификации. Выберите то, что вам подходит, и нажмите « Сохранить» .
Как включить Microsoft 365 Anti-Malware
Еще одна замечательная функция безопасности в Microsoft 365 – это функция защиты от вредоносных программ. Он автоматически блокирует запуск определенных типов вложений в Outlook. Это важно, потому что ваш компьютер легко взломать с помощью зараженного вложения.
Вложения обычно имеют расширение .js, .exe или .bat, запуск которых блокируется при включении защиты от вредоносных программ.
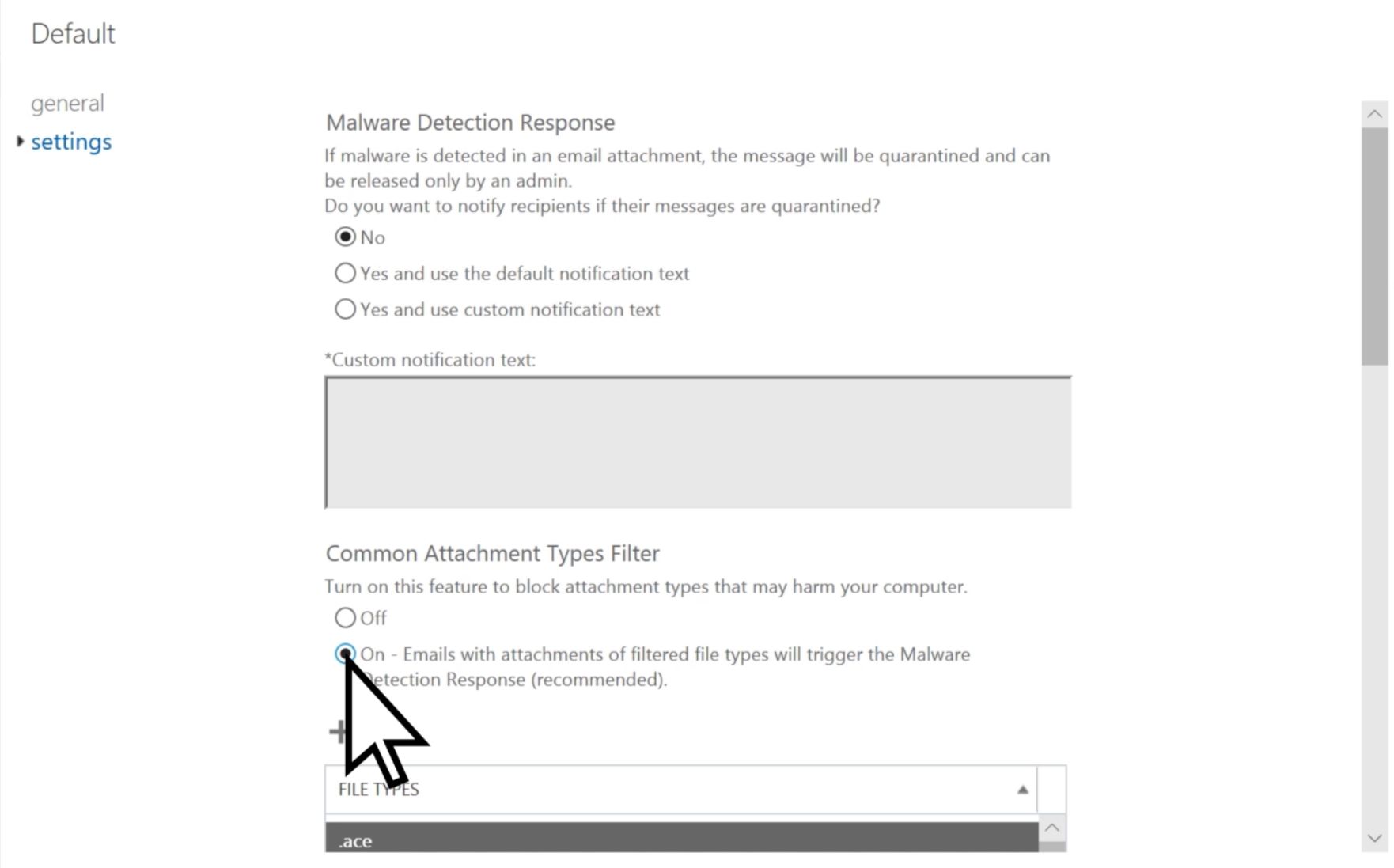
Чтобы воспользоваться этой функцией, просто перейдите в Центр администрирования Microsoft 365:
- На панели навигации слева нажмите Показать еще .
- Теперь щелкните Центры администрирования> Безопасность и соответствие требованиям .
- После этого выберите « Управление угрозами» и выберите « Политика» .
- На панели управления политикой щелкните Защита от вредоносных программ .
- Дважды щелкните по Default, чтобы открыть политику по умолчанию.
- Щелкните Параметры и в разделе Фильтр типов общих вложений установите переключатель Вкл .
- Щелкните Сохранить .
Это предотвратит получение и отправку файлов типов, перечисленных в окне.
Вы также можете выбрать получение уведомлений всякий раз, когда вложение заблокировано. Кроме того, вы также можете выбрать, будет ли отправитель получать уведомления о заблокированном вложении.
Как настроить антифишинг в Microsoft 365
Фишинг – один из самых распространенных способов заражения вашего компьютера. При фишинговой атаке электронное письмо или файл выглядят так, как будто они получены из надежного или знакомого источника, но вместо этого они пытаются собрать конфиденциальные данные. Сюда входят имена пользователей, пароли и номера кредитных карт. На самом деле, есть много типов фишинговых атак, о которых вам следует знать.
Хотя Microsoft утверждает, что Microsoft 365 имеет встроенную защиту от фишинга, есть немало настроек, которые вам придется включить вручную, чтобы в полной мере использовать их.
Чтобы настроить параметры защиты от фишинга, выполните следующие действия:
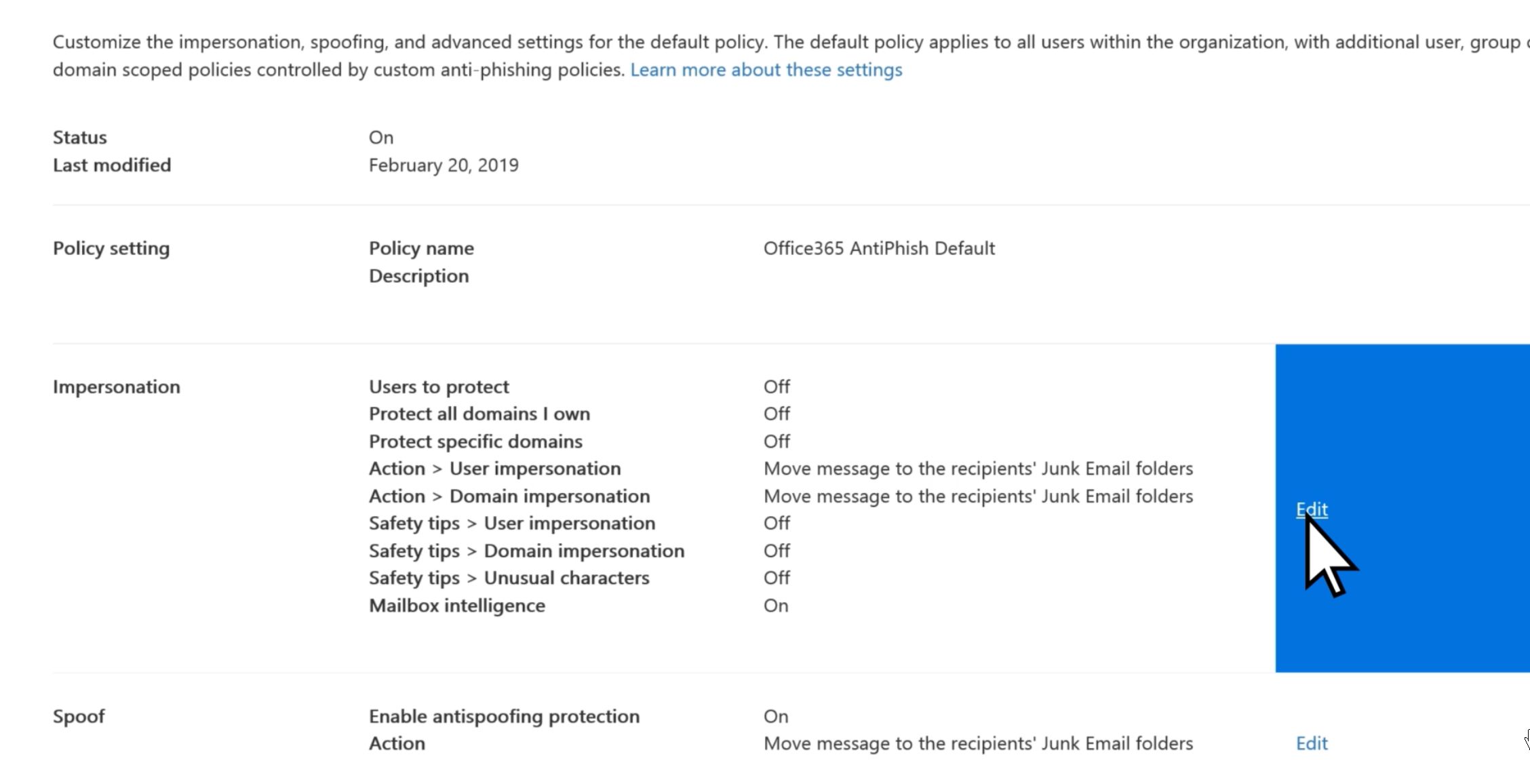
- Перейдите в Центр администрирования Microsoft 365 .
- На панели навигации слева в разделе Центры администрирования щелкните Безопасность .
- Теперь разверните Управление угрозами и щелкните Политика .
- На панели управления политикой выберите «Антифишинг ATP» .
- В окне «Антифишинг» щелкните Политика по умолчанию .
- Под олицетворением в разделе " Изменить" .
- На панели навигации вы можете выбрать, хотите ли вы Добавить пользователей для защиты или Добавить домены для защиты .
- Рекомендуется нажать «Добавить домены для защиты», а затем включить « Автоматически включать принадлежащие мне домены» .
- На панели навигации щелкните Действие .
- Выберите, что должен делать Microsoft 365 при обнаружении сообщения электронной почты, отправленного олицетворенным пользователем или имитируемым доменом.
- Теперь нажмите на интеллект почтовых ящиков в навигационной панели и убедитесь , что переключатель переходит в On.
- Щелкните Проверить настройки, а затем выберите Сохранить .
После включения этих настроек ваша учетная запись Microsoft 365 будет намного лучше защищена от фишинговых писем.
Как включить интеллектуальную блокировку в Microsoft 365
Smart Lockout предотвращает вход пользователя в систему после нескольких неудачных попыток. Проще говоря, если вы введете неправильный пароль определенное количество раз, вам будет запрещено входить в систему на определенный период времени.
Продолжительность блокировки увеличивается пропорционально количеству попыток входа с неверным паролем. Это полезно, когда хакеры пытаются использовать грубую силу для взлома учетной записи пользователя. Однако из-за того, как работает Smart Lockout, если один и тот же неверный пароль вводится несколько раз, учетная запись не будет заблокирована.
Функцию Smart Lockout можно включить через Azure Active Directory. Следует иметь в виду, что эта функция требует, чтобы вы и другие пользователи имели лицензию Azure AD P1 или выше.
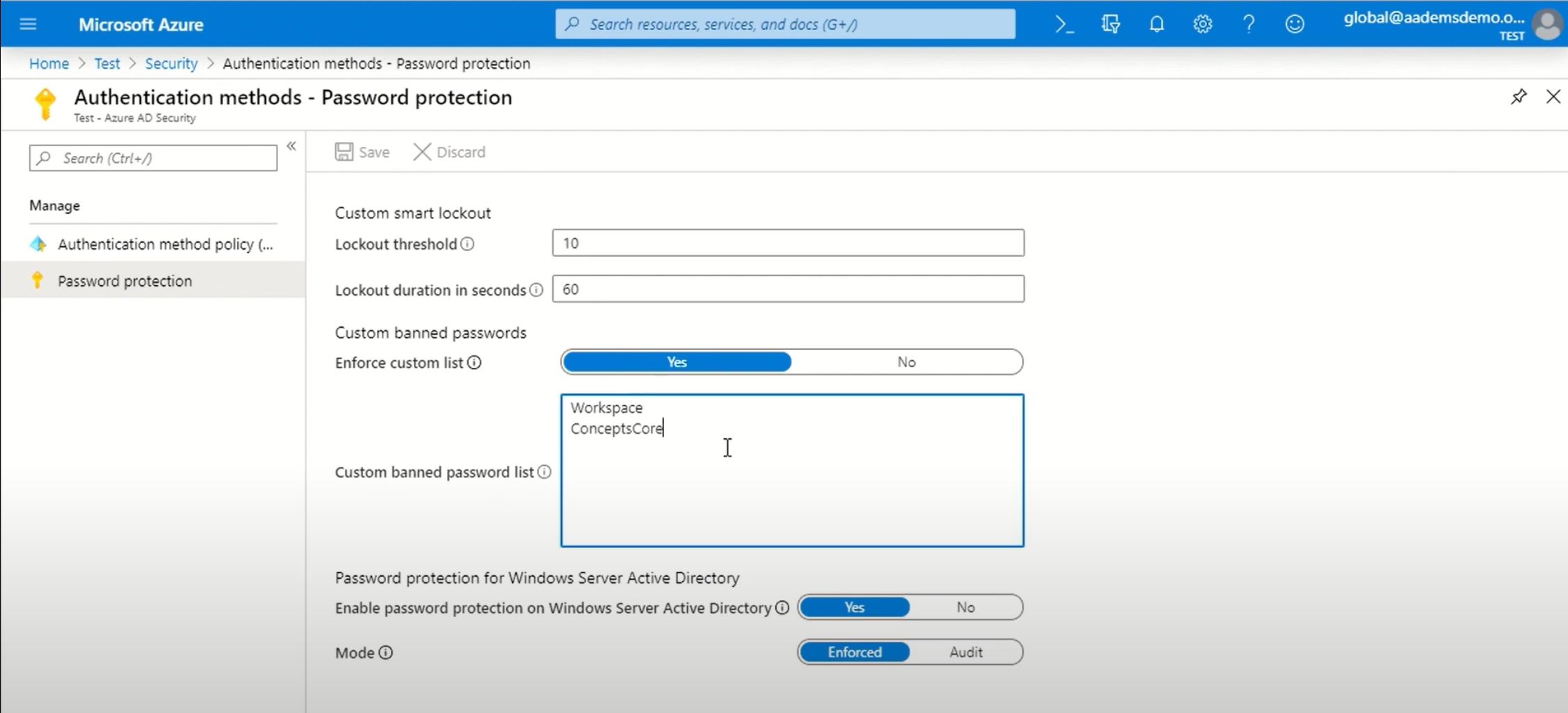
- Перейдите на портал Azure и войдите в систему, используя учетные данные администратора.
- Разверните панель навигации слева и щелкните Azure Active Directory .
- Теперь нажмите Безопасность и перейдите к Методы аутентификации> Защита паролем .
- Здесь вы можете установить порог блокировки, который будет определять количество неудачных попыток входа в систему, чтобы запустить Smart Lockout.
- Установите продолжительность блокировки в секундах, чтобы определить продолжительность Smart Lockout.
- Щелкните Сохранить и выйти.
Множество функций безопасности в Microsoft 365
Существует множество способов обезопасить свою учетную запись Microsoft 365 и защитить свою организацию. Но самый эффективный способ – обеспечить соблюдение надлежащего этикета безопасности в Интернете.
Это включает в себя установку надежного пароля, включение брандмауэра Windows и включение других функций безопасности на вашем устройстве.