Как анимировать в Krita: руководство для начинающих по началу работы
Крита известна многими вещами в мире искусства, а именно тем, насколько она хороша для цифровой живописи. Поскольку это одна из лучших бесплатных программ для цифровой живописи, некоторые могут забыть обо всем, на что она способна. Сегодня мы собираемся окончательно протестировать его функциональность как бесплатного программного обеспечения для 2D-анимации.
Это руководство по анимации Krita было написано для новичков, даже если они никогда раньше в своей жизни не открывали Krita. К концу этого руководства вы точно узнаете, как использовать Krita для анимации.
Как анимировать в Krita
Прежде чем мы начнем, обязательно загрузите Krita . Как только это будет сделано, откройте его и создайте новый проект. Вы можете сделать это, нажав Ctrl + N. Размер документа должен быть 1280 x 1024 , а разрешение должно быть 72 пикселей на дюйм .
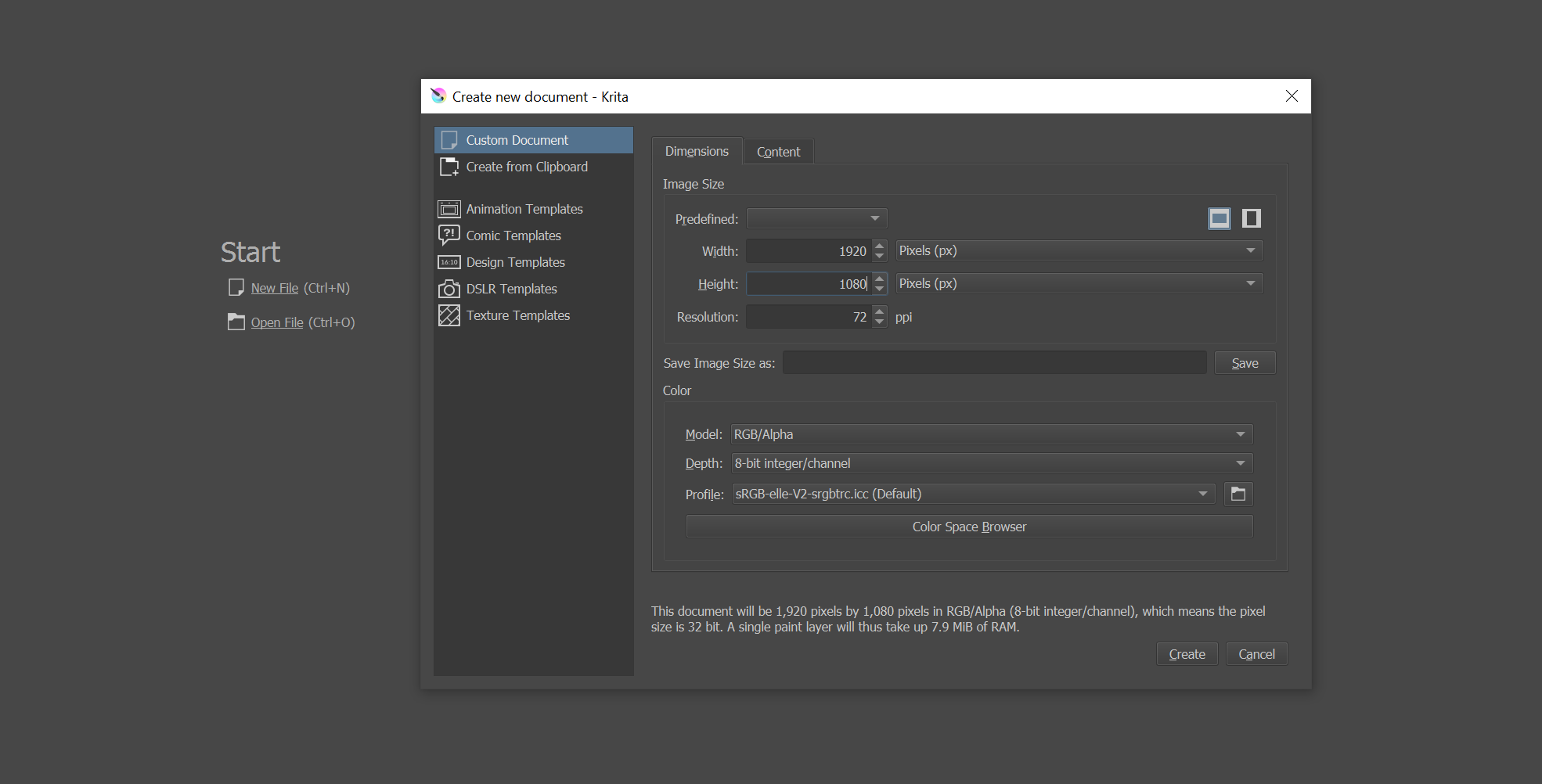
На вкладке « Содержимое » установите для цвета фона значение «Цвет холста» . Вы должны работать с двумя прозрачными слоями. Нажмите " Создать", чтобы начать.
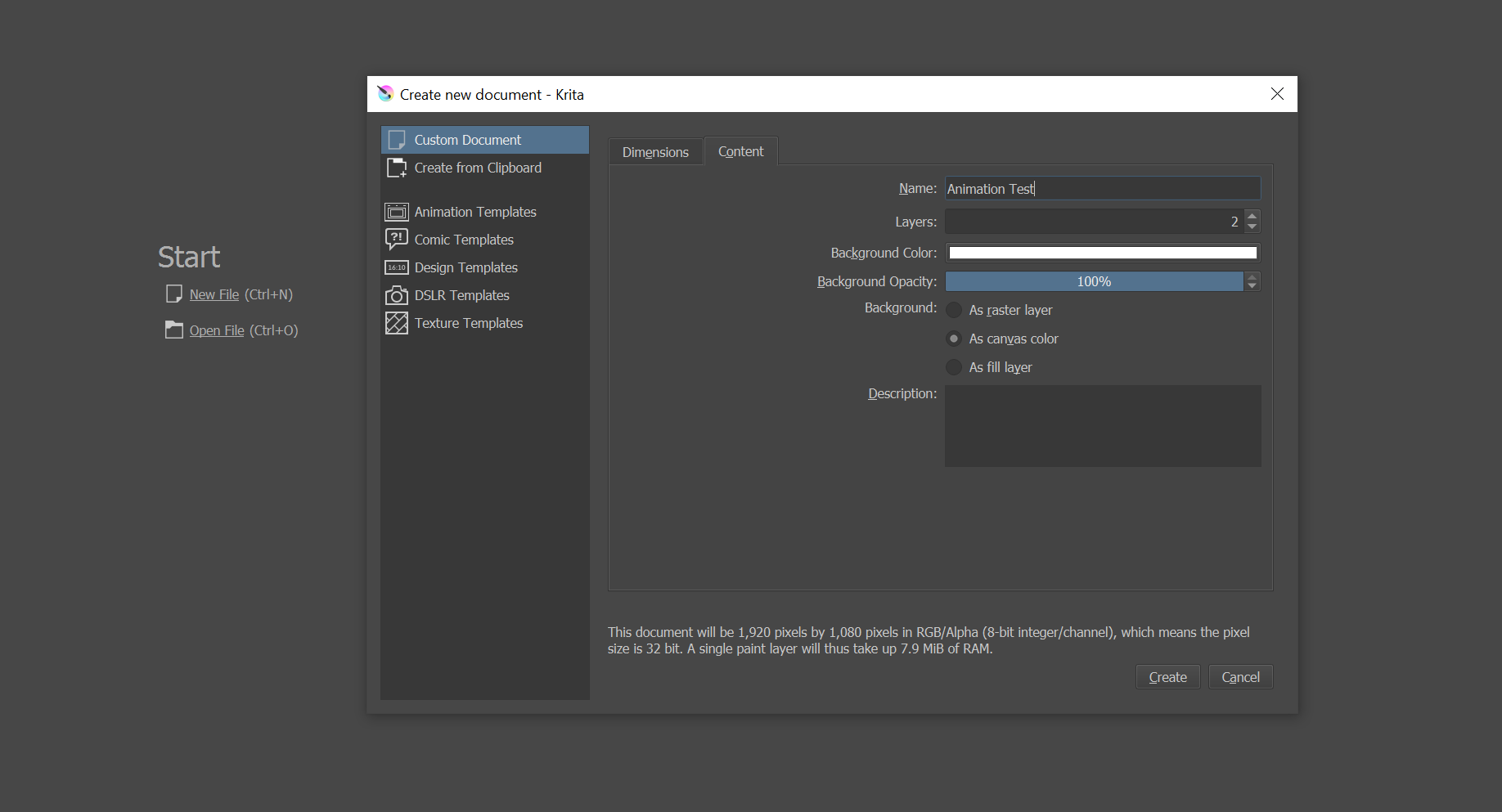
Когда вы, наконец, войдете, вы найдете рабочую область анимации в раскрывающемся списке Окно> Рабочая область . Это рабочее пространство обеспечивает легкий доступ к докеру временной шкалы анимации Krita.
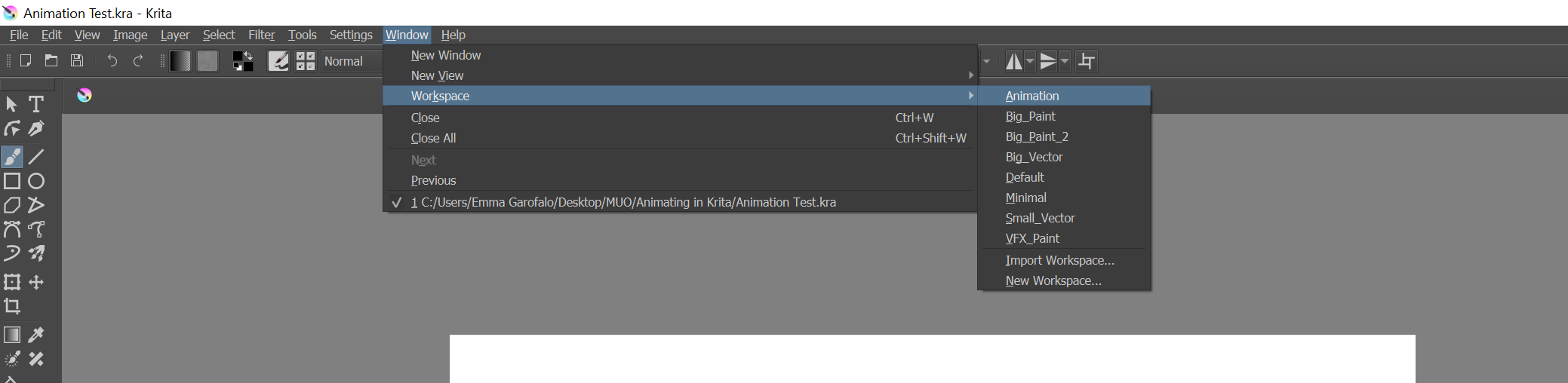
Мы собираемся сделать простую анимацию машущего рукой персонажа. Вот первая ключевая поза.
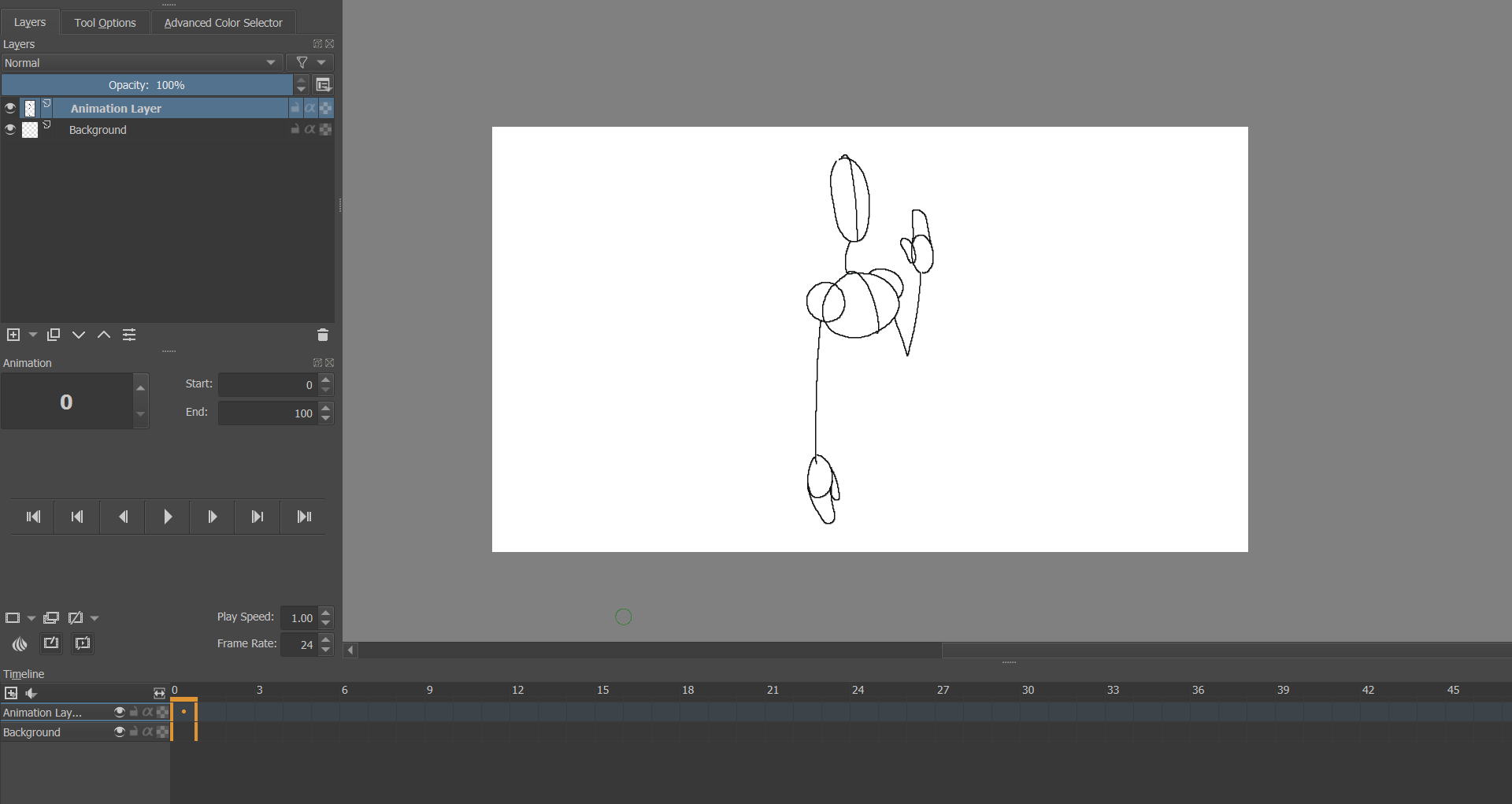
Чтобы добавить второй кадр, щелкните его правой кнопкой мыши в Docker временной шкалы анимации и выберите « Создать дубликат кадра» . Вы также можете выбрать « Создать пустой кадр», чтобы нарисовать следующий кадр с нуля. Убедитесь, что у вас выбран второй кадр, прежде чем вносить какие-либо изменения.
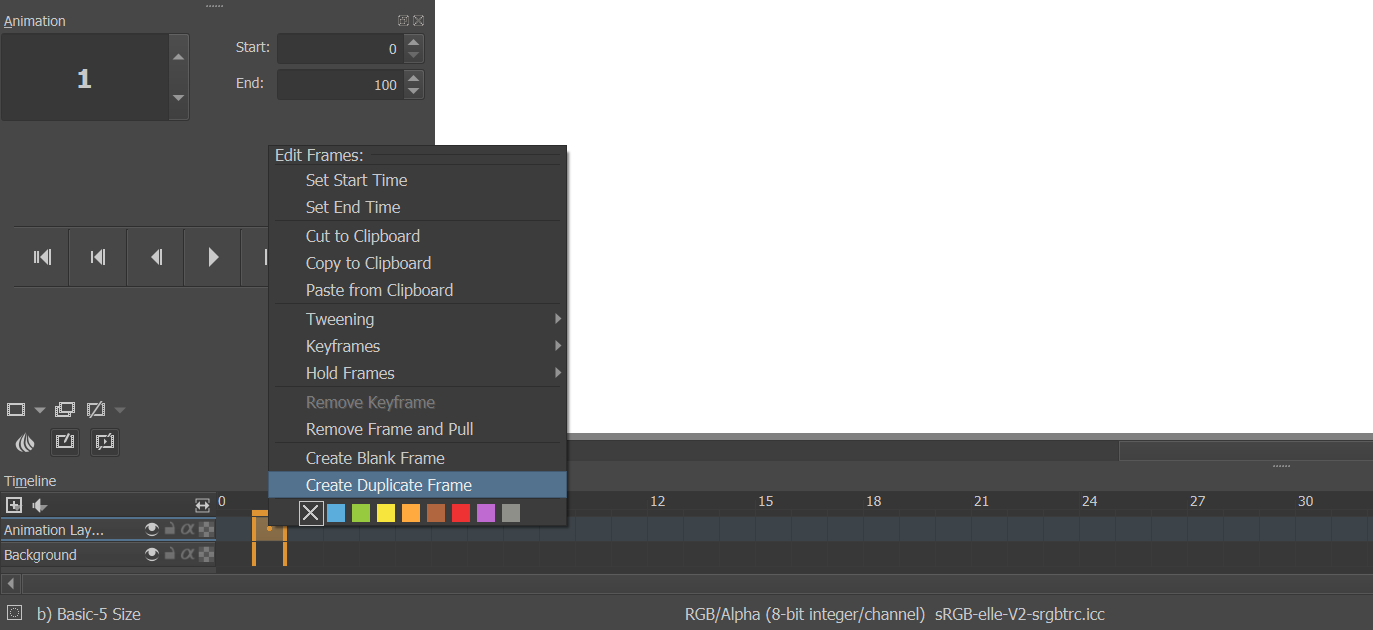
Чтобы создать вторую позу, сотрите части предыдущей позы, которые вы хотели бы оживить – в данном случае только руку. Вы можете видеть, что первая поза ключевого кадра все еще видна красным благодаря шкурам лука Криты.
Предыдущие кадры будут показаны красным цветом, а будущие кадры – зеленым. Вы можете настроить их по своему усмотрению, щелкнув значок луковицы над временной шкалой.
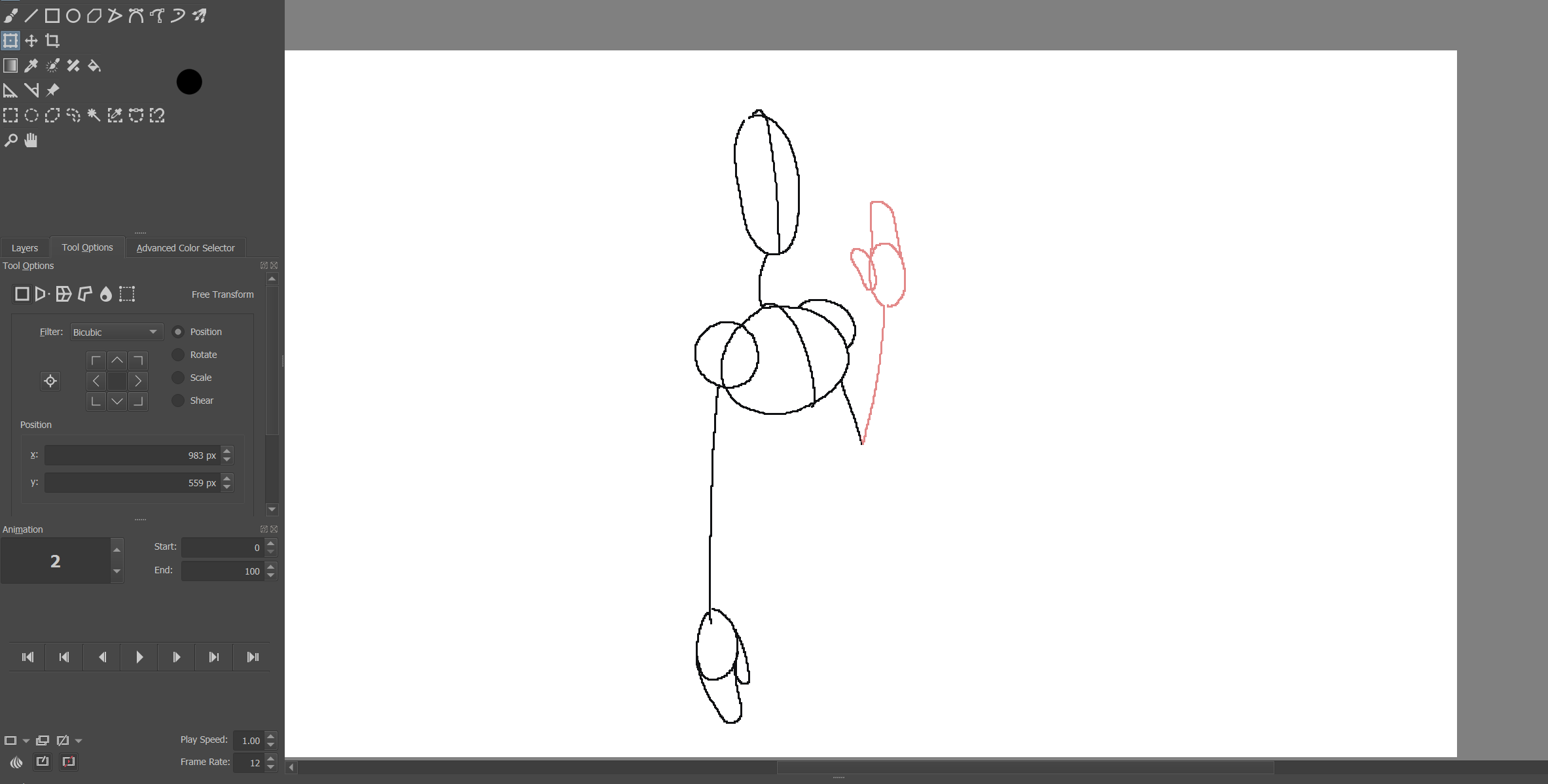
Это новая рука для второй ключевой позы.
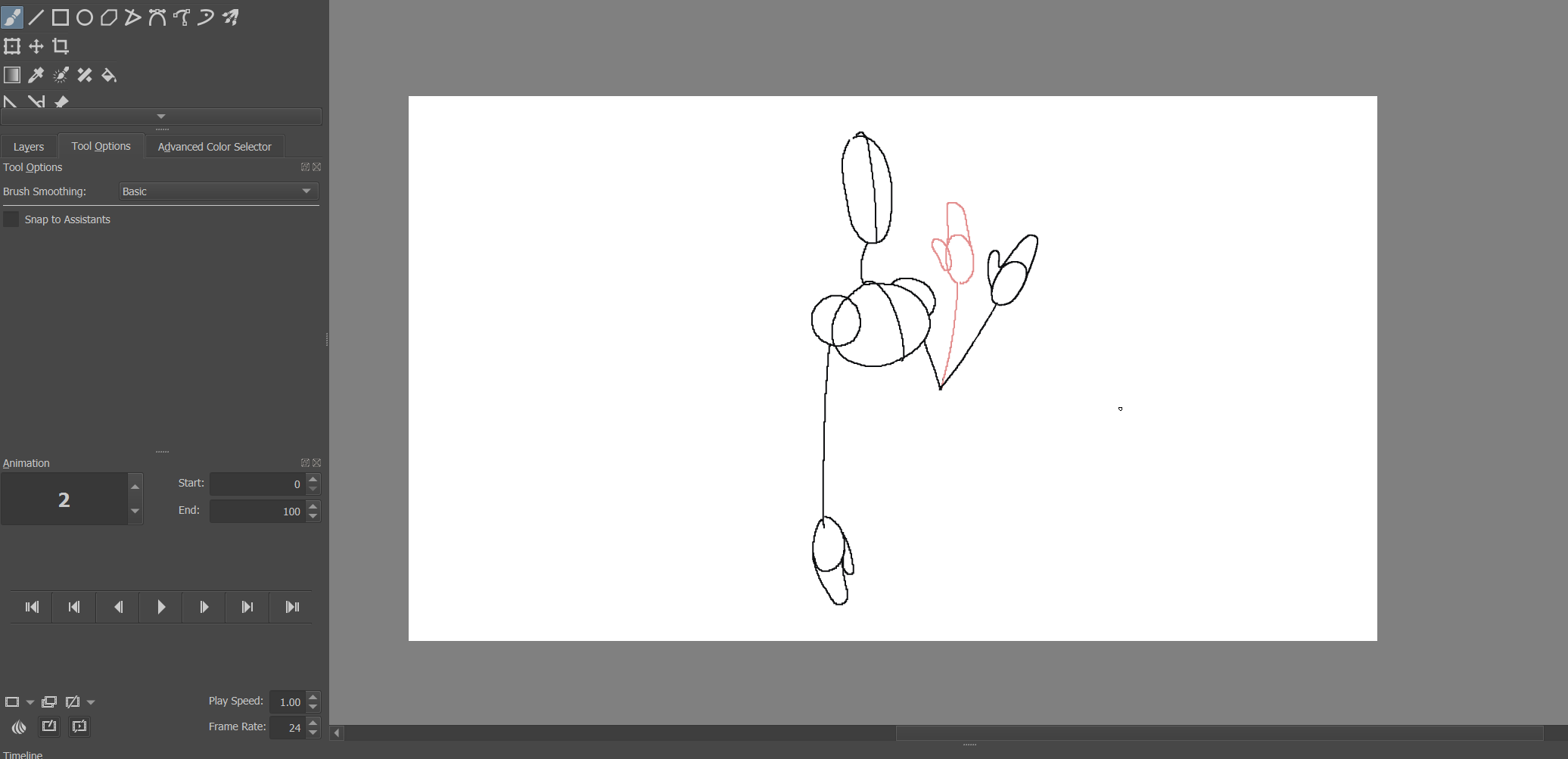
Здесь вы можете видеть, что мы добавили третий ключевой кадр. Чтобы поставить его перед первыми двумя, мы выбрали оба кадра в окне настройки временной шкалы.
Затем мы снова захватили их, выделив их, и оттянули на одну единицу. Вы можете продолжить отсюда, раздвигая эти три позы и добавляя промежуточные, чтобы создать более плавную последовательность действий.
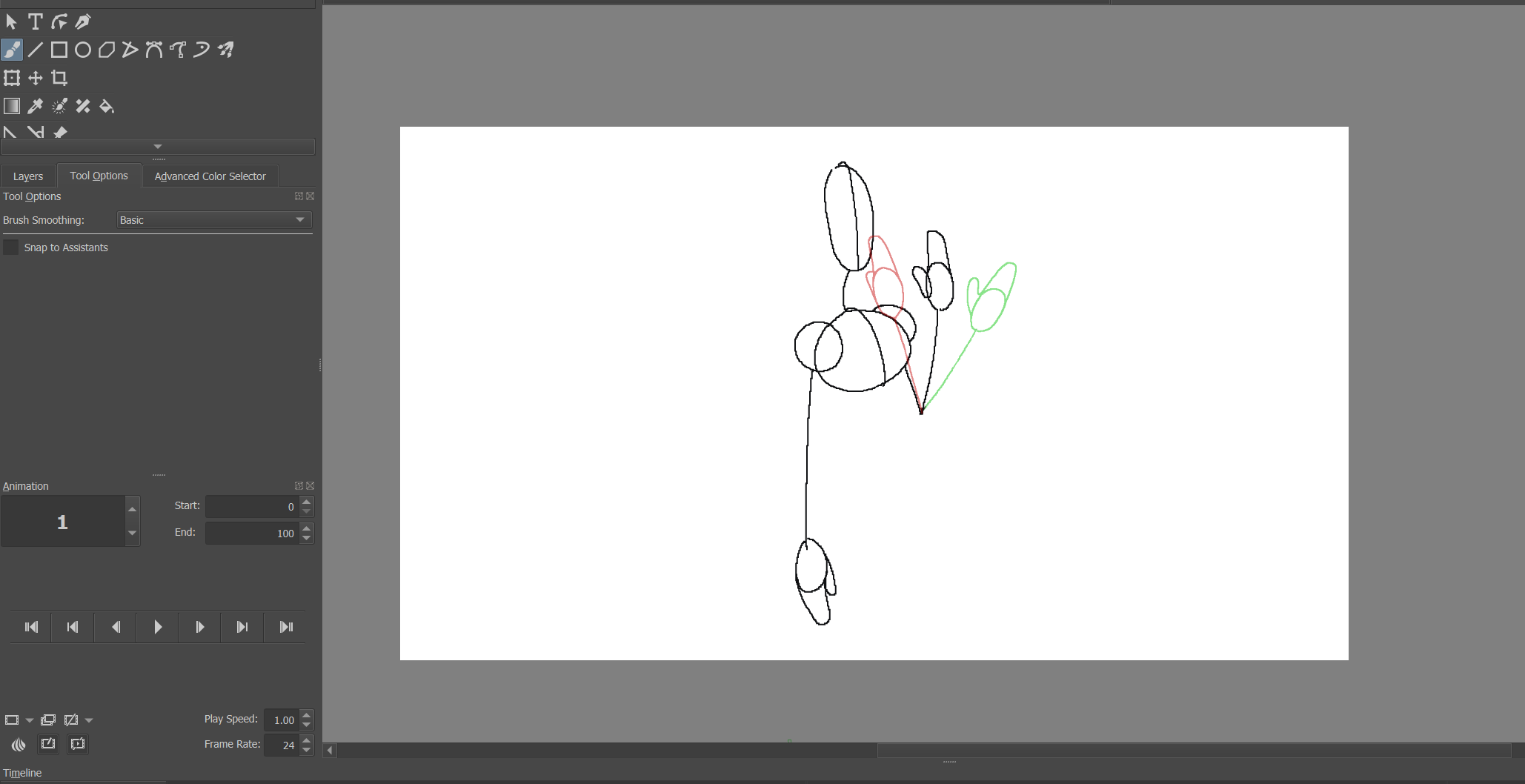
Воспроизведение так же просто, как использование элементов управления воспроизведением Krita, как обычно; чтобы зациклить анимацию, вы можете скопировать кадры и затем расположить их в обратном порядке, не забудьте удалить все дубликаты в середине.
Скопируйте и вставьте последовательность, чтобы просмотреть ее на повторе и увидеть, что нужно улучшить. Как видите, Krita не только для создания графического дизайна или цифрового искусства, это также отличное программное обеспечение для 2D-анимации .
Krita: бесплатный и простой в использовании инструмент для анимации
Эта статья охватывает только абсолютную основу того, что вам нужно знать, если вы хотите узнать, как использовать Krita для анимации. Если вы уже заядлый художник по цифровым технологиям, вы знаете, насколько мощна эта программа в правильных руках.
Следующим большим шагом для вас может стать расширение собственной работы и погружение на цыпочках в мир анимации. Если вы можете нарисовать что-то, сидя на месте, вы более чем способны заставить его двигаться.