Как безопасно разогнать процессор Intel или AMD
Разгоняя процессор, вы можете выжать из своего компьютера дополнительную производительность, не тратя при этом денег. У большинства процессоров есть небольшой дополнительный запас мощности, и если вы знаете, как разогнать свой процессор, вы можете получить дополнительную производительность практически бесплатно, что поможет ускорить работу ваших игр и приложений. В сочетании с разгоном графического процессора ваш компьютер может значительно превысить свой вес.
Вам нужно убедиться, что у вас есть хороший кулер, позволяющий снизить уровень шума и температуру, но если вы готовы потратить время на обучение, разгон может стать отличным способом продлить срок службы процессора вашего ПК. Вот как это сделать.

Предупреждение
Когда вы разгоняете процессор, происходит несколько вещей. Во-первых, чип нагревается и потребляет больше энергии, часто до такой степени, что эффективность значительно снижается. Это особенно проблематично, если вы используете стандартный кулер, который обычно имеет плохую охлаждающую способность. Это не обязательно означает, что вы не можете разгонять, но ваш потенциальный запас по разгону намного ниже, чем при использовании более совершенной системы воздушного или жидкостного охлаждения на вашем ПК.
Во-вторых, при разгоне вы работаете за пределами возможностей вашего процессора, что может сократить срок его службы из-за более высоких температур и напряжения. Но большинство умеренных и даже значительных разгонов обычно не оказывают существенного влияния на ваш процессор.
Вам также придется учитывать качество вашей материнской платы. Поскольку разгон увеличивает энергопотребление, вам необходимо убедиться, что на вашей материнской плате достаточно модулей стабилизатора напряжения (или VRM), чтобы справиться с этим. На материнской плате с плохими VRM или их недостаточным количеством VRM могут нагреваться до опасной температуры. Когда вы проводите стресс-тестирование своего компьютера, мы рекомендуем установить такое приложение, как HWMONITOR, которое может сообщать о том, насколько нагревается ваша материнская плата. Любой компонент, температура которого превышает 100 градусов по Цельсию, может быть опасен для здоровья вашего компьютера.
Если вы хотите разогнать процессор ноутбука, вам, вероятно, не повезло. Лишь немногие допускают это, и еще немногие обладают достаточным тепловым запасом, чтобы сделать его жизнеспособным. Но даже если вы можете, мы предостерегаем от этого в вашей первой попытке разгона, поскольку вам, возможно, придется прибегнуть к более экзотическим методам, таким как нанесение жидкого металла на кулер процессора и использование стороннего программного обеспечения.
Наконец, разгон вашего процессора может привести к аннулированию гарантии. AMD и Intel обычно не занимаются разгоном, хотя им будет сложно доказать, что разгон убил ваш процессор — если только вы не подали слишком большое напряжение на чип. Точно так же производители материнских плат могут включать или не включать разгон. Если вы обеспокоены, проверьте гарантию, прежде чем пытаться.

Определите свой процессор
Прежде чем приступить к разгону процессора, вам необходимо определить две вещи. Во-первых, можно ли вообще разогнать ваш процессор. Эту информацию обычно можно найти на веб-сайте производителя (это AMD или Intel), но практическое правило заключается в том, что практически все процессоры AMD можно разогнать, в то время как только процессоры Intel, оканчивающиеся на K или X, могут быть разогнаны.
Далее вам понадобится материнская плата, поддерживающая разгон, и здесь важен чипсет. Материнские платы AMD с приставкой B или X официально поддерживают разгон с 2017 года; Материнские платы Intel с префиксом Z — единственные материнские платы с официальной поддержкой разгона. Разогнать (или повысить тактовую частоту) на материнской плате, которая официально его не поддерживает, не совсем невозможно, но ваши возможности гораздо более ограничены (подробнее об этом позже).
Вам может быть интересно, на каких частотах может работать ваш процессор. Хотя исторически существовали процессоры, которые могли разгоняться до 50%, для современных разработок это невозможно. Все они настолько хорошо настроены, что вы вряд ли найдете более нескольких сотен дополнительных мегагерц даже на лучших чипах для разгона со стандартными решениями по охлаждению. Это не значит, что этого не стоит делать, но стоит держать свои ожидания под контролем. Вы часто можете добиться аналогичного прироста производительности, разогнав память.

Знайте, что безопасно, а что нет
Что безопасно для вашего процессора, зависит от того, какая это модель и насколько вы готовы рискнуть. Долгое время температура от 80 до 85 градусов C считалась самой высокой температурой, которую должен получить процессор, но в настоящее время такие процессоры, как Core i9-14900K и Ryzen 9 7950X, достигают 95 градусов C прямо из коробки. Для современных процессоров новым пределом является 95 градусов Цельсия. Конечно, неясно, безопасна ли температура 95 градусов по Цельсию для старых процессоров, которые на складе работают при температуре ближе к 85 градусам. В этом руководстве мы рекомендуем поддерживать температуру не ниже 95 градусов C, хотя идеальной является температура ниже 85 градусов C.
Чтобы обеспечить наилучшие тепловые характеристики вашего компьютера, мы рекомендуем взять с собой баллон со сжатым воздухом и тряпку, чтобы очистить компьютер от пыли, надев антистатический браслет. Не используйте пылесос, он может создавать опасное статическое электричество, а также не очень хорошо удаляет пыль из фильтров, вентиляторов и охладителей. Вы также можете решить заменить на процессор свежую термопасту или даже приобрести новый кулер.
Напряжение зависит от двух факторов вашего процессора: его модели и качества. Подавляющее большинство процессоров определенного поколения будут иметь одинаково безопасный предел напряжения, независимо от качества чипа. В таблице выше мы предоставили оценки того, какое напряжение вам необходимо для достижения разгона в соответствующем диапазоне частот, но вы не должны предполагать, что ваш процессор безопасен только потому, что он находится на таком уровне напряжения или ниже него. Подчеркнем, что трудно предвидеть долгосрочные последствия повышения напряжения на каком-либо процессоре.
Более того, некоторые процессоры имеют более высокое качество, чем другие, и могут достигать более высоких тактовых частот при более низких напряжениях, поэтому существует диапазон частот, а не одно число. Более высокое напряжение почти всегда увеличивает способность процессора работать на более высоких частотах, но поскольку вы не можете бесконечно увеличивать напряжение, не повреждая и не убивая свой процессор, наличие более качественного процессора будет иметь большое значение.
Вы можете задаться вопросом, почему температура так сильно повышается после разгона. Что ж, напряжение напрямую влияет на энергопотребление точно так же, как увеличение напряжения увеличивает энергопотребление. Энергопотребление — это то, что делает процессор горячим, поэтому процессорам более высокого класса с большим энергопотреблением нужны более крупные кулеры. Увеличение тактовой частоты также приведет к увеличению мощности, а поскольку для разгона вы будете увеличивать как напряжение, так и тактовую частоту, вы, скорее всего, увидите резкий рост мощности.

Процессор Intel: утилита экстремальной настройки
Поскольку это руководство по разгону для начинающих, мы начнем с утилиты Intel Extreme Tuning Utility (XTU) для Windows. Это бесплатный пакет программного обеспечения, специально предназначенный для разгона вашего процессора Intel. Основные преимущества XTU в том, что он официальный, имеет множество настроек и предоставляет полезную статистическую информацию. Даже если вы не занимаетесь разгоном, это отличная маленькая утилита, предоставляющая массу информации о вашей системе.
XTU — не идеальная программа, но это хороший способ разгона, хотя на первый взгляд она может показаться устрашающей своими многочисленными возможностями. Однако на самом деле вам нужно беспокоиться только о нескольких вещах, и большинство из этих вариантов можно смело игнорировать.
Шаг 1. При первом запуске XTU снимите несколько базовых показателей, чтобы убедиться, что ваш процессор готов к разгону. Начните с запуска стресс-теста, расположенного в меню слева. Выполняйте этот тест не менее часа.
Вы можете сидеть и смотреть тест или заниматься чем-то другим. Если вы уйдете, вернитесь ближе к концу часа и посмотрите системную информацию в основании окна. Обратите внимание на температуру упаковки. Если температура вашего процессора превышает 85 градусов по Цельсию, у вас не так уж и много теплового запаса для разгона. Мы рекомендуем улучшить охлаждение, прежде чем продолжить.
Если ваша температура ниже этой — желательно значительно ниже — у вас есть некоторое пространство для маневра, чтобы заставить ваш чип работать на более высокой частоте (с относительной безопасностью).
Шаг 2. Хотя вы можете разогнать свой процессор с помощью вкладки «Основные», изучение различных компонентов разгона поможет вам лучше понять, что происходит с чипом. Это также облегчает достижение стабильного разгона. Выберите вкладку «Расширенная настройка» в меню слева, а затем просмотрите раздел «Множители».
Множители (или коэффициенты ЦП) соответствуют скорости, которую вы получаете от ЦП. Это произведение частоты BCLK или базовой тактовой частоты, которая по умолчанию равна 100 МГц. Множитель x32 обычно означает турбо-частоту 3,2 ГГц. Увеличьте множитель на одно число (в нашем примере x33) для всех ядер. Хотя вы можете регулировать частоты индивидуально для разных ядер, мы будем настаивать на разгоне всех ядер, чтобы упростить задачу.
Шаг 3: Теперь проверьте стабильность разгона. Выберите «Стресс-тест» в меню слева и повторите тест. В этом случае вам нужно запустить тест всего на 10 минут. Если все завершится без проблем, увеличьте множитель еще на один шаг. Промыть и повторить. В конечном итоге тест сообщит об ошибке или приведет к сбою вашего компьютера. Когда это произойдет, вернитесь к предыдущей настройке множителя.
Шаг 4. Если вас устраивает окончательный разгон, запустите более расширенные стресс-тесты и поиграйте в несколько игр в течение нескольких часов, чтобы убедиться, что разгон остается стабильным. Если нет, уменьшите множитель еще на один шаг и снова начните процесс стресс-тестирования. Когда вы достигнете точки, когда сможете с удовольствием использовать свой компьютер в обычном режиме на более высокой частоте, похлопайте себя по плечу за успешный разгон.
Шаг 5. Чтобы еще больше улучшить разгон, попробуйте повысить напряжение. Многие параметры напряжения могут влиять на работу процессора, но, пожалуй, самым важным и влиятельным является напряжение ядра (VCore). Вы можете регулировать напряжение с помощью Intel XTU, аналогично тому, как вы меняли множители. Этот процесс позволяет различать нестабильный и стабильный разгон или даже разницу между скромным и гораздо более высоким разгоном.
У XTU есть несколько способов изменить напряжение вашего процессора. Мы рекомендуем использовать ползунок «Напряжение ядра», чтобы установить определенное значение. Однако вы также можете использовать смещение напряжения ядра, которое представляет собой значение, которое добавляется к напряжению ядра. Приятная особенность использования ползунка смещения заключается в том, что вы можете разрешить процессору автоматически управлять напряжением ядра, позволяя ему падать, когда процессор простаивает, что означает лучшую энергоэффективность и температуру, но также и меньший разгон. Однако, если вы используете ползунок смещения, вам необходимо следить за напряжением, при котором работает ваш процессор.
Имейте в виду: вам нужно быть более осторожным при регулировке напряжения процессора, чем при использовании множителей. Если вы заставите процессор работать с смехотворно высоким множителем, он просто выйдет из строя и перезагрузит вашу систему. Если вы попытаетесь подать слишком большое напряжение на процессор, это может привести к его выходу из строя, поэтому действуйте осторожно. Для большинства процессоров Intel, выпущенных за последние пять лет, вам следует поддерживать напряжение на уровне 1,3 В или ниже, если вы хотите быть относительно безопасными, в то время как 1,4 может быть приемлемым для старых процессоров (особенно 6-го поколения и старше), но 1,5 Вольты почти всегда опасны для современных процессоров.
Когда будете готовы, выберите вкладку «Расширенная настройка» в левом меню XTU и увеличьте напряжение ядра примерно на 0,025. Например, если вы начинаете с 1,250, перейдите к 1,275. Выберите Применить . Если система не дает сбоя, вы можете повторно запустить стресс-тест, чтобы убедиться, что температура все еще находится в безопасном диапазоне.
Шаг 6: На данный момент у вас есть все инструменты для поиска стабильного разгона вашего процессора. Возьмите его спокойно и каждый раз увеличивайте множитель только на единицу, а напряжение увеличивайте только на 0,025 вольта (или 25 милливольт) с каждой попыткой достижения стабильности. Вам также следует следить за температурой, которая не должна быть выше 95 градусов C — порога теплового регулирования для большинства процессоров. Чем ниже температура, тем лучше, но вы можете решить, что работа процессора при высокой температуре того стоит.
Если ваша система выходит из строя или перезагружается, это верный признак того, что вы слишком сильно увеличили частоту. Вернитесь и внесите некоторые коррективы. Самым важным результатом является то, что вы найдете безопасную и стабильную частоту для вашего процессора. Забавно заставить его работать на гораздо более высокой частоте, но если он недостаточно устойчив, чтобы запускать приложения или играть в игры без сбоев, от него нет особого смысла, кроме как хвастаться.
Как только вы достигнете предела температуры или напряжения, вам следует остановиться и попробовать провести стресс-тест в течение часа. Если он пройдет успешно, то вы, наконец, достигли, вероятно, лучшего разгона, на который способен ваш процессор. Если ваш компьютер выйдет из строя, наберите частоту немного назад и повторите попытку. После того, как вы закончили фиксировать тактовую частоту и напряжение, вам следует сохранить профиль в XTU, чтобы вы могли повторно применить его позже, если он на самом деле не стабилен или если вы захотите снова попробовать разгон.
Разгон заблокированного процессора
Если у вас заблокированный процессор Intel, этот раздел для вас. Итак, вы не можете делать ничего из тех необычных вещей, которые мы обсуждали в шагах с 1 по 4, но в XTU есть опции, которые могут увеличить частоту вашего процессора: повышение предела мощности и увеличение времени ускорения. Изменение этих настроек может позволить вашему процессору работать быстрее и в течение более длительных периодов времени, но ваш пробег может отличаться.
В разделе «Ядро» XTU, где находятся элементы управления напряжением и множителем, вы должны увидеть два ползунка с надписью «Turbo Boost Power Max» и «Turbo Boost Short Power Max». Давай, увеличь их до Unlimited. Не волнуйся; это не похоже на повышение напряжения на вашем процессоре — это просто повышение максимально возможного энергопотребления. Вы также найдете ползунок с надписью «Временное окно Turbo Boost Power». Установите это как можно выше. После внесения этих изменений ваш процессор должен попытаться достичь более высокой частоты при ускорении и дольше.
Это не полный обзор заблокированных процессоров и того, как они функционируют в XTU, поэтому у вас может быть меньше или даже больше опций, чем мы описали, например, дополнительные параметры повышения мощности и ограничения мощности, о которых мы не знаем. Вы также можете увеличить множитель ядра на отдельных ядрах, чтобы частота ядра была выше, чем обычно, но это зависит от того, какое у вас оборудование.
ПК с заблокированными процессорами, особенно ноутбуки, скорее всего, столкнутся с аппаратными ограничениями; ваш процессор может перегреться или не сможет потреблять больше энергии. Тепловые ограничения можно устранить, используя более качественный кулер, более красивую термопасту или какую-нибудь охлаждающую подставку, но если вы видите «Да» в разделах «Регулирование ограничения мощности» и «Регулирование ограничения тока», то единственное, что вы можете сделать, это снизить напряжение. что сделает процессор более эффективным и позволит ему работать на более высоких тактовых частотах. Однако напряжение можно снижать только до тех пор, пока система не перестанет быть стабильной.
Фактически, для систем с ограниченным температурным режимом (в первую очередь ноутбуков) простого снижения напряжения может быть достаточно для достижения более высокой тактовой частоты, при условии, что ваш процессор оснащен современной технологией повышения частоты. Очевидно, что это вовсе не разгон, но если вам просто нужна дополнительная производительность, решением может стать пониженное напряжение.

Процессор AMD: Ryzen Master
Процессоры AMD Ryzen для настольных ПК имеют собственную версию XTU, называемую Ryzen Master. Он очень похож на XTU, но, возможно, более современный и с более полезными функциями для людей, которым просто нужен быстрый и простой разгон. К сожалению, вы можете использовать Ryzen Master только на чипах для настольных ПК; все мобильные процессоры заблокированы.
Вместо этого старые процессоры AMD серий FX и A используют AMD Overdrive. Overdrive очень похож на Ryzen Master, но не совсем то же самое, поэтому дважды проверяйте, что вы делаете на каждом этапе пути.
Шаг 1. Прежде чем приступить к разгону процессора, убедитесь, что его температура не превысит безопасную. Хотя у Ryzen Master есть встроенный стресс-тест, он работает недолго, а значит, это не очень хороший стресс-тест. К счастью, существует множество сторонних приложений, которые могут провести стресс-тестирование вашего ПК, например AIDA64 , Prime95 и Cinebench .
В этом руководстве мы рекомендуем использовать AIDA64, поскольку в него встроен аппаратный мониторинг, как в XTU и Ryzen Master. Откройте AIDA64 и выберите «Инструменты» в верхнем меню, а затем «Тест стабильности». Когда будете готовы, нажмите «Пуск» и оставьте компьютер примерно на час. Убедитесь, что ни на каком этапе тестирования температура не превышает 80 градусов C. Если это так, улучшите охлаждение процессора, прежде чем пытаться разогнать его.
Шаг 2. Последняя версия программного обеспечения Ryzen Master оснащена множеством опций, большинство из которых вам не нужны для базового разгона. Для простоты убедитесь, что вы находитесь в базовом представлении. Если ваше программное обеспечение соответствует скриншоту выше, все готово. Если нет, выберите «Базовый вид» в левом нижнем углу расширенного интерфейса.
Для самого быстрого и простого разгона выберите Auto OC , чтобы программа сделала это за вас. Если вы хотите разогнать вручную, выполните следующие действия:
Сначала переключите режим управления с «По умолчанию» на «Ручной». Это позволит вам вручную регулировать тактовую частоту и напряжение, необходимые для разгона. Это разблокирует ползунки тактовой частоты процессора и напряжения процессора. На этот раз вы будете увеличивать общую тактовую частоту, а не множитель.
Увеличьте тактовую частоту процессора на 50 МГц, затем выберите «Применить и проверить» . Ryzen Master повысит частоту вашего процессора и протестирует его, но мы рекомендуем вам также запустить стресс-тест в AIDA64.
Продолжайте этот процесс, пока не достигнете желаемой скорости или пока не произойдет сбой. После этого верните его к последней стабильной настройке и используйте компьютер в течение нескольких часов (или, может быть, даже дня или двух). Если он снова выйдет из строя, верните его снова и проверьте снова. Когда он может работать весь день в стрессовом состоянии, это ваш базовый разгон, который вы можете настроить для небольшого увеличения скорости с помощью управления напряжением.
Шаг 3. Увеличение напряжения процессора может повысить стабильность разгона, а также позволит вам разогнаться еще больше. Недостатком является то, что это может значительно повысить температуру из-за увеличения потребляемой мощности. Слишком высокое напряжение может также повредить ваш процессор, поэтому действуйте осторожно. Вносите только небольшие корректировки за раз.
Процессоры Ryzen 1000 и 2000 в основном безопасны при напряжении 1,4 В или ниже, но если у вас процессор Ryzen 3000 или новее, вам следует придерживаться напряжения 1,3 В или ниже. Если вы готовы пойти на риск, используйте раздел «Напряжение ЦП», чтобы увеличить напряжение на 0,025 В. После этого нажмите «Применить и проверить», чтобы убедиться, что система стабильна, затем вернитесь и повторите процесс.
Как и в случае с процессорами Intel, мы рекомендуем вам прочитать обзоры и сообщения пользователей на форумах, таких как r/overclocking, чтобы понять, как далеко вы можете зайти. Но, насколько мы можем судить, большинство процессоров Ryzen (особенно чипов более высокого класса) разгоняются довольно плохо, поскольку они уже изначально имеют очень высокую тактовую частоту. Что еще хуже, разгон вручную отключает многие технологии ускорения Ryzen, а это означает, что применение разгона всех ядер почти наверняка снизит однопоточную производительность, особенно на моделях, рассчитанных на более высокие частоты.
Шаг 4. Продолжайте увеличивать частоту до тех пор, пока ваша система не выйдет из строя, а затем увеличьте напряжение, чтобы добиться стабильности и еще больше увеличить частоту. В конце концов, вы столкнетесь с одной или несколькими проблемами, которые не позволят вам идти дальше: достижение максимально безопасного напряжения для вашего процессора, достижение температуры 95 градусов C или более в стресс-тесте или израсходование вашего бюджета мощности. Запустите еще один стресс-тест, на этот раз в течение часа, и, если он стабилен, вы достигли максимально возможного разгона. Однако если ваш компьютер вышел из строя во время стресс-теста, вам придется немного снизить тактовую частоту.
Когда Ryzen Master загружается с Windows, вам может быть предложено предоставить разрешение администратора на применение разгона. Вы можете запустить приложение и вручную применить разгон, если оно не запрашивает вашего разрешения.
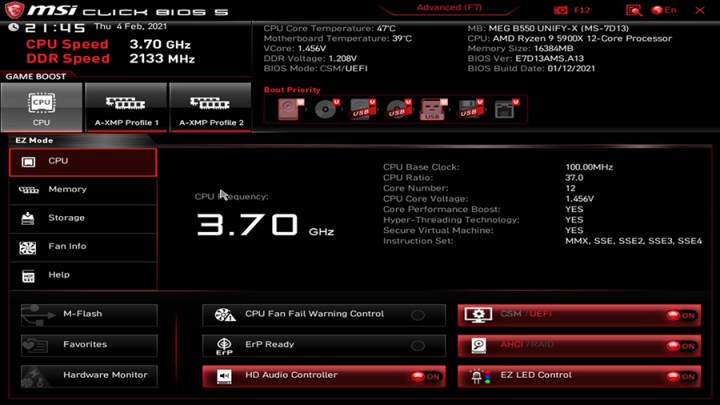
Как разогнать процессор с помощью BIOS
До появления XTU и Ryzen Master люди разгоняли компьютер, заходя в BIOS. Этот опыт, хотя и менее удобный и часто требует больше времени, очень похож на то, что вы видите в XTU и Ryzen Master, но с потенциалом большей настраиваемости и, следовательно, более высокими тактовыми частотами.
Шаг 1. В наши дни крайне важно ознакомиться с вашей платой, особенно с ее BIOS. Есть несколько способов войти в BIOS. Типичный способ — нажать определенную клавишу перед загрузкой Windows на компьютере; обычно это клавиша «Удалить», F11 или F12. Просто продолжайте нажимать клавишу, пока не войдете в BIOS.
Однако возможно, что при включенной быстрой загрузке или если у вас особенно быстрый SSD, вы пропустите окно для нажатия клавиши. Чтобы обойти эту проблему (то есть в Windows), вы можете выполнить поиск «Расширенный запуск» в поиске Windows, найти кнопку «Перезагрузить сейчас» в параметре «Расширенный запуск», и когда ваш компьютер перезагрузится, вы увидите экран восстановления Windows. Выберите «Устранение неполадок» , затем «Дополнительные параметры» и, наконец, «Настройки прошивки UEFI» .
Далее вам нужно найти раздел со всем, что касается разгона. Обычно перейти к этой части BIOS довольно просто, но если у вас возникли проблемы, мы рекомендуем обратиться к руководству вашей материнской платы или попытаться найти руководство для вашей конкретной платы. Кроме того, многие новые материнские платы поставляются с более простым пользовательским интерфейсом, включенным по умолчанию, и чтобы перейти к разделу разгона, вам придется нажать клавишу, которая отображает полный пользовательский интерфейс. Если вы смотрите в BIOS и там почти ничего нет, возможно, это какой-то простой режим пользовательского интерфейса.
Как только вы найдете раздел разгона, вам захочется ознакомиться со всеми опциями и тем, что вы можете настроить. Как и в случае с XTU и Ryzen Master, мы ориентируемся в основном на частоту и напряжение процессора, но в зависимости от вашей материнской платы все будет выглядеть немного по-другому. На материнских платах Intel, а иногда и на материнских платах AMD, повышение тактовой частоты будет осуществляться за счет увеличения множителя ЦП или коэффициента ЦП, который умножается на базовую тактовую частоту (или BCLK), которая по умолчанию составляет 100 МГц. Множитель 30 означает 3000 МГц или 3 ГГц. На большинстве материнских плат AMD вместо этого вы вводите частоту в поле, помеченное примерно как частота процессора.
Если вы не видите способа отрегулировать частоту или напряжение ядра, вам нужно найти вариант, позволяющий настраивать вручную. Опять же, это зависит от вашей материнской платы, но обычно вы увидите что-то вроде «Автоматически», которое можно изменить на «Вручную». После того, как вы это сделаете, вы должны увидеть и иметь возможность изменить эти цифры.
Шаг 2. Прежде чем приступить к настройке параметров, вам необходимо провести стресс-тестирование вашего компьютера. Существует множество приложений, которые можно использовать для стресс-тестирования разгона, но мы рекомендуем AIDA64, Prime95 или Cinebench R23. AIDA64 и Prime95 могут быстро выявить проблемы со стабильностью и температурой благодаря своей чрезвычайной интенсивности; однако они несколько нереалистичны, поскольку вы, вероятно, никогда не столкнетесь с реальной рабочей нагрузкой, которая заставит ваш процессор потреблять так много энергии. Cinebench R23, с другой стороны, немного легче, более реалистичный и дает оценку, позволяющую увидеть, насколько больше производительности вы получаете от разгона.
Если ваш компьютер может работать в любом из этих тестов более часа, не нагреваясь до 80 градусов Цельсия, то вы готовы приступить к разгону. Если вы видите температуру выше 80 градусов C, мы рекомендуем улучшить систему охлаждения, поскольку у вас не будет достаточного температурного запаса для достижения чего-либо, кроме незначительного разгона.
Шаг 3. С этого момента процесс аналогичен тому, что вы видите в XTU и Ryzen Master: постепенное увеличение частоты, а затем проверка стабильности вашего ПК. Для процессоров Intel и процессоров AMD до Ryzen вы сможете повышать частоту только с шагом 100 МГц с помощью коэффициента процессора. Процессоры Ryzen могут обрабатывать меньшие приращения, но мы рекомендуем делать это с шагом 50 МГц или 100 МГц.
После изменения коэффициента мощности или частоты процессора сохраните изменения и выйдите из BIOS. Затем запустите стресс-тест по вашему выбору минимум на 10 минут; вам пока не нужно делать еще целый час. Продолжайте повторять этот процесс до тех пор, пока ваш компьютер не выйдет из строя или пока вы не увидите, что температура процессора достигнет 95 градусов C. На этом этапе вы больше не можете увеличивать частоту.
Шаг 4: Чтобы увеличить частоту, вам нужно увеличить напряжение. Вам нужно будет найти поле, в котором указано что-то вроде напряжения ядра процессора или напряжения процессора. У вас может быть возможность ввести одно значение или смещение. Мы рекомендуем одно значение из-за его простоты и большего потенциала разгона, но с помощью смещения можно добиться более высоких температур и более высокой эффективности в целом, хотя ваш потенциал разгона может быть ограничен. Более того, если вы используете смещение, вам необходимо внимательно следить за напряжением вашего процессора во время стресс-теста, чтобы убедиться в его безопасности.
Есть еще один вариант, который вы, возможно, захотите проверить: калибровка грузовой линии (LLC). Более высокие уровни LLC уменьшат падение напряжения и быстрее достигнут заданного напряжения. Для разгона это означает большую стабильность и потенциально больший запас по разгону, но увеличение LLC может иметь последствия. В худшем случае с высоким LLC ваш ЦП может превысить заданное напряжение и достичь опасного уровня, что потенциально может привести к выходу из строя ЦП. Мы рекомендуем оставить ООО на среднем уровне, который обычно называют ООО 3.
Мы рекомендуем начинать с напряжения по умолчанию и добавлять напряжение с шагом 0,025. Итак, если ваше напряжение началось с 1,2 В, вы добавите 0,025, чтобы получить 1,225 В. Как только вы это сделаете, сохранитесь, выйдите и снова запустите стресс-тест. Если ваш компьютер теперь работает стабильно, вы можете вернуться в BIOS и снова начать увеличивать тактовую частоту.
Шаг 5: Теперь это процесс увеличения частоты до тех пор, пока ваш компьютер не выйдет из строя, а затем повышение напряжения и запуск процесса заново. Вам следует остановиться, как только вы достигнете предела комфортного для вас напряжения или температуры 95 градусов C. Вы также можете столкнуться с проблемами ограничения мощности, но это будет зависеть от вашей материнской платы и энергопотребления вашего процессора.
Как только вы дойдете до этого момента, сохраните профиль ваших настроек в BIOS, перезагрузитесь и запустите часовой стресс-тест. Если ваш компьютер пройдет проверку, значит, все готово, но если он выйдет из строя, вам придется снизить тактовую частоту, пока ваша система не станет стабильной.
Шаг 6: Если у вас заблокирован процессор, это означает, что вы не можете изменить множитель, но технически это не единственный способ увеличить частоту. Подняв BCLK, можно увеличить частоту, даже не трогая множитель тактовой частоты. Есть несколько причин, почему вам не следует (или нельзя) этого делать.
Во-первых, разгон BCLK заставляет все компоненты материнской платы работать на более высокой тактовой частоте. Это может звучать хорошо, и так будет до тех пор, пока ваша материнская плата не перестанет работать должным образом. Маловероятно, что вы нанесете необратимый вред вашей плате, но вы определенно сделаете ее менее стабильной, если слишком сильно увеличите тактовую частоту.
Во-вторых, стабильный разгон BCLK обычно не очень высок из-за проблем со стабильностью. Даже 10 % — это маловероятно, а в итоге вы можете получить жалкие 3 %, что не совсем удивительно.
Наконец, обычно невозможно изменить BCLK на материнских платах с заблокированными чипсетами. Крайне маловероятно, что вы будете соединять плату Z690, например, с Pentium G7400, что делает разгон BCLK нереалистичным и с финансовой точки зрения. Если у вас заблокированный процессор, вам лучше изучить такие настройки, как Multi-Core Enhancement и все остальное, что связано с повышением пределов мощности и увеличением времени разгона (что вы в любом случае можете сделать с помощью XTU и Ryzen Master).