Как быстро записать звук на Mac с помощью встроенных приложений
Mac может стать отличной машиной для творческой работы. Если вы хотите записать подкасты или создать краткое объяснение презентации, ваш Mac справится с этим. Существуют различные встроенные приложения, которые вы можете использовать для записи четкого звука на вашем Mac, о которых мы расскажем сегодня.
Вам нужен внешний микрофон?
Все Mac оснащены внутренним микрофоном, который отлично работает для основных задач, таких как видеозвонки FaceTime или собрания Zoom.
Однако, если вы планируете записывать звук с профессиональным звучанием, например, для подкаста или закадрового голоса, рекомендуется приобрести внешний микрофон. В наши дни внешний микрофон может стоить всего 50 долларов. Тем не менее, убедитесь, что вы провели исследование, чтобы выбрать тот, который соответствует вашим конкретным потребностям в записи. Микрофоны, предназначенные для записи музыки, инструментов, вокала, подкастов и голоса за кадром, могут сильно различаться как по качеству, так и по цене.
Записи, сделанные с USB-микрофонов, обычно звучат лучше, чем другие микрофоны, если у вас нет специального аудиоинтерфейса. Причина этого в том, что преобразование аналогового звука в цифровой выполняется самим USB-микрофоном, что приводит к более точному и лучшему качеству звука.
Есть несколько приложений, которые вы можете использовать на своем Mac для быстрой записи звука. Мы рассмотрели некоторые из этих приложений ниже.
Перейдите в Системные настройки> Звук> Вход, чтобы выбрать внутренний или внешний микрофон.
Запись звука с использованием голосовых заметок
Голосовые заметки – это основной интерфейс для записи звука на вашем Mac. Он работает так же, как приложение «Голосовые заметки» на вашем iPhone или iPad. Чтобы использовать это:
- Перейдите в Finder> Приложения на вашем Mac.
- Откройте голосовые заметки .
- Если вы впервые открываете приложение, вы можете выбрать, включать ли голосовые заметки для iCloud, что позволяет синхронизировать записи на вашем устройстве.
- Когда будете готовы, нажмите красную кнопку, чтобы начать запись.
- Вы можете приостановить запись, если вам нужно что-то исправить или повторить на потом.
- После этого нажмите кнопку паузы, а затем Готово . На этом запись закончится.
- Дважды щелкните имя записи, чтобы переименовать ее в соответствии с вашими предпочтениями.
Вот и все! Позже вы можете отредактировать или обрезать запись. Параметр « Редактировать» позволяет заменить определенную часть звука новой записью, что идеально, если вы допустили небольшую ошибку и хотите ее изменить. Параметр « Обрезать» , как следует из названия, позволяет обрезать звук от начала или до конца. Оба варианта можно найти, щелкнув записанный аудиофайл, удерживая клавишу Control.
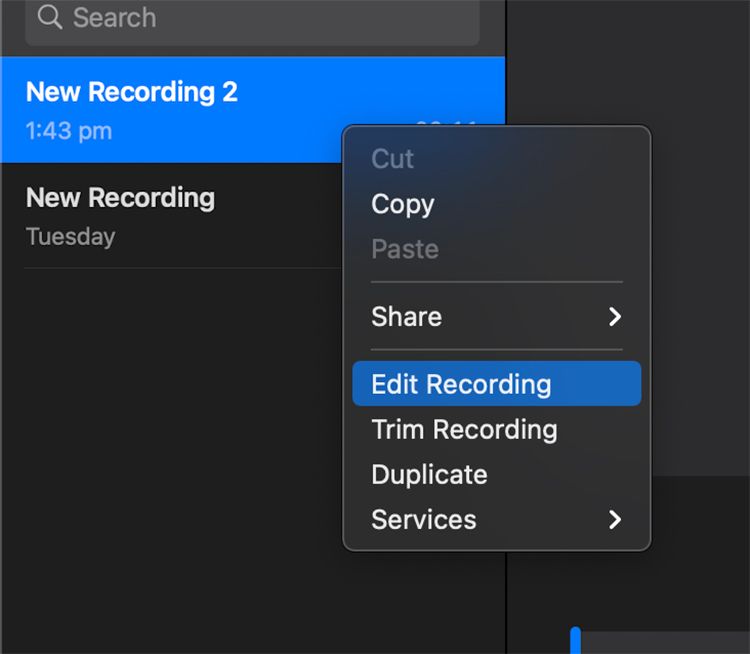
Вы также можете выбирать между записью сжатого звука или звука без потерь в голосовых заметках. Для этого откройте «Настройки голосовой заметки» в строке меню и сделайте свой выбор.
Запись звука с помощью QuickTime
Второй вариант записи звука на Mac – использование QuickTime Player. QuickTime Player – это приложение Apple по умолчанию для воспроизведения видео, но его можно легко использовать и для быстрой записи звука.
Вот пошаговое руководство по записи звука с помощью QuickTime на Mac:
- Откройте QuickTime Player из папки « Приложения ».
- Откройте файл в строке меню и выберите « Новая аудиозапись» .
- Выберите качество файла и желаемый микрофон, нажав стрелку вниз рядом с красной кнопкой записи.
- Нажмите красную кнопку записи, чтобы начать запись.
- Когда вы закончите, нажмите ту же кнопку, чтобы закончить и сохранить звук.
Преимущество QuickTime Player заключается в том, что он позволяет вам выбрать нужный микрофон из приложения, в отличие от использования микрофона по умолчанию, такого как голосовые заметки. Однако он не предлагает редактировать звук, как это делают голосовые заметки, что может быть жизненно важной функцией.
Запись звука с использованием стороннего программного обеспечения
Помимо встроенного программного обеспечения по умолчанию, существует несколько сторонних опций для записи звука. Одним из примеров является Audacity, которая предоставляет более продвинутые инструменты для записи и редактирования звука бесплатно. Вы также можете использовать GarageBand, который требует некоторого обучения, но может оказаться очень полезным после освоения.