Как быстро исправить ошибку проверки безопасности ядра в Windows
Если вы столкнулись с синим экраном ошибки смерти или BSOD во время загрузки Windows 10, будьте уверены, что вы не одиноки.
Windows 10 печально известна резкими ошибками и сбоями. Одной из таких ошибок является ошибка BSOD, вызванная ошибкой проверки безопасности ядра. Если вы столкнулись с проблемой kernel-security_check_failure в Windows 10, то вы попали в нужное место.
Как исправить сбой проверки безопасности ядра в Windows 10?
Хотя это довольно распространенное явление, конкретной причины этой ошибки Windows не обнаружено. Однако это связано с множеством других системных проблем, таких как сбои жесткого диска, вредоносное ПО, проблемы с памятью, поврежденные файлы и устаревшие драйверы.
Единственный способ исправить ошибку проверки безопасности ядра – это сканировать и исправлять любые подобные проблемы в Windows 10.
1. Запустите средство проверки системных файлов.
Средство проверки системных файлов или SFC – это бесплатный инструмент от Microsoft для проверки и восстановления поврежденных файлов Windows. Поскольку существует высокая вероятность того, что повреждение файла может вызвать сбой проверки безопасности ядра, стоит попробовать выполнить сканирование SFC, прежде чем переходить к более сложным решениям.
Для начала введите cmd в строке поиска меню «Пуск» и запустите командную строку от имени администратора. Затем в командной строке введите sfc / scannow и нажмите Enter .
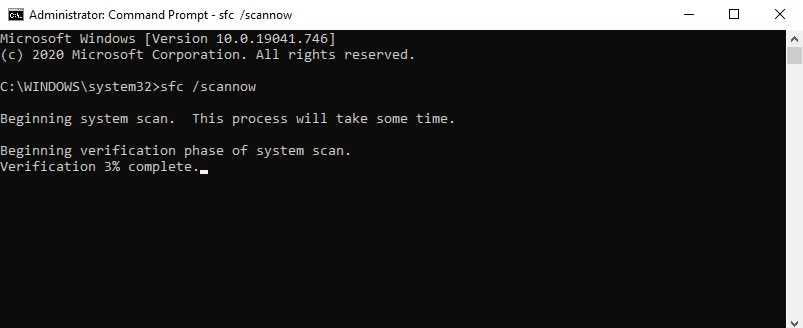
Приложение просканирует вашу систему на наличие повреждений и устранит любые обнаруженные проблемы.
2. Запустите компьютер в безопасном режиме.
Когда вы загружаете Windows 10 в безопасном режиме , ваша Windows 10 загружается только с минимальным набором файлов и драйверов. Microsoft представила эту функцию, чтобы помочь пользователям выявлять проблемы на их ПК.
Загрузив свой компьютер в безопасном режиме, вы можете выяснить, что является причиной сбоя проверки безопасности ядра вашего ПК.
Выполните следующие действия, чтобы запустить Windows 10 в безопасном режиме:
- Нажмите клавиши Windows + I, чтобы открыть настройки, затем выберите « Обновление и безопасность»> «Восстановление» .
- В разделе « Расширенный запуск» нажмите « Перезагрузить сейчас» .
- После перезагрузки на экране « Выберите параметр» нажмите « Устранение неполадок»> «Дополнительные параметры»> «Параметры запуска»> «Перезагрузить» .
- Во время перезагрузки нажмите 4 или F4, чтобы запустить компьютер в безопасном режиме.
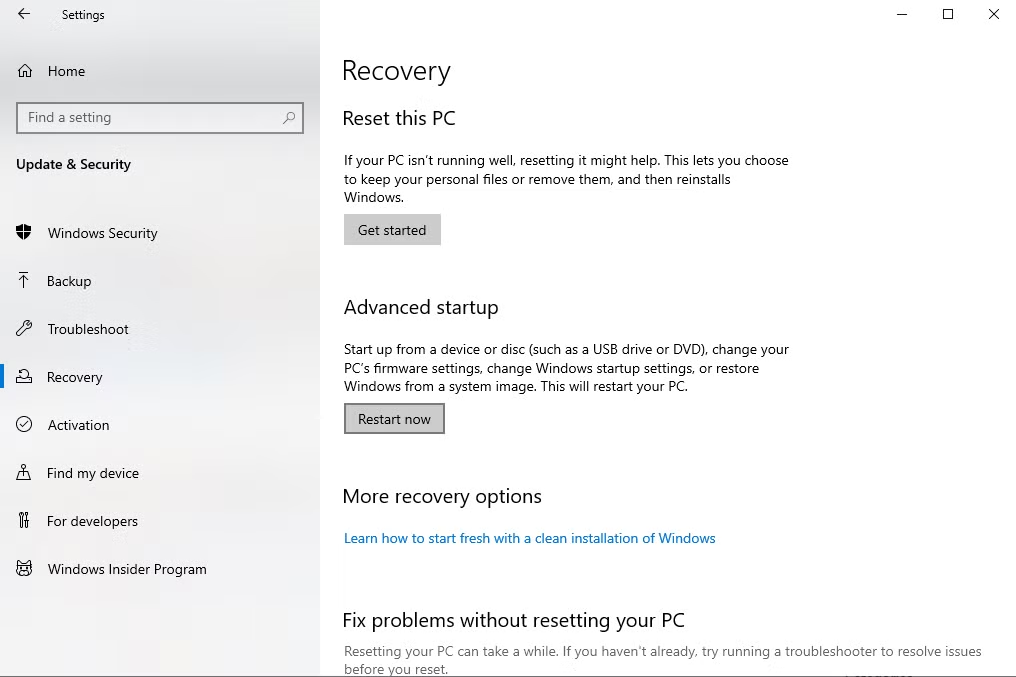
После того, как ваш компьютер загрузился в безопасном режиме, вы можете увидеть, сталкиваетесь ли вы с той же ошибкой, что и раньше. Если нет, то теперь вы знаете, что проблема связана с дополнительным приложением или драйвером, включенным при обычном запуске.
Отсюда вы можете попытаться вернуться к предыдущим установленным приложениям. Удалите последние установленные приложения и программы одно за другим, надеюсь, устраните ошибку в процессе.
3. Запустите средство диагностики памяти Windows.
Средство диагностики памяти Windows – это бесплатная утилита от Microsoft, которая проверяет вашу оперативную память на наличие проблем. Поскольку отказ ОЗУ может привести к сбою проверки безопасности ядра в Windows 10, тщательная проверка ОЗУ развеет любые сомнения.
Для начала введите память Windows в строке поиска меню «Пуск» и запустите диагностику памяти Windows от имени администратора. Затем нажмите « Перезагрузить сейчас» и проверьте наличие проблем .
Windows 10 будет проверена после перезагрузки. Если инструмент обнаружит какие-либо ошибки, они будут исправлены.
4. Воспользуйтесь функцией восстановления системы Windows.
Восстановление системы – еще один отличный бесплатный инструмент от Microsoft для устранения сбоев и ошибок системы. Он работает, возвращая ваш компьютер в состояние, когда все работало нормально.
Таким образом, восстановление системы исправит ошибку сбоя проверки безопасности ядра в Windows 10. Ваш компьютер вернется в состояние, при котором у вас не было этой проблемы, запустив восстановление системы.
Обратите внимание, что для работы восстановления системы у вас должна быть заранее установлена точка восстановления. Другими словами, вам нужна предыдущая резервная копия, в которую вы можете переместить Windows 10 обратно.
Для начала введите восстановление системы в строке поиска меню «Пуск» и выберите «Лучшее совпадение». На вкладке « Восстановление системы » нажмите кнопку « Восстановление системы» . Когда мастер откроется, нажмите « Далее» и выберите точку восстановления, к которой вы хотите вернуться, затем нажмите « Далее» .

Примечание. Если вы не видите точки восстановления, это означает, что у вас ее нет. Но не волнуйтесь, переходите к следующему способу.
Нажмите « Готово», чтобы начать процесс восстановления системы. Ваша система перезагрузится во время этого процесса.
5. Обновите Windows 10.
Убедитесь, что вы используете последнюю версию Windows 10. В большинстве случаев устаревшие версии Windows могут непреднамеренно вызывать всевозможные проблемы и ошибки.
Чтобы убедиться, что это не так, проверьте и посмотрите, нужно ли вам обновить свой компьютер. Чтобы начать, откройте Настройки, нажав Windows Key + I.
Затем выберите Обновление и безопасность> Центр обновления Windows> Проверить наличие обновлений . Если вы видите, что вам нужно установить какие-либо новые файлы, сделайте это.
После успешного обновления вам потребуется перезагрузка. Если проблема не исчезнет даже после обновления, перейдите к следующему способу.
6. Запустите утилиту CHKDSK.
CHKDSK – это системный инструмент Windows, который сканирует весь жесткий диск на наличие проблем, а затем пытается их исправить. Проблема на диске могла вызвать сбой проверки безопасности ядра.
Чтобы запустить команду проверки диска, введите cmd в строке поиска меню «Пуск», затем запустите командную строку от имени администратора. После того, как вы войдете в командную строку, введите chkdsk C: / f / r и нажмите Enter .
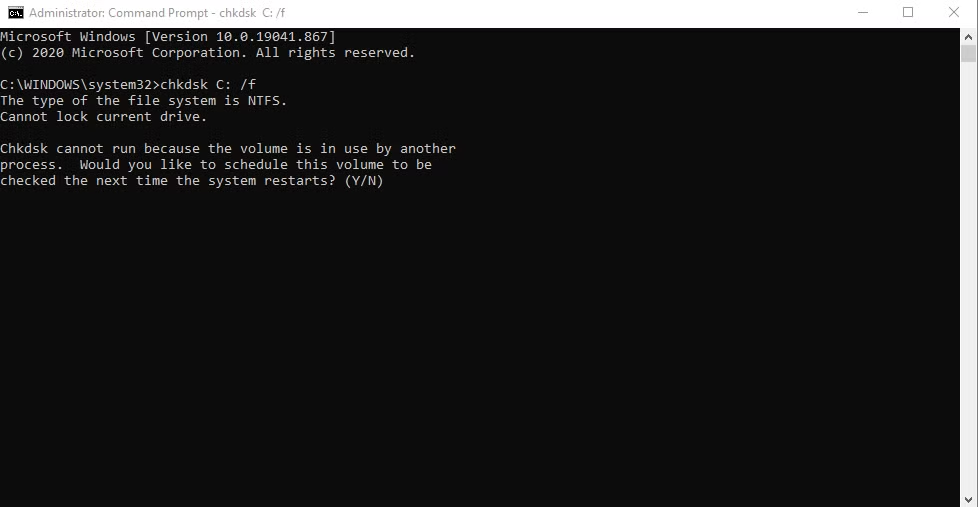
Команда chkdsk не будет работать, пока не получит полный доступ к вашему диску. Чтобы предоставить ему полный доступ, введите Y для «Вы хотите запланировать проверку этого тома при следующем перезапуске системы» и нажмите Enter .
Теперь, когда вы перезагрузите компьютер, произойдет сканирование диска.
Вы можете заменить диск C: любым другим диском, который хотите просканировать. Мы предлагаем вам выполнить сканирование всех дисков по очереди.
После того, как вы запустите команду chkdsk C: / f / r , инструмент просканирует ваш диск на предмет проблем или ошибок и исправит все найденные проблемы.
Обратите внимание, что вам придется подождать, так как весь процесс может занять некоторое время, в зависимости от размера вашего диска и проблем.
7. Просканируйте свой компьютер на наличие вредоносных программ.
Вирус или вредоносное ПО могут вызвать самые разные проблемы для Windows 10, от проблем с драйверами до кражи данных. Ошибка проверки безопасности ядра может быть результатом работы вредоносного ПО.
К счастью, в экосистеме Windows есть множество инструментов для безопасной борьбы с такими угрозами. Одной из таких утилит является антивирус Microsoft Defender, бесплатный инструмент для сканирования и удаления вредоносных программ с вашей Windows.
Откройте Microsoft Defender, введя безопасность в строке поиска меню «Пуск» и выбрав «Лучшее совпадение». Оттуда выберите Защита от вирусов и угроз> Параметры сканирования> Полная проверка > Проверить сейчас .
Сканирование начнется. Мы предлагаем вам сесть и приготовить чашку чая, так как сканирование может занять около часа.
8. Выполните сброс настроек до заводских.
Если вы попробовали все вышеперечисленные методы, но все еще не смогли исправить ошибку сбоя диска безопасности ядра в Windows 10, в крайнем случае вы можете выполнить сброс настроек компьютера к заводским настройкам, чтобы начать все с чистого листа.
Существует два режима сброса Windows: полный сброс и сброс с переформатированием Windows 10.
Мы предлагаем вам использовать параметр « Сбросить все», чтобы у вас не осталось вредоносного программного обеспечения или поврежденных файлов, которые могут снова вызвать у вас проблему.
Однако, прежде чем приступить к полному сбросу настроек, убедитесь, что вы сделали резервную копию важных файлов. Опция полного сброса удаляет все.
Для начала нажмите Windows Key + I, чтобы открыть Настройки, затем перейдите в Обновление и безопасность> Восстановление> Начать . Оттуда нажмите « Удалить все» и следуйте инструкциям для плавного сброса. После сброса Windows 10 будет переустановлена с файлами и драйверами, предоставленными производителем.
Подробный пошаговый подход вы можете найти в нашем руководстве по сбросу заводских настроек Windows ниже.
Ошибка сбоя проверки безопасности ядра, исправлена
Хотя Windows 10, безусловно, улучшилась за эти годы, в ней все еще есть много причудливых ошибок и ошибок, таких как сбой проверки безопасности ядра. Надеюсь, вам удалось решить проблему одним из перечисленных выше методов.