Как быстро проверить характеристики оборудования вашего компьютера
В Windows 10 есть несколько способов проверить характеристики вашего компьютера, такие как процессор, материнская плата, память, видеокарта и многое другое. Вы можете проверить спецификации с помощью инструментов командной строки или настольных приложений. Доступные свойства могут немного отличаться в зависимости от выбранного вами метода.
1. Используйте настройки
Этот метод покажет вам основные характеристики системы, такие как версия Windows, память или процессор. Вот как это сделать:
- Щелкните Пуск> Настройка> Система .
- Прокрутите вниз левое меню и выберите О программе .
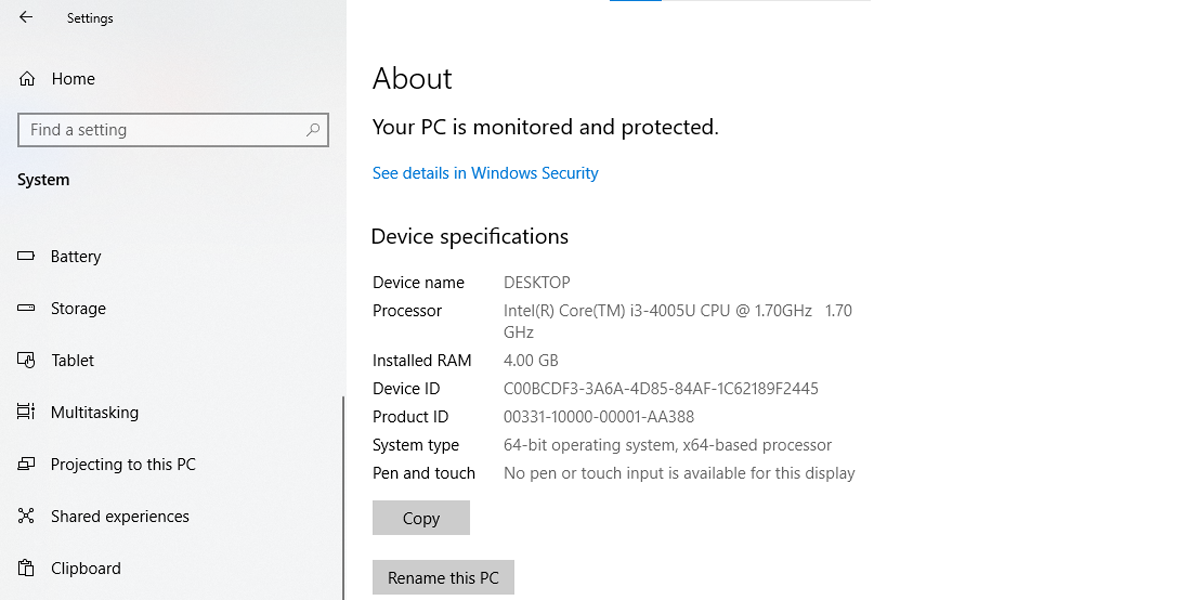
В разделе « Спецификация устройства » вы найдете подробную информацию о процессоре, оперативной памяти, системной архитектуре, а также поддержке пера и сенсорного экрана. Если вам нужна подробная информация о программном обеспечении, проверьте спецификацию Windows . Вы можете использовать кнопку « Копировать» , расположенную под каждым разделом, чтобы сохранить детали для будущих ссылок или инвентаризации.
2. Используйте системную информацию
Используя этот метод, вы можете получить подробный отчет о технических характеристиках вашего устройства. Вот как это сделать:
- В строке поиска меню «Пуск» найдите msinfo32 и выберите «Лучшее совпадение».
- Выберите Сводка по системе. Будет отображен список, содержащий модель системы, объем системной памяти, марку и модель процессора, а также другие характеристики компьютера.
- Откройте меню « Компоненты», чтобы получить более подробную информацию о категориях « Мультимедиа» , « Сети» , « Порты» или « Хранилище» .
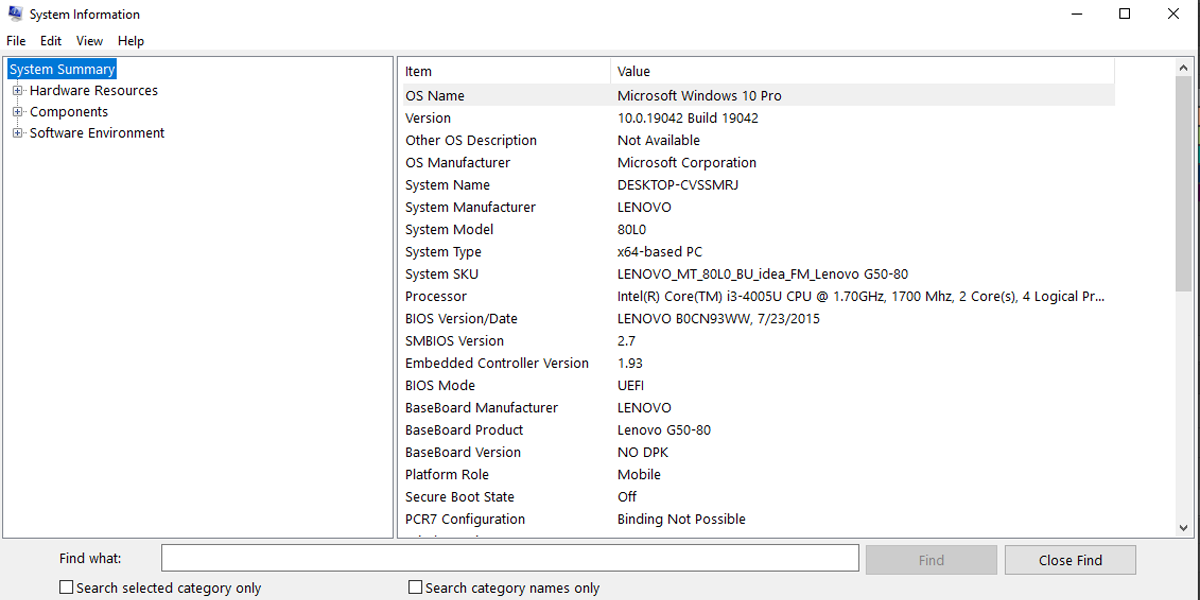
Используя Системную информацию, вы можете создать отчет, содержащий технические характеристики оборудования и программного обеспечения. Вот как это сделать:
- Щелкните Файл> Экспорт .
- Выберите место для сохранения отчета и введите описательное имя.
- Щелкните кнопку Сохранить .
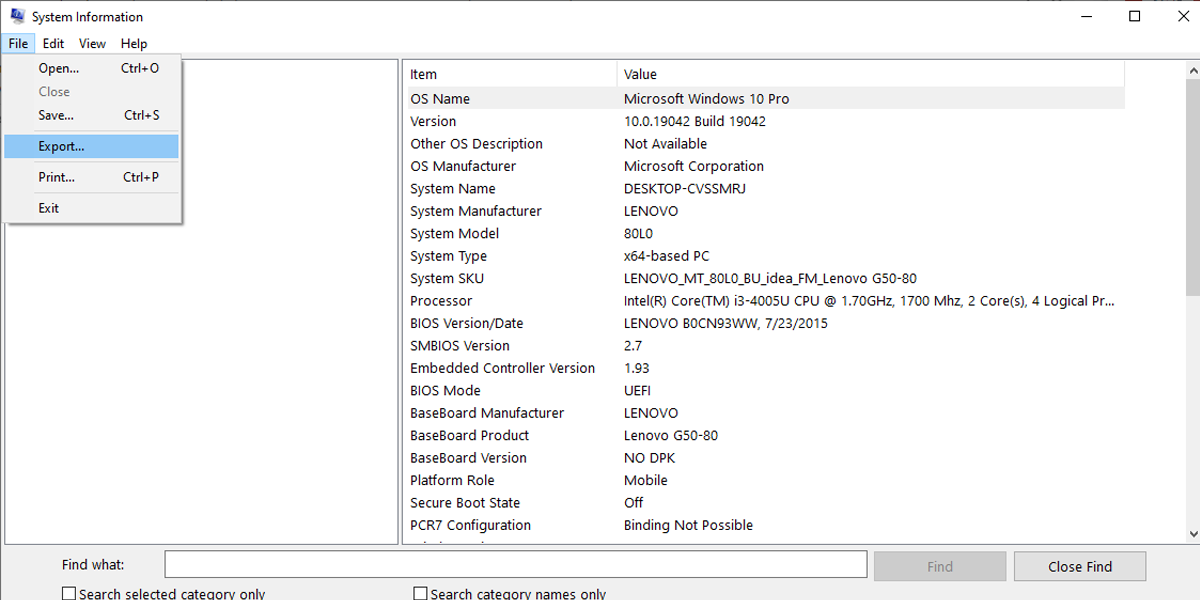
Информация о системе позволяет вам искать конкретные сведения о компоненте, используя опцию поиска, расположенную внизу страницы. Однако вам нужно вводить точные текстовые запросы, чтобы получить желаемый результат.
3. Используйте средство диагностики DirectX.
В Windows 10 средство диагностики DirectX обычно используется для устранения определенных системных проблем. Однако вы можете использовать его для проверки технических характеристик вашего устройства. Вот как это сделать:
- В строке поиска меню «Пуск» найдите dxdiag и выберите «Лучшее совпадение».
- Выберите вкладку Система .
- Под информацией о системе вы можете проверить технические характеристики, такие как память, версия BIOS или UEFI, память, модель системы и многое другое. Вы можете получить доступ к дополнительным техническим характеристикам на вкладках Display , Render , Sound и Input .
Если вы хотите использовать инструмент диагностики DirectX для экспорта системной информации, выполните следующие действия:
- Нажмите кнопку « Сохранить всю информацию» .
- Выберите место назначения папки и дайте отчету описательное имя.
- Щелкните Сохранить .
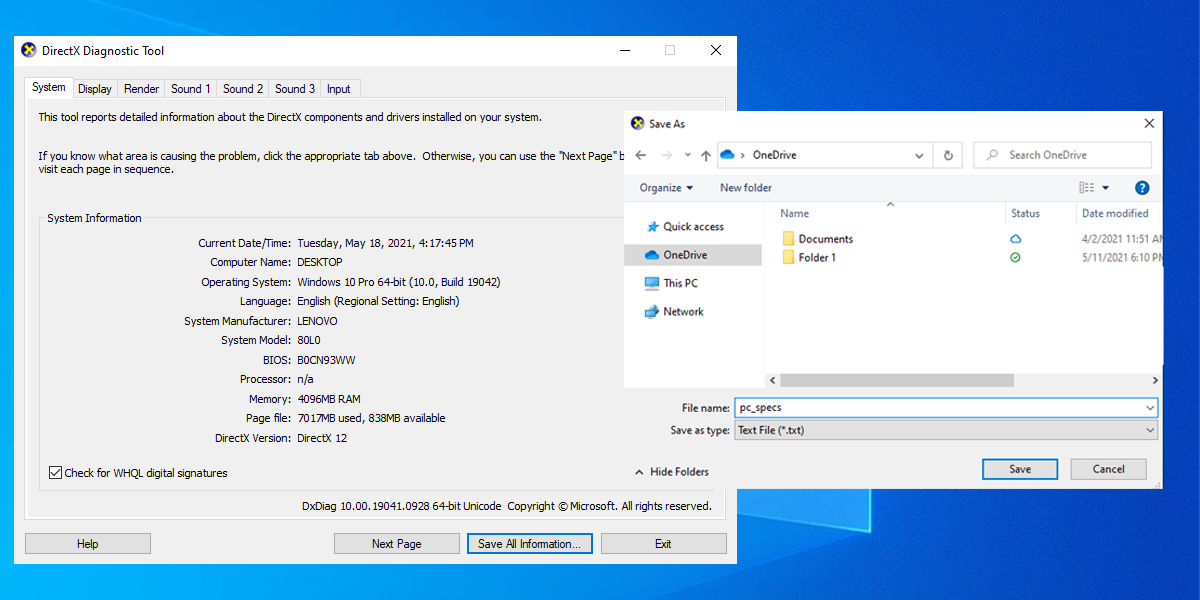
4. Используйте PowerShell.
Выполните следующие действия, чтобы увидеть характеристики вашего ПК с помощью PowerShell:
- В строке поиска меню Пуск найдите powershell, затем выберите Запуск от имени администратора .
- Напишите Get-ComputerInfo и нажмите Enter .
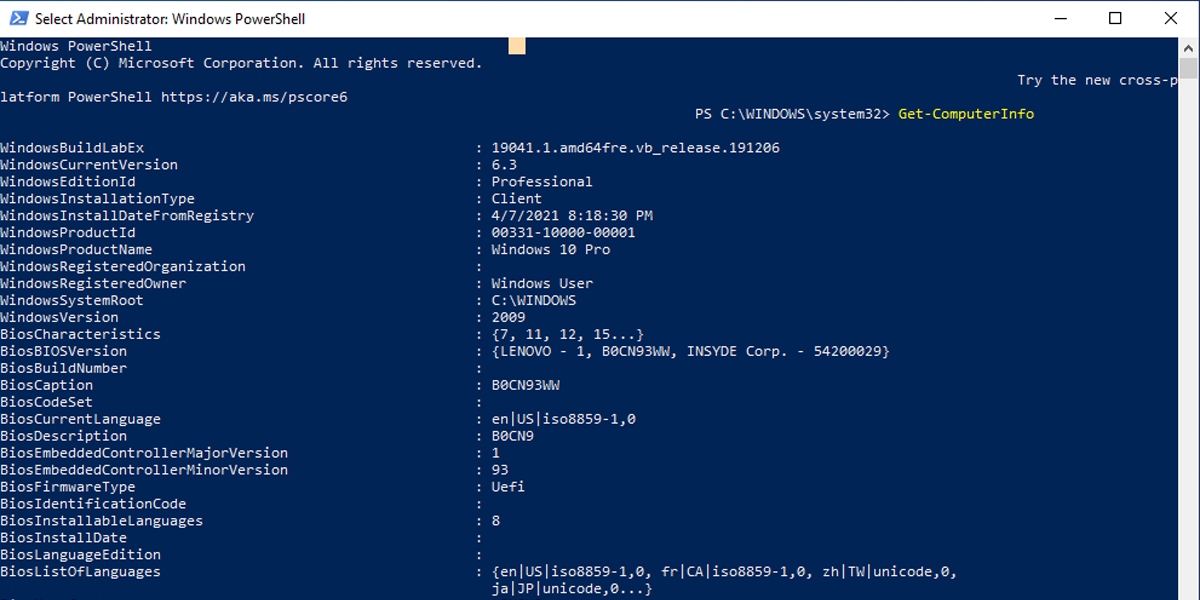
5. Используйте командную строку.
Это команда командной строки, которую вы должны знать, поскольку это один из самых быстрых способов проверить характеристики вашего компьютера. Вот как это сделать:
- В строке поиска меню «Пуск» найдите командную строку и выберите « Запуск от имени администратора» .
- Введите systeminfo и нажмите Enter .
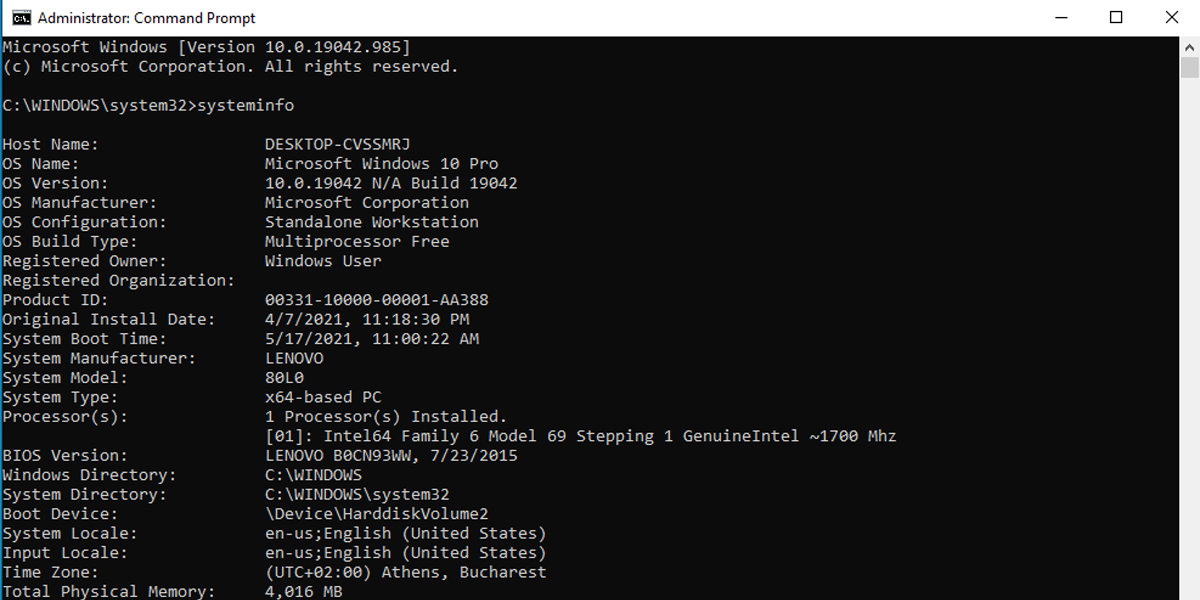
Командная строка отображает информацию о программном и аппаратном обеспечении вашего компьютера, например о Windows 10, об обновлениях, оперативной памяти, сведениях о сети и многом другом.
6. Используйте панель управления.
Хотя мы обычно используем панель управления для изменения настроек системы или проверки установленных приложений , ее также можно использовать для быстрого просмотра характеристик вашего компьютера. Вот как это сделать:
- В строке поиска меню «Пуск» найдите «панель управления» и выберите « Лучшее совпадение» .
- Щелкните меню « Просмотр по» и выберите « Крупные значки» или « Маленькие значки» .
- Щелкните Система. Откроется новое окно с информацией о вашем устройстве и спецификациях Windows 10.
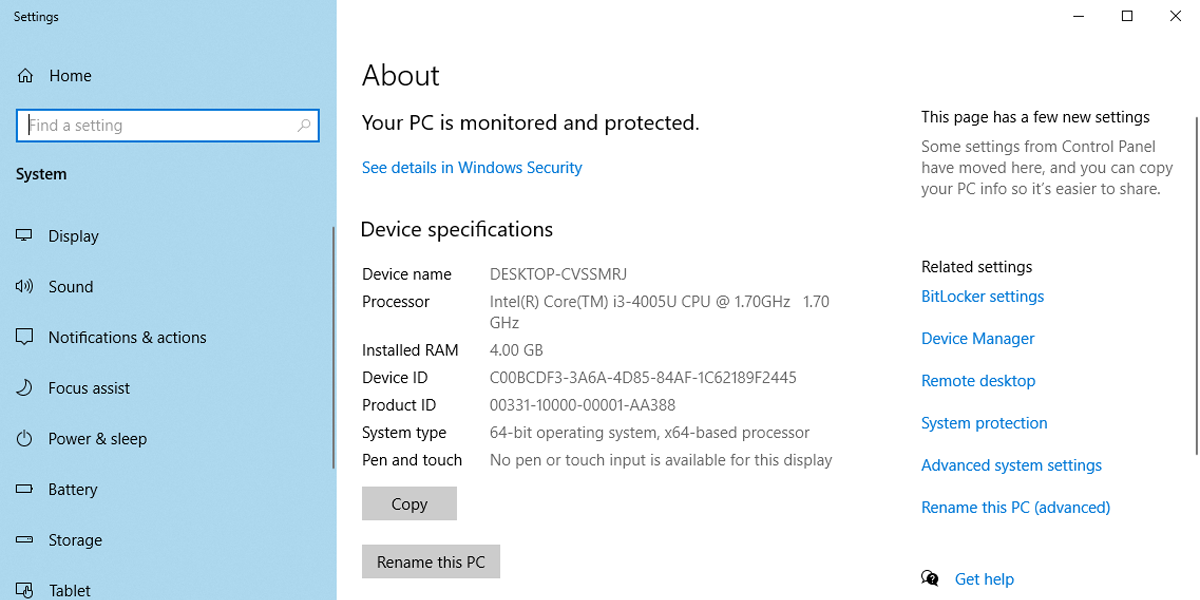
Спланируйте следующее обновление оборудования
После проверки характеристик оборудования вы можете решить, стоит ли обновлять вашу систему. В зависимости от ваших текущих компонентов вы можете обновить определенные компоненты вашей системы. Например, если ваша материнская плата довольно старая, последний процессор может быть несовместим с ней. Вот почему иногда лучше построить новую систему.