Как включить инструмент скриншотов в Chrome
Интернет-магазин Chrome постепенно создает большую библиотеку мощных расширений. У него есть расширения почти для всего, и многие из расширений столь же мощны, как и надстройки, которые вы найдете для Firefox. Тем не менее, расширения увеличивают использование памяти Chrome. В хороший день, когда у пользователей открыта только одна вкладка, Chrome имеет тенденцию потреблять много оперативной памяти, поэтому большинство пользователей осторожно выбирают расширения, которые они устанавливают в браузере.
Инструмент для создания снимков экрана в Chrome
В интернет-магазине Chrome есть множество расширений, которые могут делать снимки экрана в браузере. Некоторые могут делать снимки экрана вне Chrome, а другие могут делать снимки экрана с прокруткой всей веб-страницы. Эти расширения определенно будут потреблять больше оперативной памяти, поэтому стандартный инструмент для создания снимков экрана лучше. Chrome недавно добавил.
Включить инструмент для создания снимков экрана в Chrome
Инструмент создания снимков экрана в Chrome является новым, но он доступен на стабильном канале и должен быть включен по умолчанию. Если это не так, выполните следующие действия, чтобы включить его.
- Откройте новую вкладку Chrome.
- В поле URL введите chrome: // flags и нажмите клавишу Enter.
- Используйте панель поиска, чтобы найти флаг «Снимок экрана на рабочем столе».
- Откройте раскрывающийся список рядом с ним и выберите Включено.
- Перезапустите Chrome, чтобы применить изменения.
- Инструмент скриншотов будет включен.
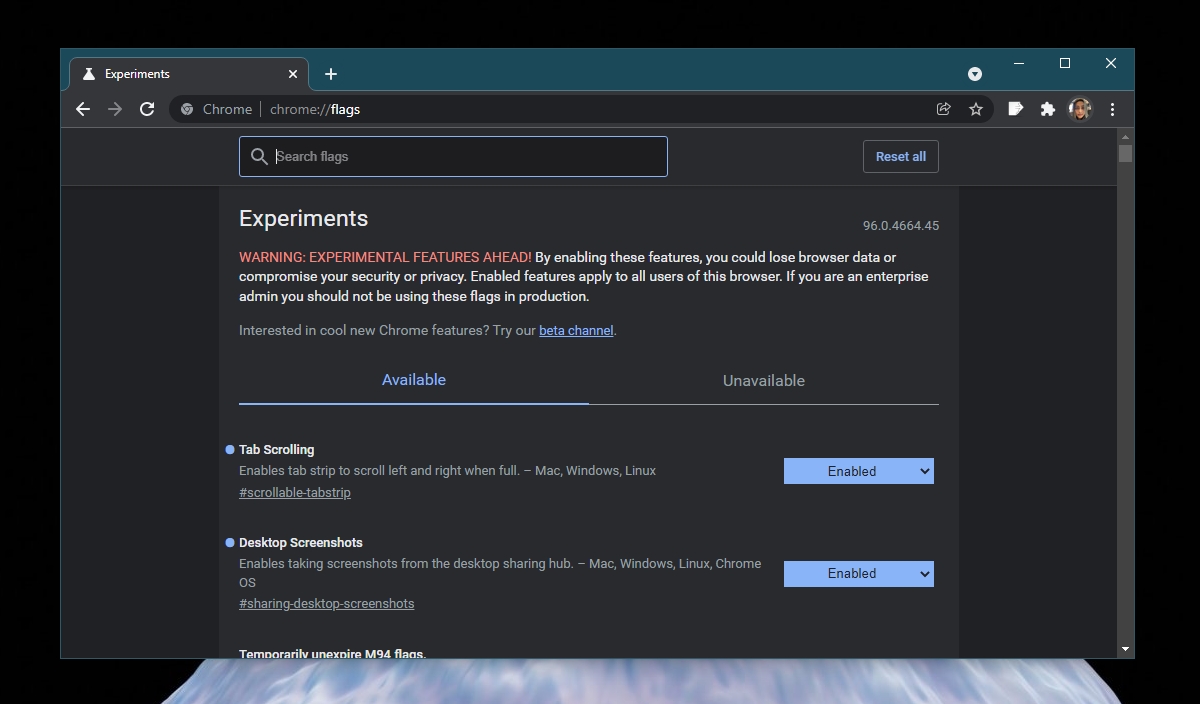
Используйте инструмент для создания снимков экрана в Chrome
Инструмент создания снимков экрана в Chrome ограничен собственными вкладками и окнами браузера. Чтобы использовать его, выполните следующие действия.
- Откройте Chrome и перейдите на веб-сайт, снимок экрана которого вы хотите сделать.
- Нажмите кнопку «Поделиться» в URL-адресе.
- В меню выберите снимок экрана.
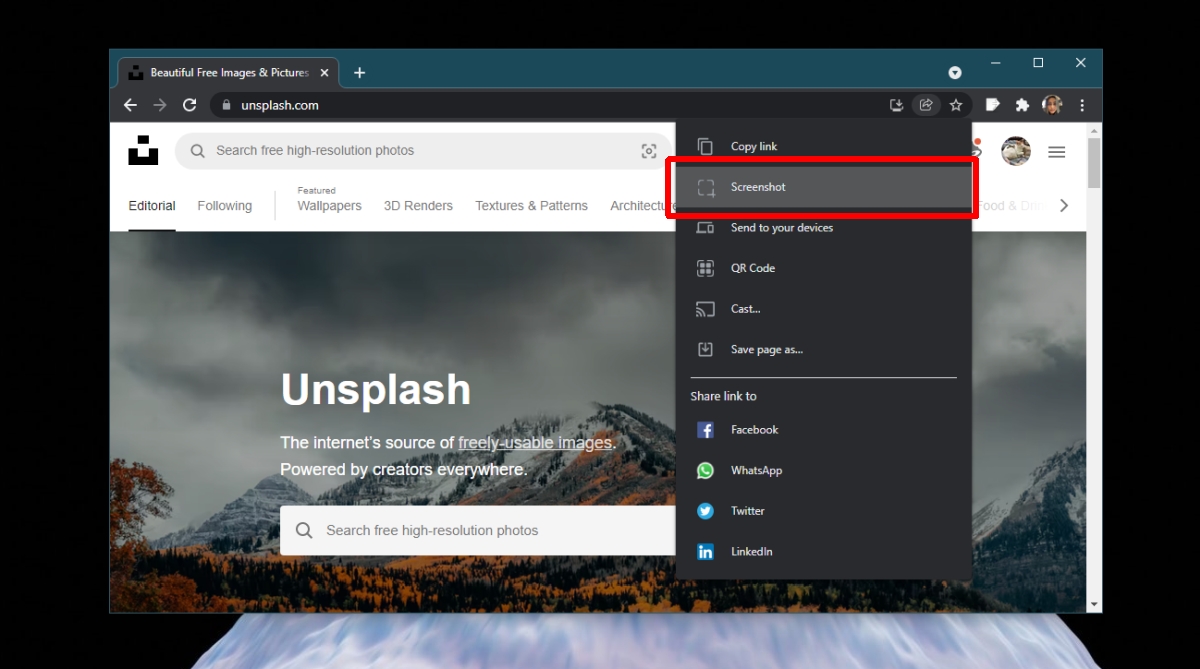
- Щелкните и перетащите указатель мыши на область, снимок экрана которой вы хотите сделать.
- Снимок экрана будет сделан и предварительно просмотрен в небольшом окне.
- Нажмите кнопку загрузки в окне предварительного просмотра, чтобы сохранить снимок экрана локально.
- Скриншоты сохраняются как файлы PNG.
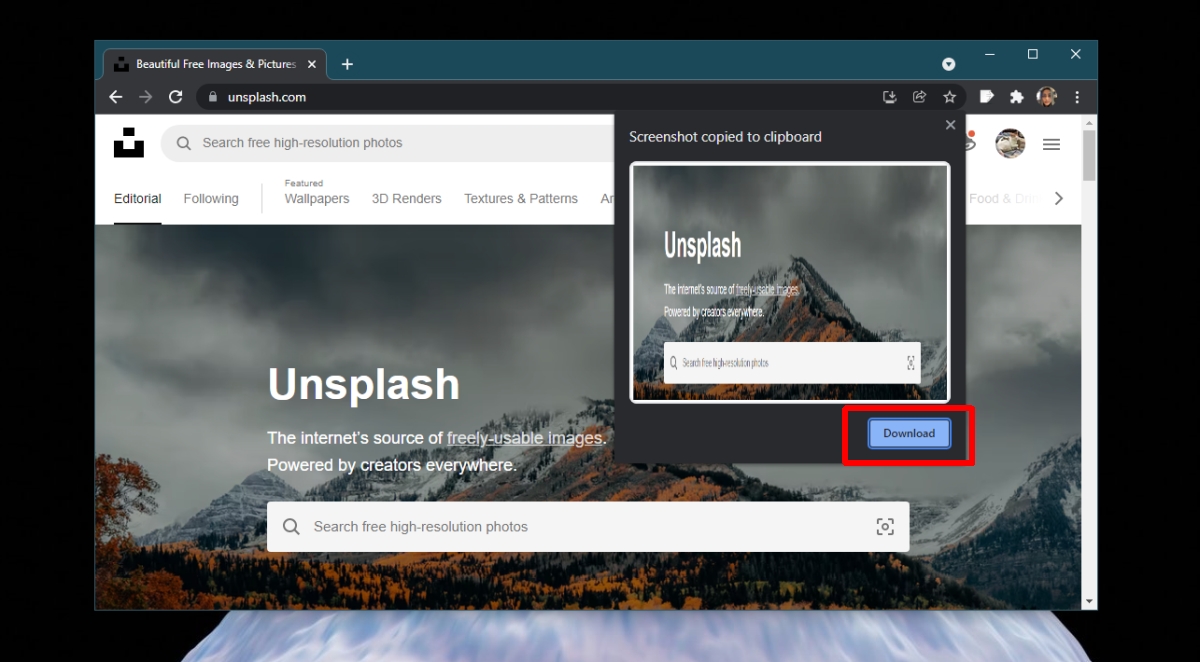
Заключение
Инструмент скриншотов в Chrome сейчас является основным. Если у вас установлено расширение для создания снимков экрана и вы часто его используете, оно, вероятно, будет намного лучше, чем инструмент для создания снимков экрана Chrome. Тем не менее, улучшения для него находятся в разработке. Встроенный редактор для аннотирования снимков экрана был добавлен в Chrome Canary и со временем дойдет до стабильной версии. Этот инструмент может не подходить всем, но если вы только время от времени делаете снимки экрана, стандартный инструмент, который так же прост в использовании, как и этот, стоит иметь и использовать.
Сообщение Как включить инструмент для создания снимков экрана в Chrome впервые появилось на AddictiveTips .