Как включить камеру на Mac
У компьютеров Mac есть много функций, которые мы обожаем. Одна особенность, которую вы, вероятно, оцените, если вы работаете удаленно, – это встроенная камера.
В зависимости от модели Mac прямо над экраном может располагаться HD-камера с разрешением 720p или 1080p. Фактически, вы можете активировать эту камеру в любое время и взглянуть на свой видеозвонок, чтобы убедиться, что все выглядит отлично.
Читайте дальше, чтобы узнать, как включить этот маленький зеленый свет камеры в любое время, а также как активировать разрешения камеры в различных приложениях!
Откройте приложение камеры
Секрет включения камеры Mac довольно прост: вам просто нужно открыть приложение, которое использует камеру.
Зайдите в папку « Приложения » и найдите Photo Booth или FaceTime . После двойного щелчка по любому из приложений вы должны увидеть зеленый свет рядом с включенной камерой, и изображение с вашей камеры должно появиться в окне приложения.
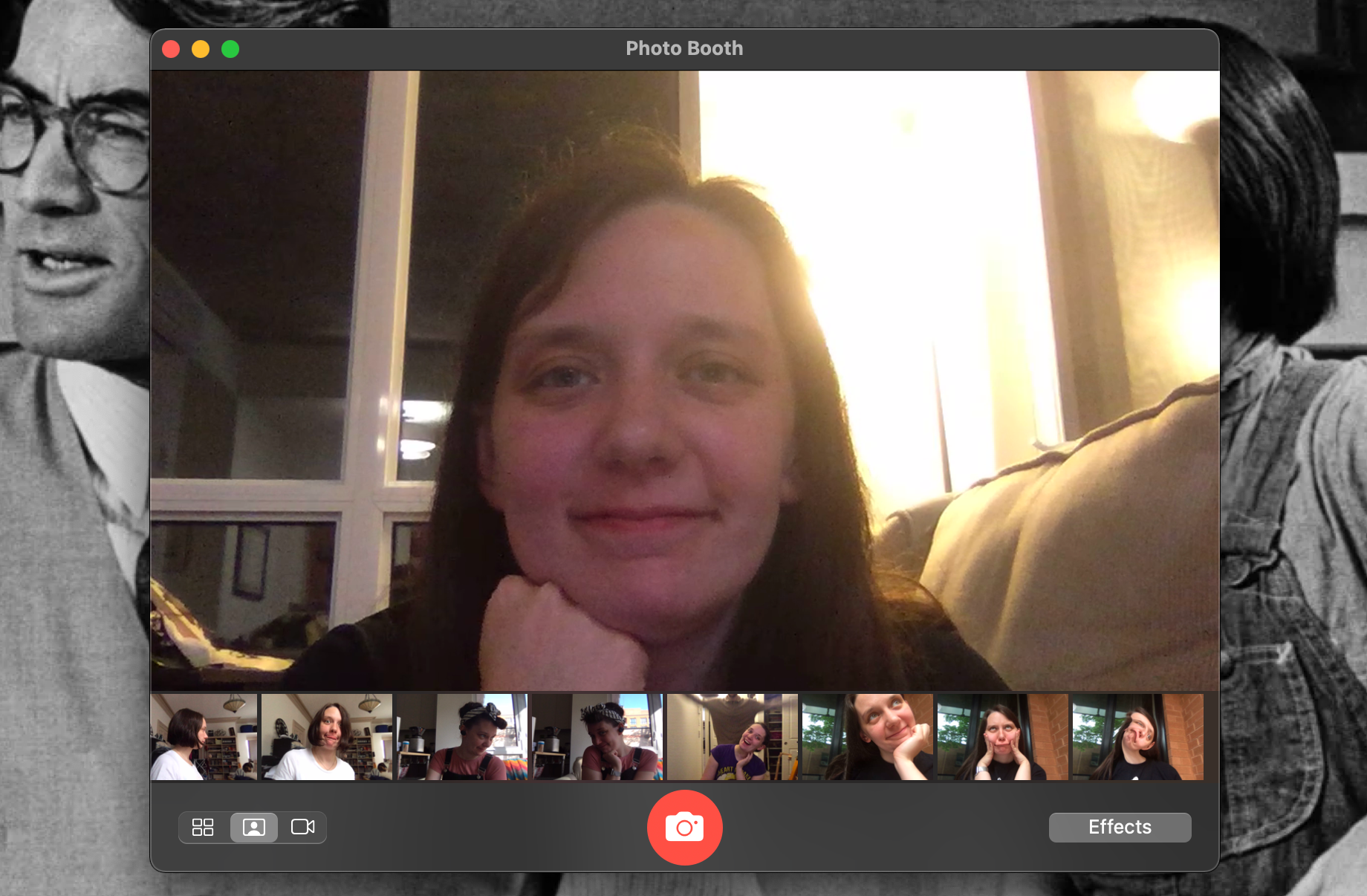
QuickTime Player также может включить камеру, если вы откроете ее и нажмете « Файл»> «Новая запись фильма» .
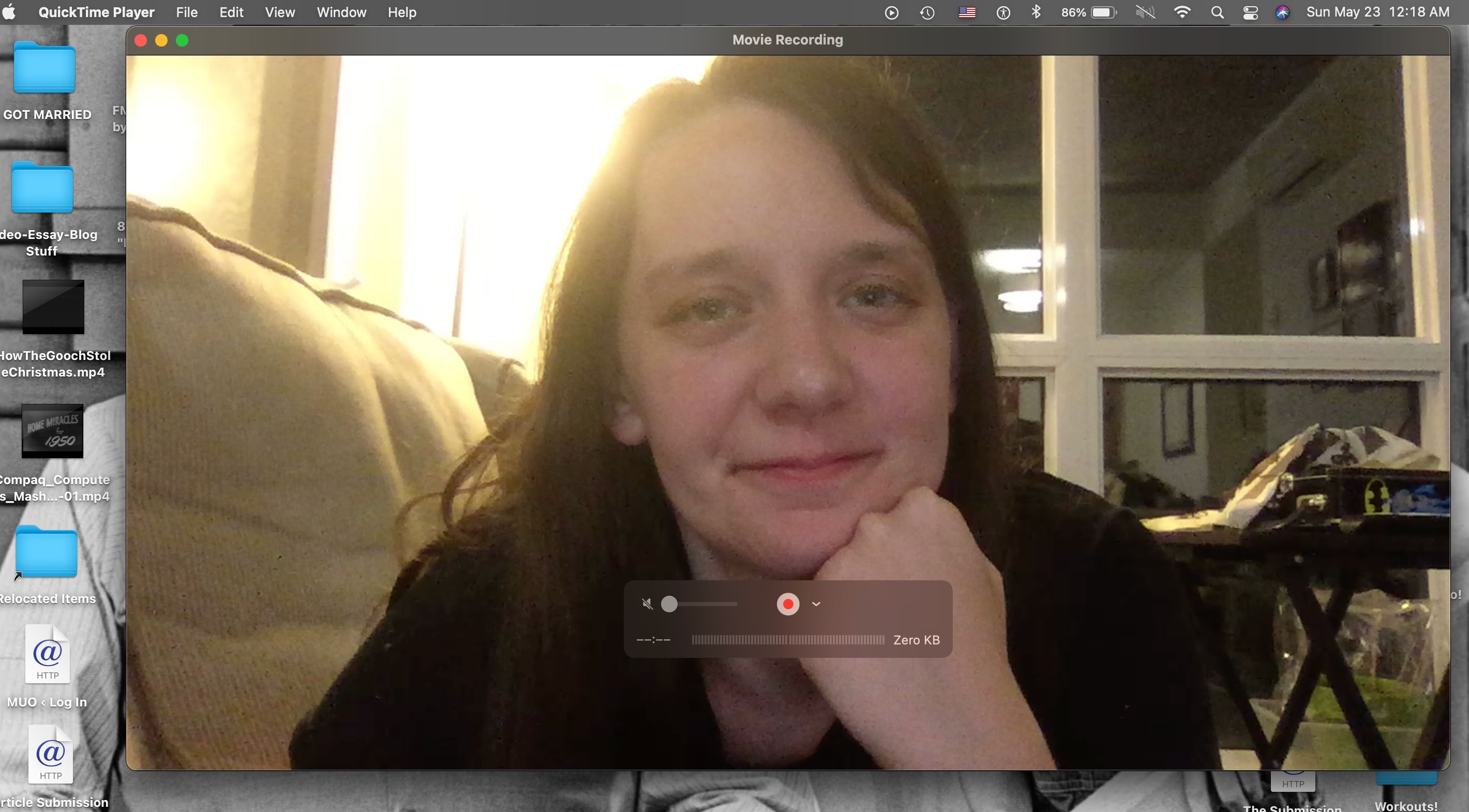
Если вам не нравятся приложения Mac по умолчанию, вы также можете найти другие варианты в App Store. Приложения, позволяющие проводить видеосвязь или конференц-связь, могут стать хорошим началом. Вам также могут подойти поисковые приложения для веб-камеры и фото.
Когда горит зеленый свет в верхней части экрана, это означает, что одно из приложений на вашем Mac использует камеру. Чтобы на самом деле записывать, делать снимки или звонить с помощью камеры, вам нужно будет использовать параметры в каждом приложении.
Но с активной камерой вы можете использовать ее как зеркало или посмотреть, что ваша камера в настоящее время видит в любом приложении, что может быть всем, что вам нужно.
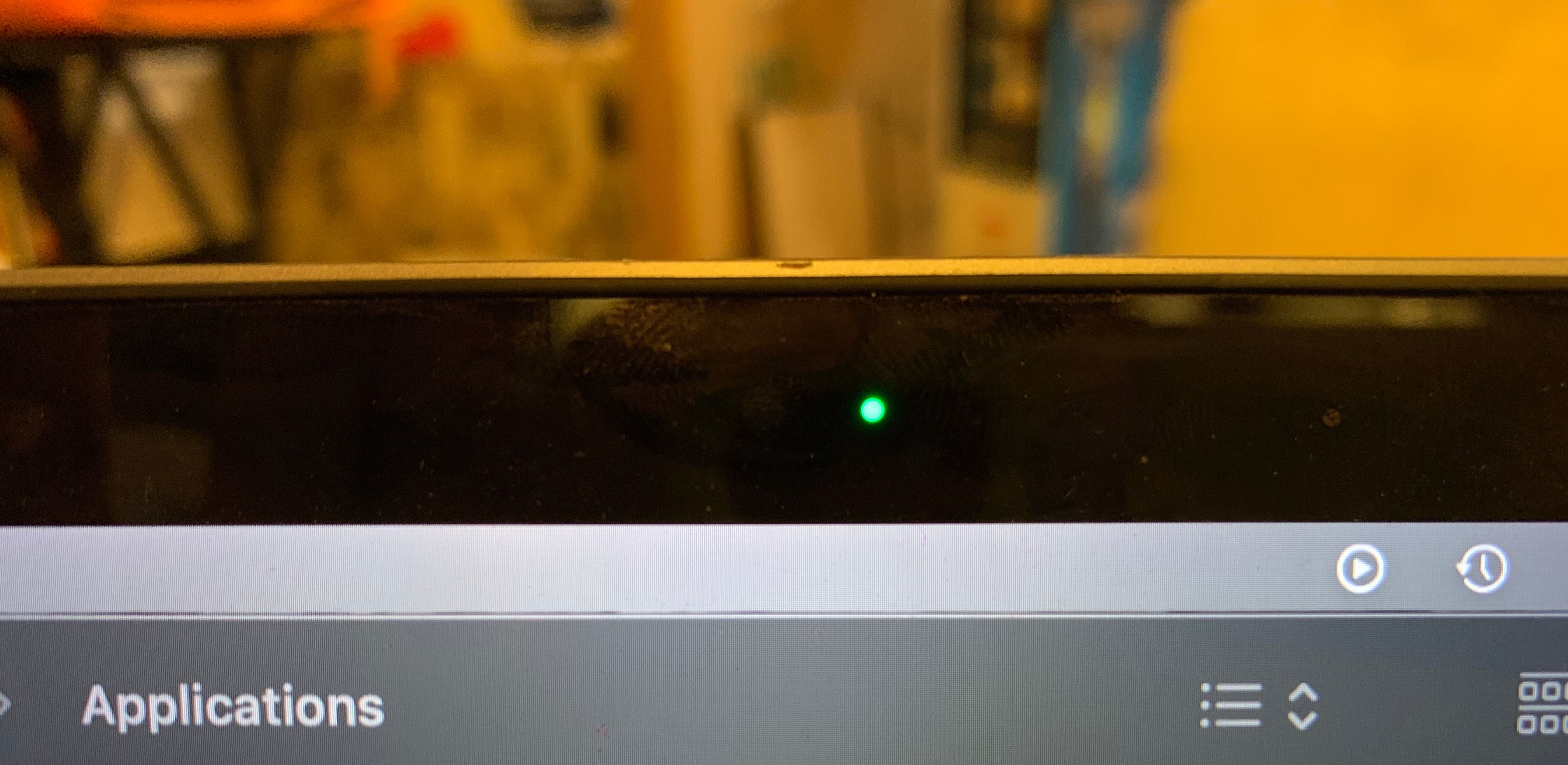
Чтобы снова выключить камеру, закройте приложение, которое использует вашу камеру. Камера не включится снова, пока вы не откроете другое приложение, которое ее использует.
Как включить разрешения камеры
Возможно, у вас есть приложения, которые, как вы знаете, могут использовать встроенную камеру Mac, находящуюся в папке «Приложения». Проблема в том, что вы запретили этим приложениям использовать камеру при первой настройке.
Также возможно, что на вашем Mac отключены разрешения камеры для всех приложений. Чтобы включить эти разрешения, откройте « Системные настройки» на своем Mac и перейдите в раздел « Безопасность и конфиденциальность» .
Щелкните вкладку Конфиденциальность . Вы увидите список опций на выбор в левой части окна. Выберите камеру из этого списка.
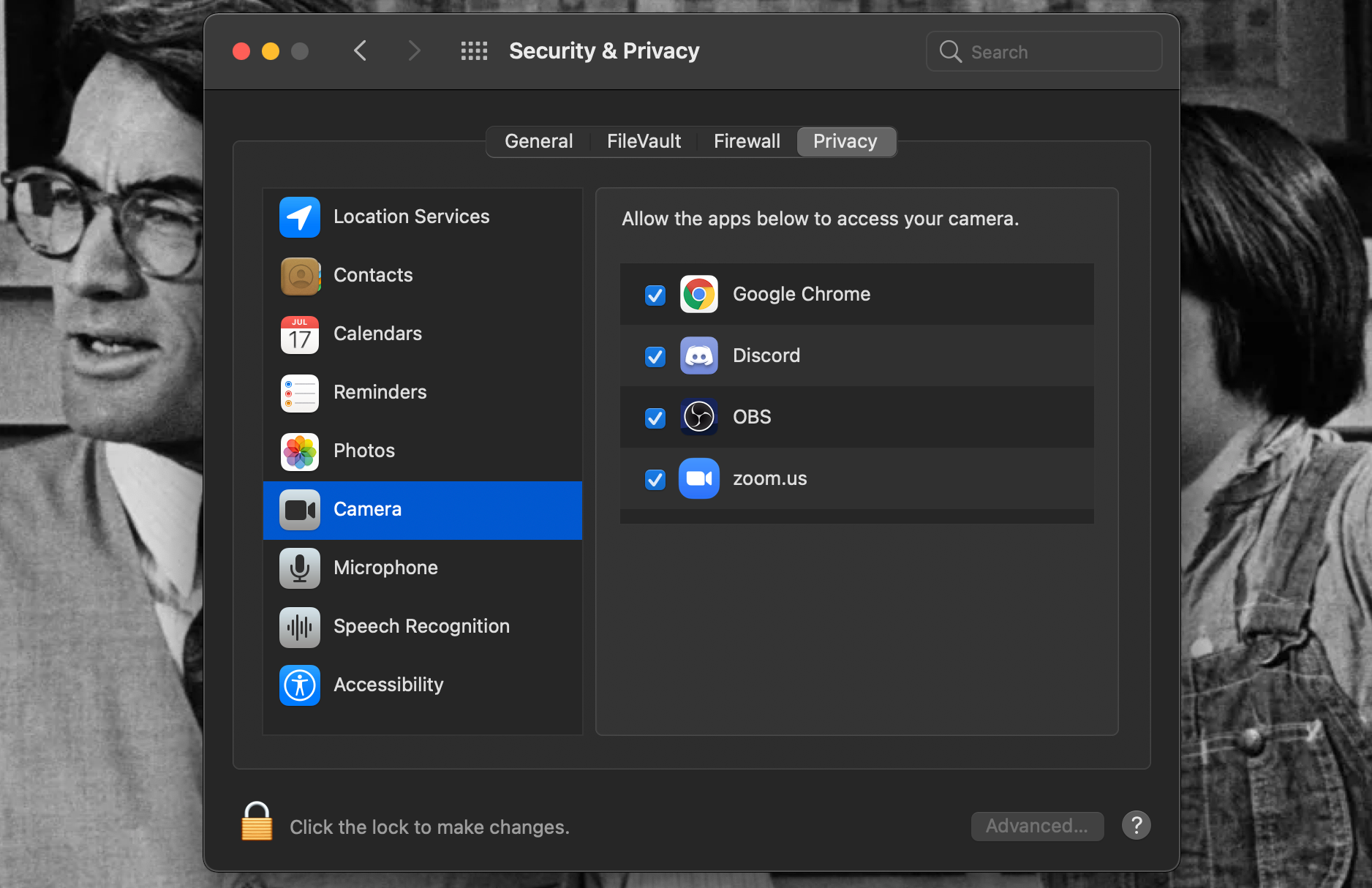
Здесь вы найдете список приложений, которые могут использовать вашу камеру и ранее запрашивали разрешение на доступ к ней. Прежде чем вы сможете что-либо с ними сделать, вам нужно будет щелкнуть значок замка в нижнем левом углу окна и ввести пароль администратора вашего Mac, чтобы разрешить изменение этих настроек.
После того, как настройки будут разблокированы, установите или снимите флажки рядом с каждым именем приложения, чтобы включить или отключить доступ камеры к этим приложениям.
Надеюсь, эти шаги помогут вам в будущем, если вы когда-нибудь откажетесь от доступа камеры к новому загружаемому приложению или если вы захотите на время прекратить использование вашей камеры приложениями.
Другие распространенные проблемы с камерой Mac и решения
Иногда, когда ваша камера не работает в приложении, это не проблема с разрешениями конфиденциальности. Если у вас возникла эта проблема даже после выхода и повторного открытия приложения, попробуйте открыть другое приложение, которое использует камеру вашего Mac, чтобы проверить, работает ли оно вместо этого.
Если ваша камера доступна во втором приложении, возможно, в первом есть ошибка. Попробуйте выйти из первого приложения и снова открыть его. Также проверьте, есть ли для него какие-либо обновления в App Store, и установите их, если они есть.
Если у вас все еще возникают проблемы, попробуйте удалить приложение, а затем переустановить его. Это часто может решить любые проблемы с подключением между вашим Mac и приложением.
Если ваша камера Mac не работает с какими-либо приложениями, попробуйте перезагрузить Mac. Вы будете удивлены, сколько проблем устраняется простым перезапуском, и связь со встроенной камерой – одна из них.
Если перезагрузка компьютера не помогает, возможно, стоит записаться на прием в Apple Store. Сотрудники Apple, возможно, смогут самостоятельно устранить неисправности оборудования или сдать ваш Mac в ремонт.
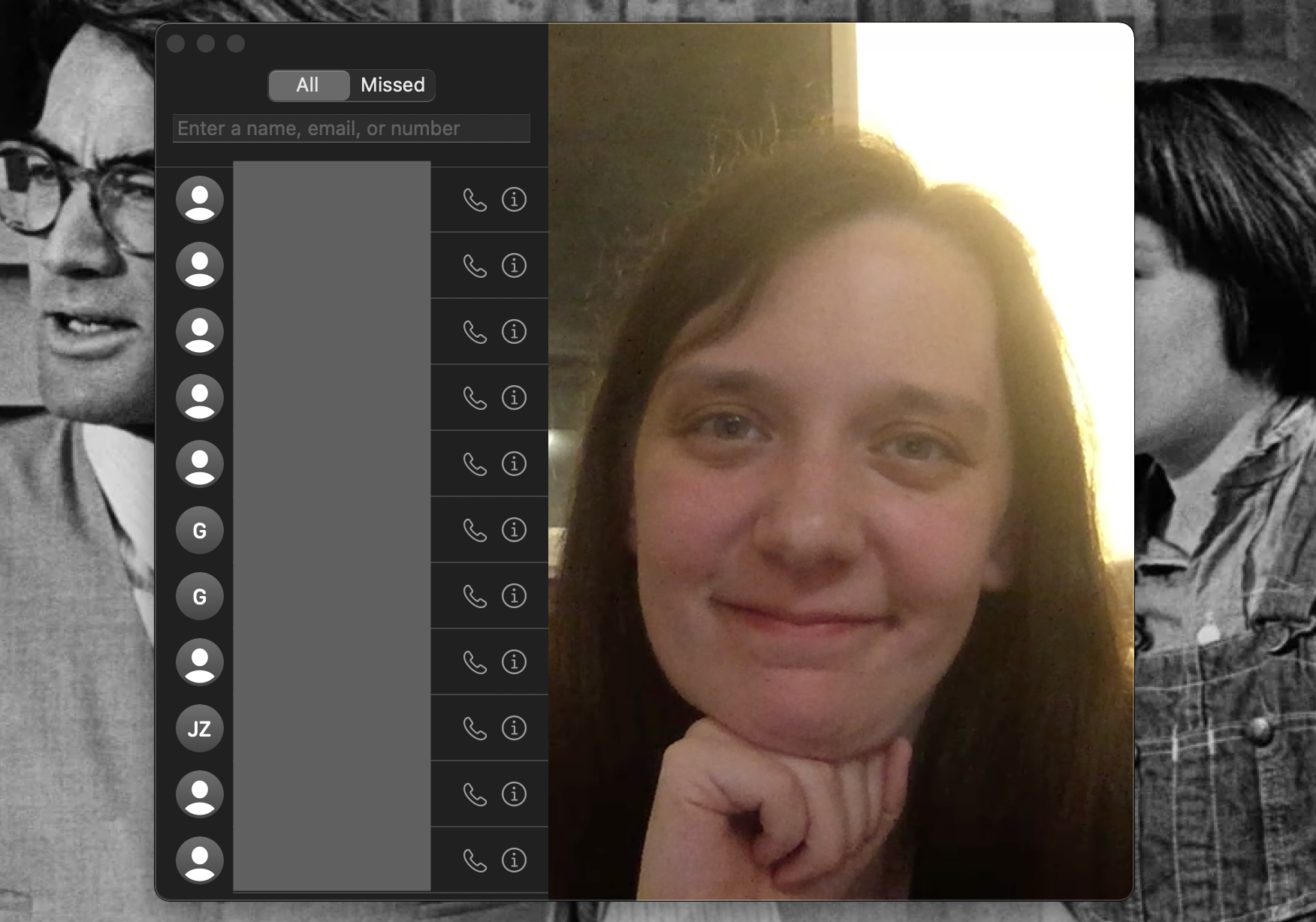
Наслаждайтесь встроенной камерой вашего Mac
Приятно иметь компьютер, которому не нужна внешняя веб-камера, чтобы делать такие вещи, как видеозвонки и глупые фотографии. Надеюсь, приведенные выше советы помогут вам использовать и получать удовольствие от камеры FaceTime вашего Mac, а также найти для нее творческое применение.