Как включить повышенную точность указателя мыши в Windows 10
Графический интерфейс – это то, что сделало компьютеры простыми в использовании для обычного человека. Он предлагает визуальный взгляд на то, что происходит, и позволяет пользователям взаимодействовать с виртуальными объектами вместо того, чтобы писать и выполнять команды для всего. За прошедшие годы графический интерфейс пользователя развился, но мы по-прежнему используем указывающее устройство, то есть мышь или трекпад, для взаимодействия со всем в операционной системе настольного компьютера.

Повышение точности указателя мыши
Использовать мышь несложно. Если вы используете новую систему или подключили к ней новую мышь, вам, возможно, придется отрегулировать скорость указателя или вам может потребоваться привыкнуть к ней. Помимо этого, мало что нужно сделать.
Указатель мыши выбирает элемент, и чтобы выбрать что-либо, нужно щелкнуть мышью. Здесь и проявляется точность указателя мыши. Указатель может щелкнуть не в том месте, где вы хотите, или вы можете не иметь точной оценки того, на что щелкаете.
Включить Повышение точности указателя мыши
Если вы часто нажимаете не тот значок или объект на экране, вам следует рассмотреть возможность включения «Повышения точности указателя мыши». Это функция, которая «угадывает», на что вы на самом деле пытаетесь нажать. Когда вы щелкаете что-либо, и вы щелкаете на несколько пикселей больше, это исправит.
Вы не увидите прыжка указателя. Вместо этого будет выполнен правильный щелчок. Вы можете включить «Повышение точности указателя мыши» как в Windows 10, так и в Windows 11.
- Откройте приложение «Настройки» с помощью сочетания клавиш Win + I.
- Перейдите в Устройства> Мышь.
- Щелкните Дополнительные параметры мыши.
- В открывшемся окне перейдите на вкладку «Параметры указателя».
- Включите параметр «Повышение точности указателя» на панели скорости «Выбрать указатель».
- Щелкните Применить.
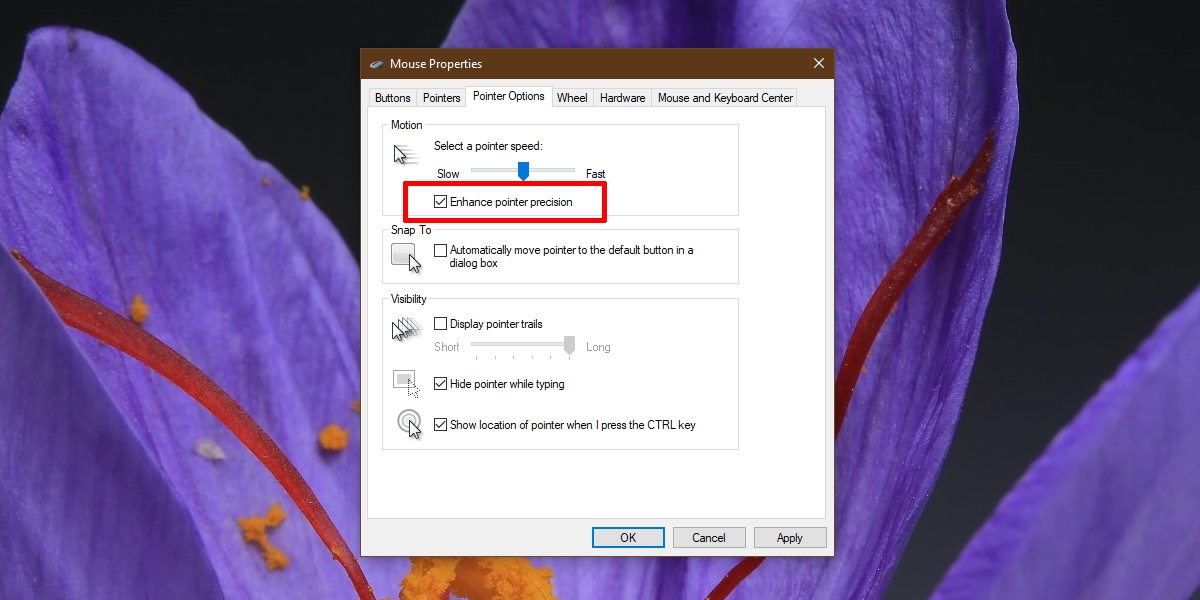
Проблемы с повышенной точностью указателя
Вообще говоря, повышенная точность указателя помогает более точно щелкать и выбирать элементы, однако это может вызвать проблемы в следующих двух случаях.
- В игре, особенно в играх FPS
- Если вы установили размер указателя мыши больше обычного
В обоих случаях лучше отключить повышенную точность указателя мыши. Если у вас есть проблемы с взаимодействием с элементами в вашей системе без него, попробуйте уменьшить скорость указателя мыши и щелчков. Это может помочь вам более точно нажимать и выбирать элементы.
Заключение
Повышенная точность указателя мыши хорошо работает как с мышью, так и с трекпадом. В большинстве случаев настройка остается неизменной, поэтому даже если вы подключили новую мышь, настройки мыши для предыдущего оборудования все равно будут применяться. Это в большинстве случаев, но не во всех. Если вы подключили мышь Microsoft или Logitech и она устанавливает приложение для управления мышью, настройки уровня ОС могут не применяться. Проверьте настройки приложения, чтобы узнать, можно ли включить что-то подобное.
Сообщение Как включить повышенную точность указателя мыши в Windows 10 впервые появилось на AddictiveTips .