Как включить темный режим в Microsoft Office
Если вы поклонник темного режима, вы, вероятно, установили темную системную тему Windows 10. Но хотя многие приложения следуют этому параметру, он не изменит внешний вид приложений Microsoft Office. К счастью, вы можете без особых проблем включить темный режим в приложениях Office.
Вот как использовать темный режим в приложениях Microsoft Office от Office 2016 до Microsoft 365.
Как использовать темный режим в Microsoft Office
Откройте любое приложение Office (включая Word, Excel, PowerPoint или другое) и откройте меню « Файл» в верхнем левом углу. В появившемся меню откройте вкладку Аккаунт в нижнем левом углу.
Здесь вы увидите различные варианты Office, включая тему Office , с раскрывающимся списком под ним. Здесь вы можете выбрать одну из четырех тем:
- Белый: самая светлая тема без темных элементов.
- Цветной: как белая тема, но имеет цвета в строке заголовка и других элементах, которые зависят от используемого вами приложения Office. Например, Word использует синюю строку заголовка.
- Темно-серый: более темная тема, в которой используются оттенки серого вместо действительно черных элементов.
- Черный: самая темная тема с темным черным цветом и контрастными элементами.
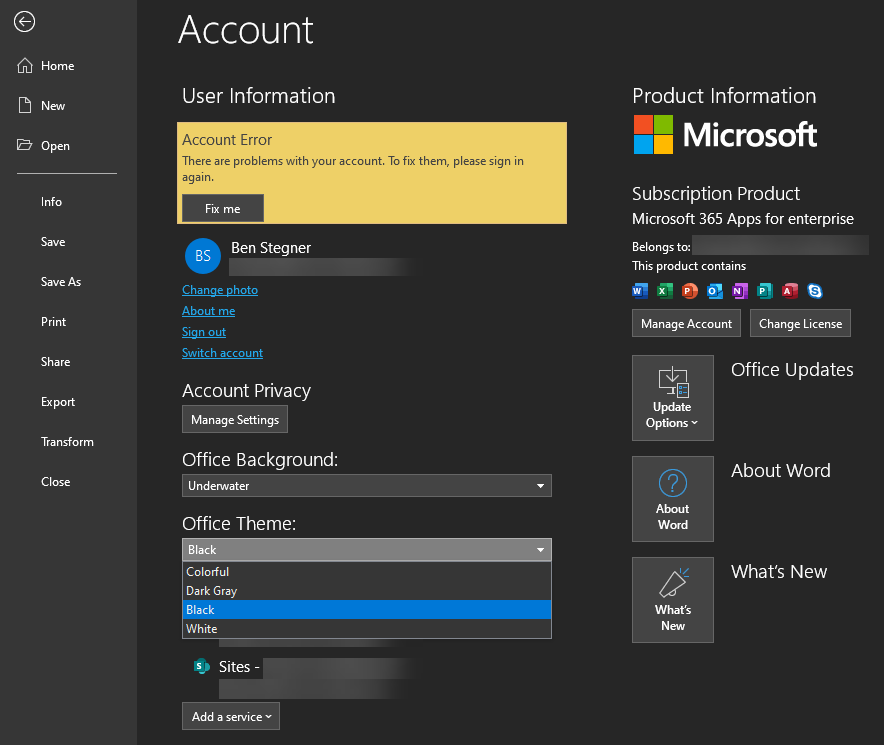
Эти же шаги относятся к тому, как вы включаете темный режим в более старых версиях, таких как Microsoft Office 2016. Однако Microsoft упоминает, что черная тема доступна только подписчикам Microsoft 365 , поэтому у вас не будет этого доступного, если у вас есть автономная копия Office, как и Office 2019.
В этом случае лучше всего подойдет темно-серый .
Также на этой странице вы можете использовать поле « Фон Office», чтобы изменить шаблон дизайна, который отображается в верхней части окна приложения Office. Это незначительный эффект, но на него стоит обратить внимание, когда вы меняете цвет.
При необходимости вы также можете изменить цвета, перейдя в Файл> Параметры и перейдя на вкладку Общие . Здесь вы найдете то же поле Office Theme в разделе « Персонализировать свою копию Microsoft Office» .
Использование темной темы в Microsoft Office для Mac
Если вы используете macOS, тема Office будет соответствовать настройкам вашей системы. Если вы хотите оставить темный режим на своем компьютере, но выключить его для определенного приложения Office, выберите [Имя приложения]> Настройки в строке меню этой программы.
Затем на вкладке « Общие » установите флажок « Отключить темный режим», чтобы отключить его для этого приложения. Вам нужно будет сделать это для каждого приложения Office, с которым вы не хотите использовать темный режим.
Легкая темная тема для Microsoft Office
Теперь вы знаете, как переключить тему Microsoft Office в темный режим. Это легко переключить, хотя, к сожалению, вы не можете использовать самый темный черный режим, если вы не являетесь пользователем Microsoft 365.
Хотя в остальных темах по-прежнему отображается белая страница с черным текстом, вы можете настроить цвета на вкладке «Общие», если хотите. Однако вам нужно будет сделать это для каждого документа, что немного неудобно.
Кредит изображения: PixieMe / Shutterstock