Как включить темный режим на YouTube
Вам нравится YouTube, но вам трудно сосредоточиться на нем? Если да, попробуйте темный режим YouTube. Вместо того, чтобы изо всех сил смотреть видео, используйте темный режим, чтобы снизить нагрузку на глаза и уменьшить блики.
Чтобы включить темный режим на YouTube, достаточно выполнить несколько простых шагов в зависимости от вашего устройства.
Включение темного режима YouTube на вашем компьютере
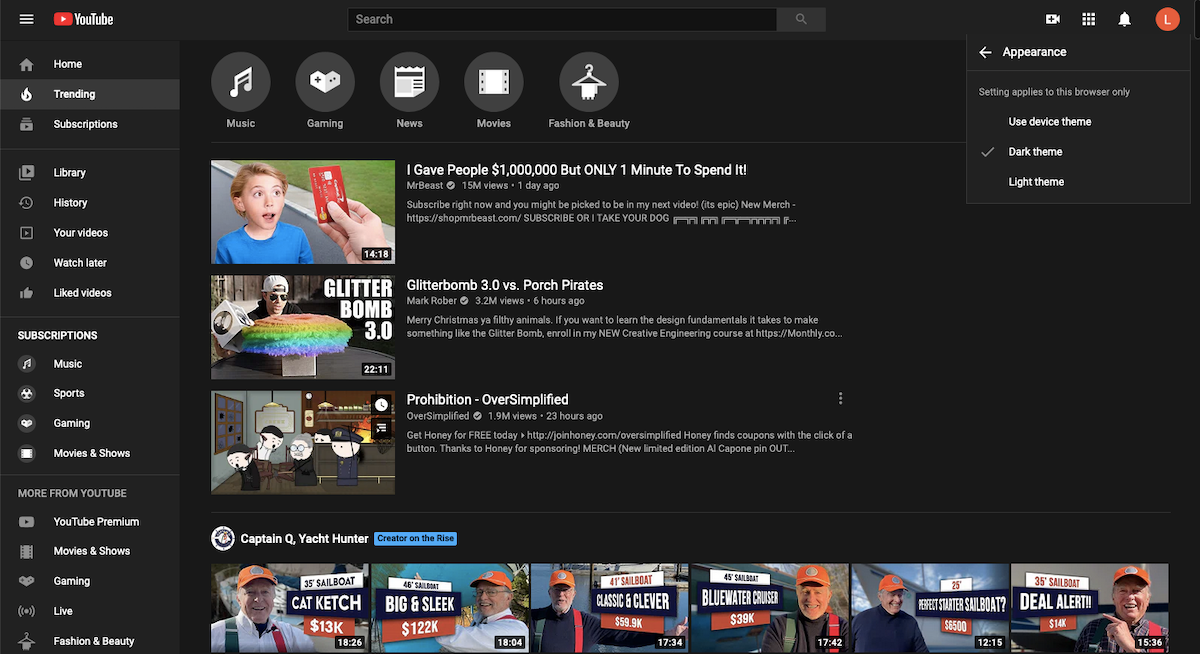
Если вы заходите на YouTube со своего компьютера, не имеет значения, какую систему вы используете. Просто выполните следующие действия после входа в свою учетную запись YouTube:
- Нажмите на свое изображение профиля YouTube.
- Щелкните Внешний вид .
- Выберите « Темная тема» или « Использовать тему устройства» (если на вашем устройстве включен темный режим).
После включения темного режима следует помнить о нескольких вещах. Во-первых, изменение этого параметра влияет только на текущий браузер. Поэтому, если вы по какой-либо причине переключаетесь между браузерами, вам также необходимо включить темный режим.
Если вы выберете параметр « Использовать тему устройства» , YouTube изменит свой внешний вид в тот момент, когда это сделает ваша система. Поэтому, если вы когда-нибудь захотите переключиться между темами, YouTube ответит тандемом. Это можно сделать либо вручную в вашей системе, либо с помощью пользовательских настроек внешнего вида.
Если вы работаете в Windows, функция «Использовать тему устройства» также позволяет лучше контролировать настраиваемый внешний вид цвета. Например, вы можете оставить свою систему Windows в светлом режиме, но запускать ее приложения в темном режиме. В результате YouTube останется в темном режиме.
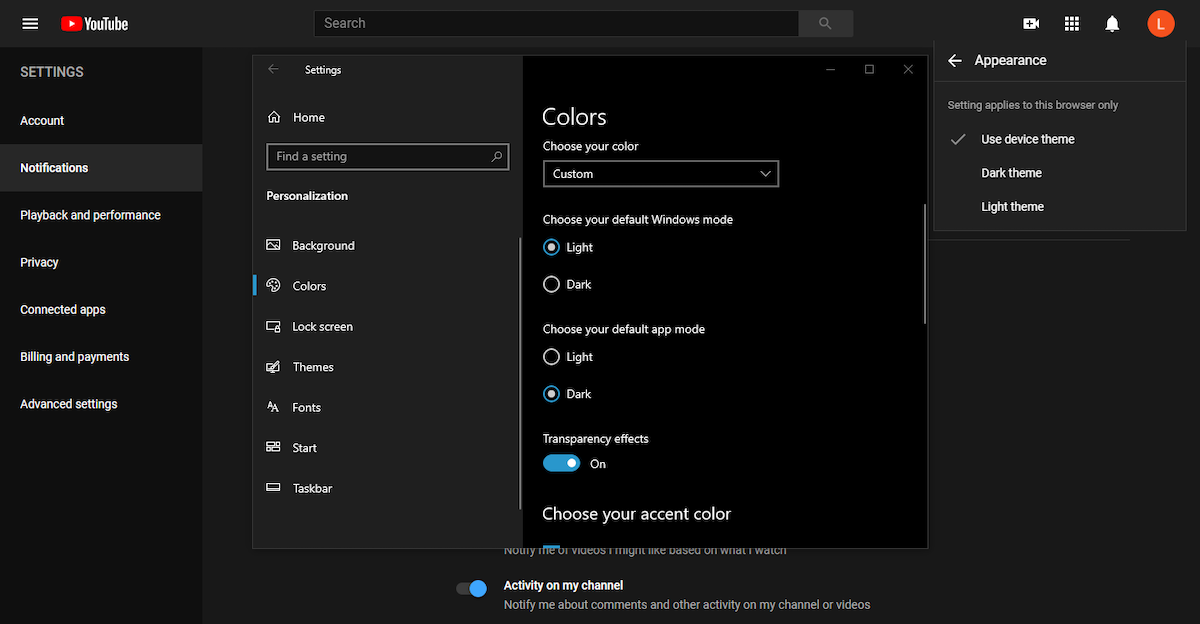
Для тех, кто использует macOS, а не настраиваемую функцию, есть возможность выбрать Авто . Авто позволяет менять внешний вид между светлым и темным в течение дня. Точно так же YouTube настроится, как только ваша система переключится.
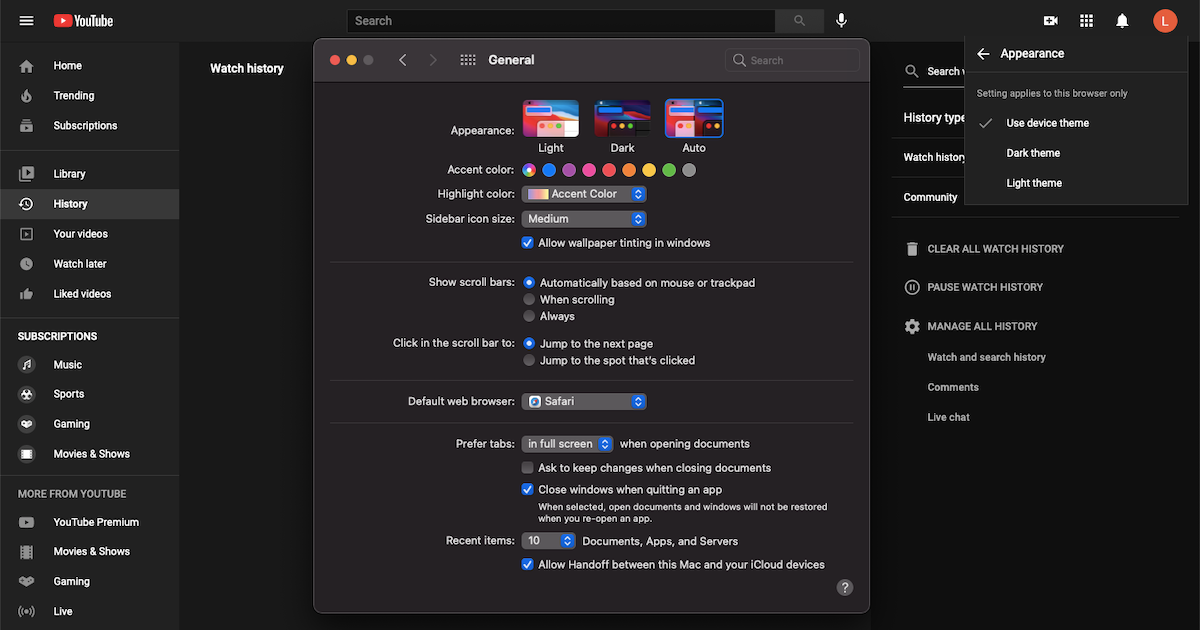
Если вы хотите узнать больше, ознакомьтесь с нашей статьей обо всем, что вам нужно знать о темном режиме на Mac.
Включение темного режима приложения YouTube на Android
Если вы хотите включить темный режим YouTube на Android, ваш подход будет зависеть от того, какая версия Android у вас установлена. Поэтому, прежде чем включать темный режим, полезно узнать, какая у вас версия.
Для пользователей Android 10 (или новее) попробуйте следующие действия:
- Нажмите на свое изображение профиля YouTube.
- Нажмите на Настройки .
- Нажмите General .
- Нажмите на Внешний вид .
- Выберите Темная тема или Использовать тему устройства (если на вашем устройстве включен темный режим).
Если вы используете Android 10 ниже, это будет быстрее:
- Нажмите на свое изображение профиля YouTube.
- Нажмите на Настройки .
- Нажмите General .
- Нажмите на Темную тему, чтобы включить ее.
Для тех, кто использует Android 10 (или выше), которые заинтересованы в использовании темы своего устройства, но нуждаются в некоторой помощи, ознакомьтесь с нашим руководством по использованию темного режима на Android .
Включение темного режима приложения YouTube на iOS
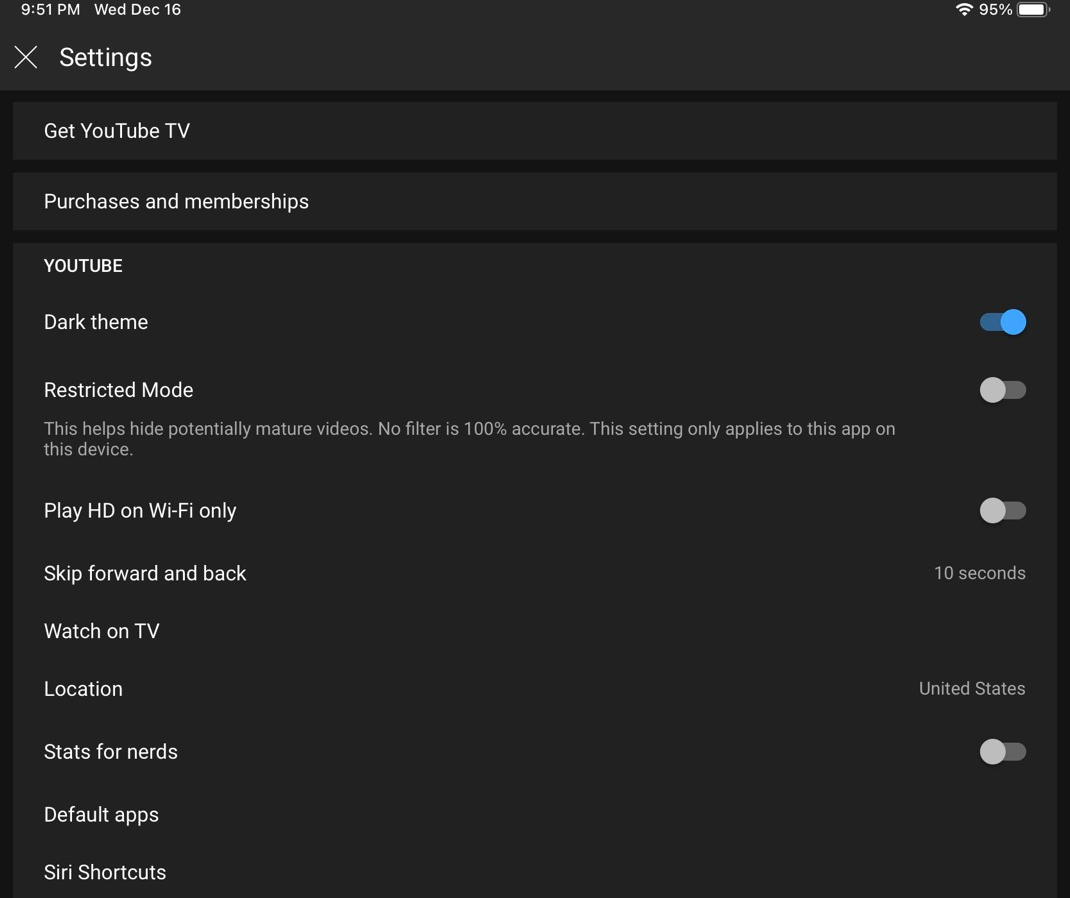
Как и в случае с Android, устройства iOS будут иметь очень похожий набор шагов для включения темного режима. Просто выполните следующие действия для iOS 13 (или новее):
- Коснитесь своего изображения профиля YouTube.
- Нажмите на Настройки .
- Включите темную тему .
Для старых устройств iOS есть один дополнительный шаг:
- Коснитесь своего изображения профиля YouTube.
- Нажмите на Настройки .
- Коснитесь Внешний вид .
- Включите темную тему .
Заставьте темный режим YouTube работать на вас
С YouTube легко включить темный режим независимо от того, какое устройство вы используете. Кроме того, с возможностью заставить YouTube распознавать тему вашего устройства, стало еще проще использовать темный режим, когда вам это нужно. Итак, хотите ли вы ручное или автоматическое управление, вы можете подготовить YouTube к вашему стилю просмотра.