Как включить темный режим Adobe Reader и читать PDF-файлы в темной теме
PDF – это настолько распространенный формат файлов, что вы, вероятно, часто работаете с этими файлами. Жаль, что не все программы для чтения PDF имеют простой в использовании темный режим.
Если остальная часть вашей системы настроена в темном режиме – со светлым текстом на темном фоне, – открытие PDF-файла ночью может шокировать вас своей невероятной яркостью. Это особенно неприятная проблема, если вы часто читаете PDF-файлы ночью или в течение длительного времени, например, с учебниками в формате PDF.
Мы покажем вам, как использовать Adobe Acrobat Reader в темном режиме, чтобы ваши глаза были удобнее.
Как использовать темный режим в Adobe Reader
Чтобы переключить темный режим для ваших PDF-файлов в Adobe Acrobat Reader, выполните следующие действия:
- Откройте Adobe Reader и перейдите в меню «Правка»> «Настройки» (при желании используйте сочетание клавиш Ctrl + K ).
- Там выберите вкладку Доступность на левой боковой панели.
- Затем найдите раздел « Параметры цвета документа » вверху. Внутри установите флажок « Заменить цвета документа» , затем выберите переключатель « Использовать высококонтрастные цвета» .
- Выберите « Белый текст на черном» в раскрывающемся списке рядом с « Высококонтрастное сочетание цветов» . Эта тема эквивалентна темному режиму и наиболее удобна для глаз. Если вы хотите, вы также можете попробовать зеленый текст на черном , который будет выглядеть как терминал старой школы.
- Теперь нажмите ОК, чтобы покинуть окно настроек. Вы должны сразу увидеть, что все открытые PDF-файлы теперь отображаются в темном режиме. В любых PDF-файлах, которые вы просматриваете в будущем, также будет использоваться эта темная тема.
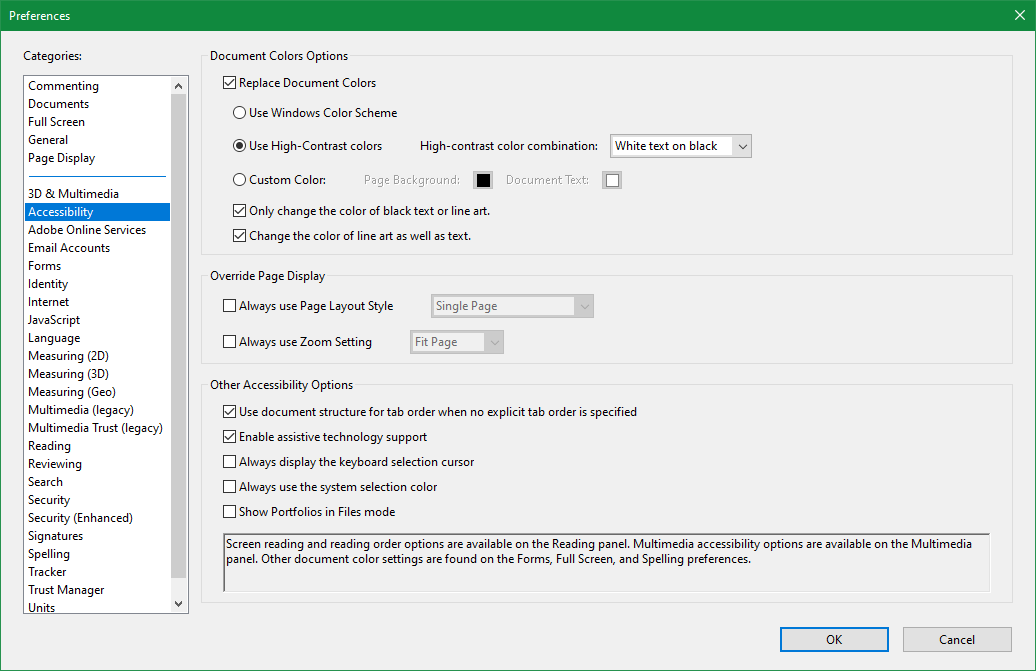
Обратите внимание, что это влияет только на текст, поэтому не меняет цвета изображений и другого содержимого. Из-за этого вам может быть сложно увидеть некоторые элементы на странице после переключения, поэтому внимательно посмотрите вокруг, прежде чем оставлять темный режим включенным в Adobe Reader все время.
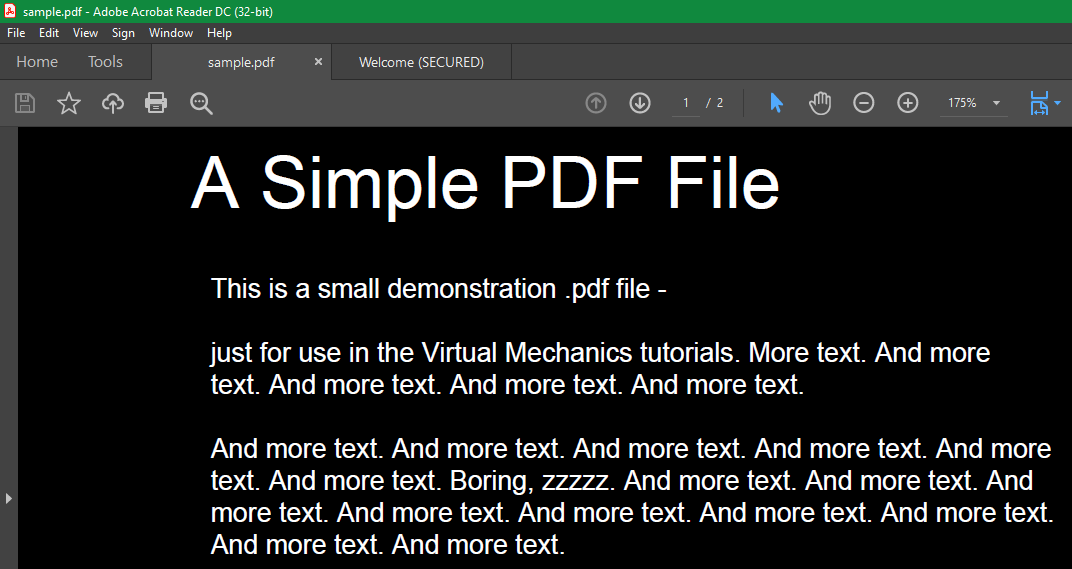
Если вас не устраивает, как ваш PDF-файл выглядит в темной теме, вы можете настроить цветовую схему на той же странице параметров доступности , упомянутой выше. Попробуйте использовать параметр « Пользовательский цвет», например, для серого фона вместо черного. Возможно, вам будет легче это увидеть.
И если вы когда-нибудь открываете PDF-файл и не хотите использовать темный режим, вы можете отключить этот параметр. Просто снова откройте « Правка»> «Настройки» и снимите флажок « Заменить цвета документа», чтобы удалить этот параметр.
Как изменить тему Adobe Reader в темный режим
Помимо изменения цветов фактических PDF-файлов, Adobe Reader включает две темы для других своих элементов (таких как домашняя страница и строка меню). По умолчанию они соответствуют настройке темы вашей системы, но вы можете изменить тему Adobe Reader, если она не отображается в темном режиме автоматически.
Для этого перейдите в меню «Просмотр»> «Показать тему» в верхней строке меню Adobe Reader. Там вы можете выбрать светло-серый или темно-серый цвет. Темно-серый ближе к темному режиму; он не полностью черный, но это лучший выбор для поклонников темного режима.
Это не зависит от приведенного выше варианта, поэтому вы можете использовать темную тему для PDF-файлов, сохранив светлую тему для элементов меню, если хотите.
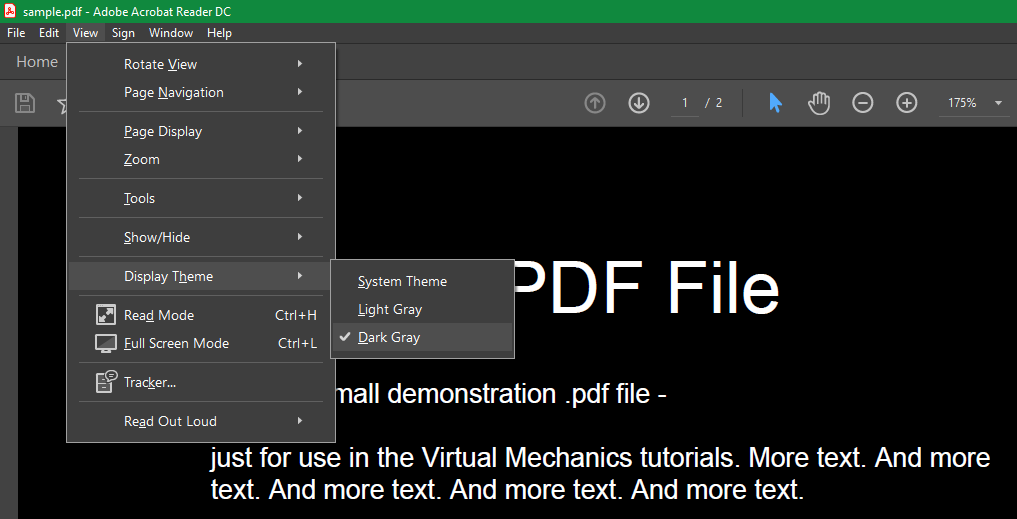
Лучшие способы получить PDF-файлы в темном режиме
С помощью этих двух небольших советов вы можете дать Adobe Reader достойный темный режим. Это не идеально, но это лучше, чем ослеплять себя яркими элементами программного обеспечения.
Если вам не нравится темная тема Adobe Reader, почему бы не попробовать другую программу для чтения PDF-файлов? Некоторые другие программы для работы с PDF также поддерживают темный режим. Вы также можете открывать PDF-файлы в браузере и использовать расширение темного режима для их инвертирования.
Кредит изображения: Елена Елисеева / Shutterstock