Как включить универсальное управление в бета-версии macOS Monterey
Публичная бета-версия macOS 12 Monterey от Apple сейчас находится на шестой итерации. Но некоторые элементы, такие как Universal Control, отсутствуют в последней версии.
К счастью для любопытных и нетерпеливых среди нас, умный человек придумал, как включить скрытую функцию. Посмотрим на процесс.
Что такое универсальный контроль?
Universal Control расширяет существующие инструменты непрерывности Apple , такие как Sidecar, Handoff и Auto Unlock. Все это позволяет быстро переключаться между устройствами.
Новая функция macOS Monterey направлена на усиление этого ощущения целостности, позволяя использовать одну и ту же клавиатуру, мышь или трекпад одновременно на нескольких продуктах. Поначалу это может показаться запутанным, но Apple хорошо реализует эту концепцию и создала ценный инструмент для тех, кто работает на нескольких устройствах одновременно.
В действии эта функция напоминает настройку с несколькими мониторами, которая позволяет быстро переключать фокус на экран, который вы хотите использовать. На самом деле Universal Control – это гораздо больше.
После включения новый инструмент Apple Continuity позволяет перемещать файлы с одного устройства на другое простым перетаскиванием. Вы даже можете использовать команды клавиатуры на своем Mac для доступа к приложениям и другим функциям iPad.
Apple заявила, что Universal Control будет работать с тремя устройствами под управлением macOS 12 или iPadOS 15, и эта функция не требует дополнительной настройки. Однако в публичной бета-версии Monterey вам нужно будет следовать строгому набору инструкций, чтобы включить этот полезный инструмент.
Как включить универсальное управление в бета-версии macOS
Во-первых, мы должны отметить, что в настоящее время Universal Control работает только с продуктами Mac. В настоящее время нет возможности включить эту функцию в бета-версии iPadOS 15. Поэтому, если у вас нет доступа к двум или более компьютерам Apple, включение этого инструмента, вероятно, вам пока не пригодится.
Во-вторых, Apple официально не поддерживает и не одобряет следующие шаги, и вы всегда должны создавать резервные копии своих данных с помощью Time Machine или аналогичного приложения, прежде чем вносить какие-либо изменения – даже незначительные – в вашу систему. Сказав это, мы можем перейти к самой интересной части.
Первый шаг к включению Universal Control – убедиться, что на вашем Mac работает общедоступная бета-версия Monterey, на которую вы можете подписаться на веб-сайте программы Apple Beta Software Program . Естественно, программное обеспечение, которое все еще находится на стадии тестирования, часто сопровождается нерешенными проблемами, поэтому установка Monterey на дополнительный жесткий диск – идеальный, в основном безопасный способ испытать новую операционную систему.
Как только ваша ОС будет в порядке, вам нужно будет загрузить копию файла настроек, который пользователь zhuowei создал и разместил на GitHub .
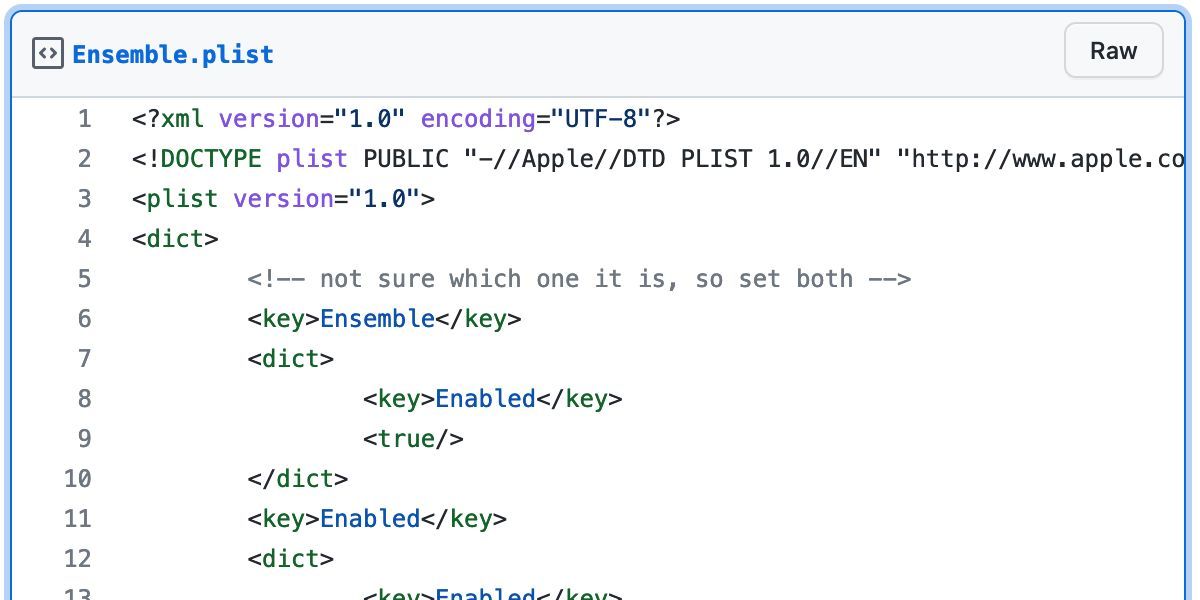
Затем найдите этот файл в папке « Загрузки », извлеките содержимое и переместите Ensemble.plist в следующую папку: / Library / Preferences / FeatureFlags / Domain / .
В настройках FeatureFlags может еще не существовать, поэтому в этом случае вам нужно будет создать новую папку с правильным именем. То же самое и с доменом .
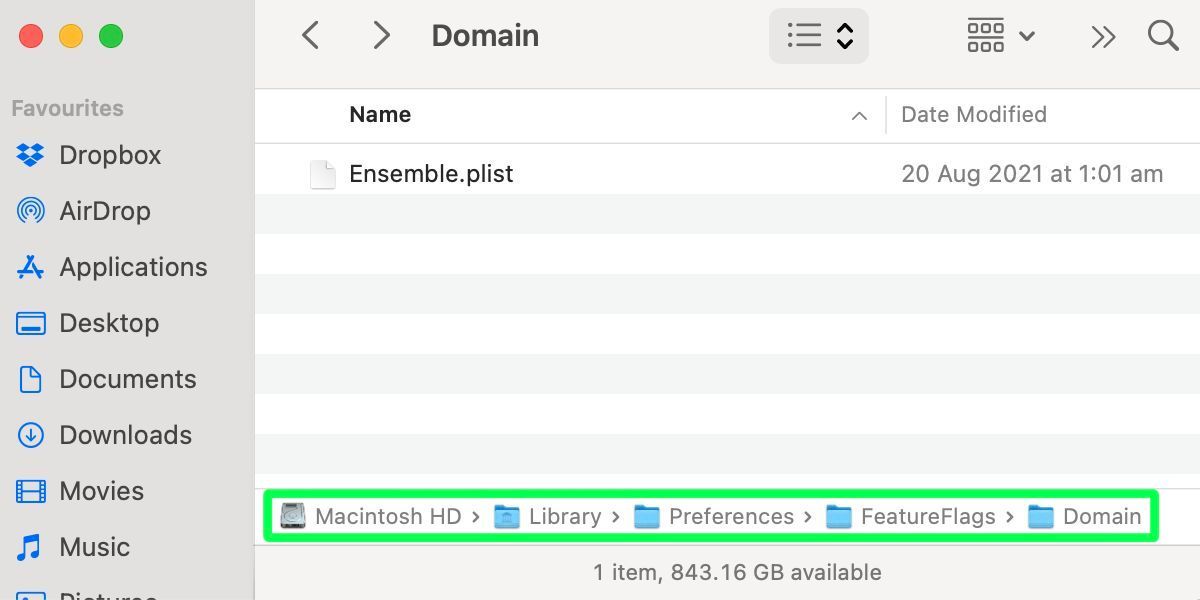
Наконец, вам следует перезагрузить Mac, чтобы изменения вступили в силу. Повторите эти шаги для каждого продукта, который вы хотите протестировать с помощью Universal Control, затем настройте свои устройства на панели « Дисплеи» в системных настройках .
Для ясности мы повторим шаги здесь в виде списка:
- Убедитесь, что на вашем Mac работает общедоступная бета-версия macOS Monterey.
- Загрузите Ensemble.plist с GitHub .
- Найдите файл .zip в папке « Загрузки » и извлеките его содержимое.
- Перейдите в / Library / Preferences / и создайте новую папку с именем FeatureFlags , если этой записи там еще нет.
- Откройте FeatureFlags и создайте еще одну папку с именем Domain , если она еще не существует.
- Переместите или скопируйте Ensemble.plist в / Library / Preferences / FeatureFlags / Domain / .
- Перезагрузите ваш Mac.
- Откройте Системные настройки и выберите Дисплеи .
- Нажмите « Добавить дисплей» и выберите устройства, которые хотите подключить.
Большинство людей сообщают об успехе после выполнения этих шагов. Однако некоторым не удалось активировать эту функцию. Поскольку Apple официально не поддерживает включение универсального управления в настоящее время, результаты будут разными. Если это не сработает, вам нужно подождать до финального выпуска macOS Monterey.
Универсальный контроль стоит подождать
Если вы пользуетесь несколькими продуктами Apple, Universal Control может стать отличной функцией, которую вы так долго ждали. Хотя macOS Monterey все еще находится на стадии общедоступной бета-версии, умный человек, который обнаружил, как включить скрытый инструмент, подарил нам ранний образец того, что будет дальше.
Загрузив файл настроек, опубликованный на GitHub, и поместив его в нужное место, вы можете активировать Universal Control на некоторых или всех своих компьютерах Mac, на которых работает Monterey.
Если эти шаги не сработали для вас или вы не хотите включать эту функцию в настоящее время, Apple в конечном итоге выпустит полностью реализованную версию Universal Control, которая будет работать точно так, как задумано дизайнерами. К тому времени эту функцию стоит попробовать всем, кто использует более одного устройства Apple.