Как включить Bluetooth на вашем Mac и подключить новые устройства
Большинство современных компьютеров Mac имеют Bluetooth, поэтому вы должны знать, как использовать Bluetooth на своем Mac для сопряжения с ним всех типов устройств. Это простая функция, но некоторые части могут сбивать с толку, если вы не знакомы.
Давайте посмотрим, как включить Bluetooth на вашем Mac и что делать после этого. Мы рассмотрим, как убедиться, что ваш Mac поддерживает Bluetooth, где включить эту опцию, а также основы подключения нового устройства.
Есть ли у моего Mac Bluetooth?
Все современные компьютеры Mac (выпущенные примерно с 2011 года) имеют встроенную поддержку Bluetooth. Чтобы использовать Bluetooth на MacBook Pro, MacBook Air или iMac, не нужно покупать ничего особенного.
Просто выполните следующие действия, чтобы включить Bluetooth на вашем Mac и начать работу с ним. Если вы не видите соответствующие параметры Bluetooth на панели «Системные настройки», скорее всего, у вас устаревший Mac, в котором нет Bluetooth.
В этом случае вы можете приобрести адаптер, который добавляет поддержку Bluetooth на ваш компьютер . Однако большинство из них предназначены для Windows, поэтому убедитесь, что у вас есть тот, который указан как совместимый с macOS.
Вам следует подумать о замене Mac, если он настолько старый, что не поддерживает Bluetooth.
Как включить Bluetooth на Mac
Использовать Bluetooth на вашем Mac несложно. Чтобы включить его, откройте меню Apple в верхнем левом углу экрана и выберите « Системные настройки» . В появившемся окне выберите Bluetooth .
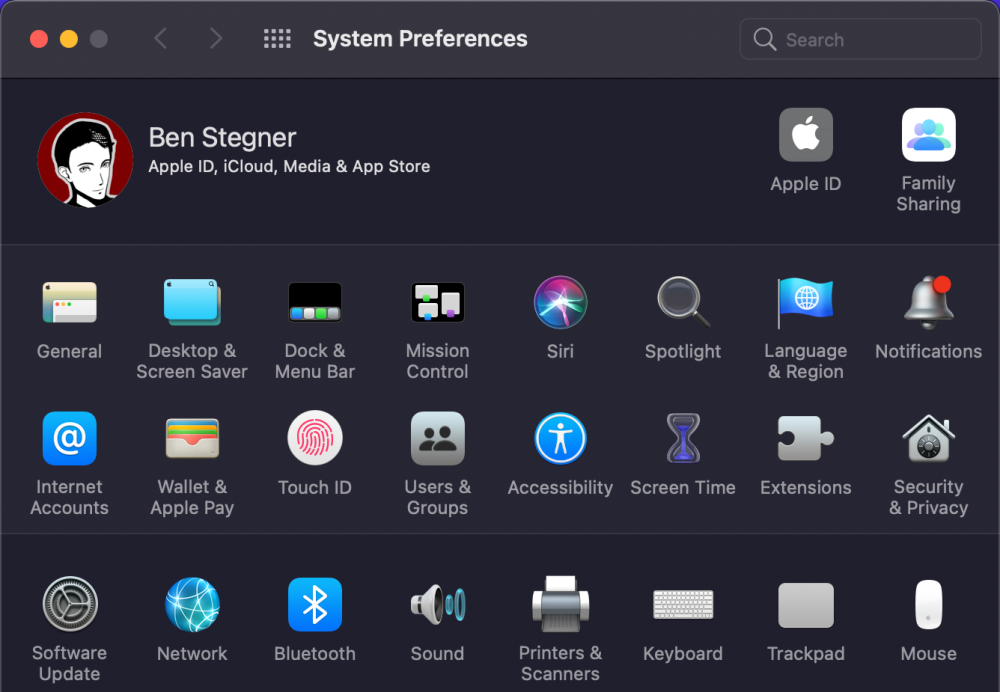
В левой части панели Bluetooth вы увидите значок Bluetooth, показывающий его состояние ниже. Если отображается сообщение « Bluetooth: выключено» , нажмите кнопку « Включить Bluetooth» , чтобы включить его.
Это все, что нужно для включения Bluetooth на Mac. Пока вы здесь, мы рекомендуем установить флажок « Показать Bluetooth в строке меню» , если он еще не включен. Это поместит значок Bluetooth в верхней части экрана, что позволит вам легко получать доступ к соединениям Bluetooth, не заходя каждый раз на эту панель.
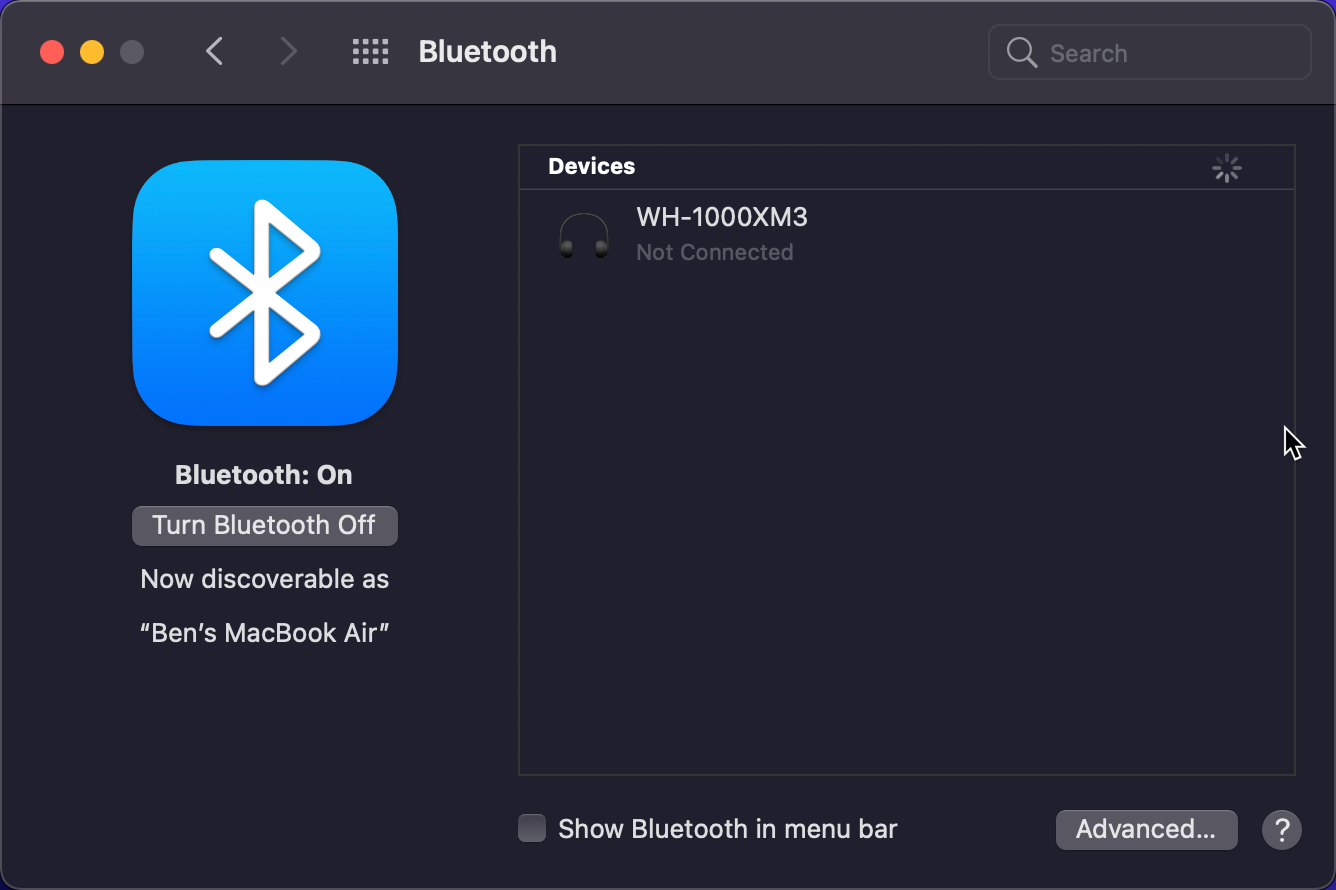
Как подключить устройства Bluetooth к вашему Mac
Теперь, когда на вашем Mac включен Bluetooth, давайте посмотрим, как подключать устройства с его помощью.
Перед первым использованием устройства Bluetooth с Mac вам необходимо выполнить его сопряжение. Если вы раньше использовали Bluetooth на других устройствах, вы должны быть знакомы с концепцией обнаруживаемости .
Поскольку многие устройства Bluetooth обычно находятся в непосредственной близости, вам необходимо вручную выполнить сопряжение устройств для вашей безопасности. И вы можете сделать это только тогда, когда устройство доступно для обнаружения (также известное как «режим сопряжения»).
Когда на вашем Mac открыта панель настроек Bluetooth , ваш компьютер доступен для обнаружения.
Сопряжение новых устройств Bluetooth с вашим Mac
Особенности процесса сопряжения Bluetooth в macOS зависят от устройства, которое вы хотите подключить.
Как и macOS, большинство других операционных систем (включая Windows 10, Android и iOS) становятся доступными для обнаружения, когда у вас открыта страница параметров Bluetooth. Для устройств без пользовательского интерфейса, таких как Bluetooth-клавиатуры, мыши, наушники и т. Д., Точный способ входа в режим сопряжения зависит от устройства.
Обычно для этого нужно удерживать кнопку питания в течение нескольких секунд или нажимать комбинацию кнопок. Обратитесь к руководству для получения дополнительной информации.
Когда ваше другое устройство находится в режиме сопряжения, вы должны увидеть его имя в разделе « Устройства» в настройках Bluetooth вашего Mac. Нажмите кнопку « Подключить» рядом с тем, которое хотите добавить.
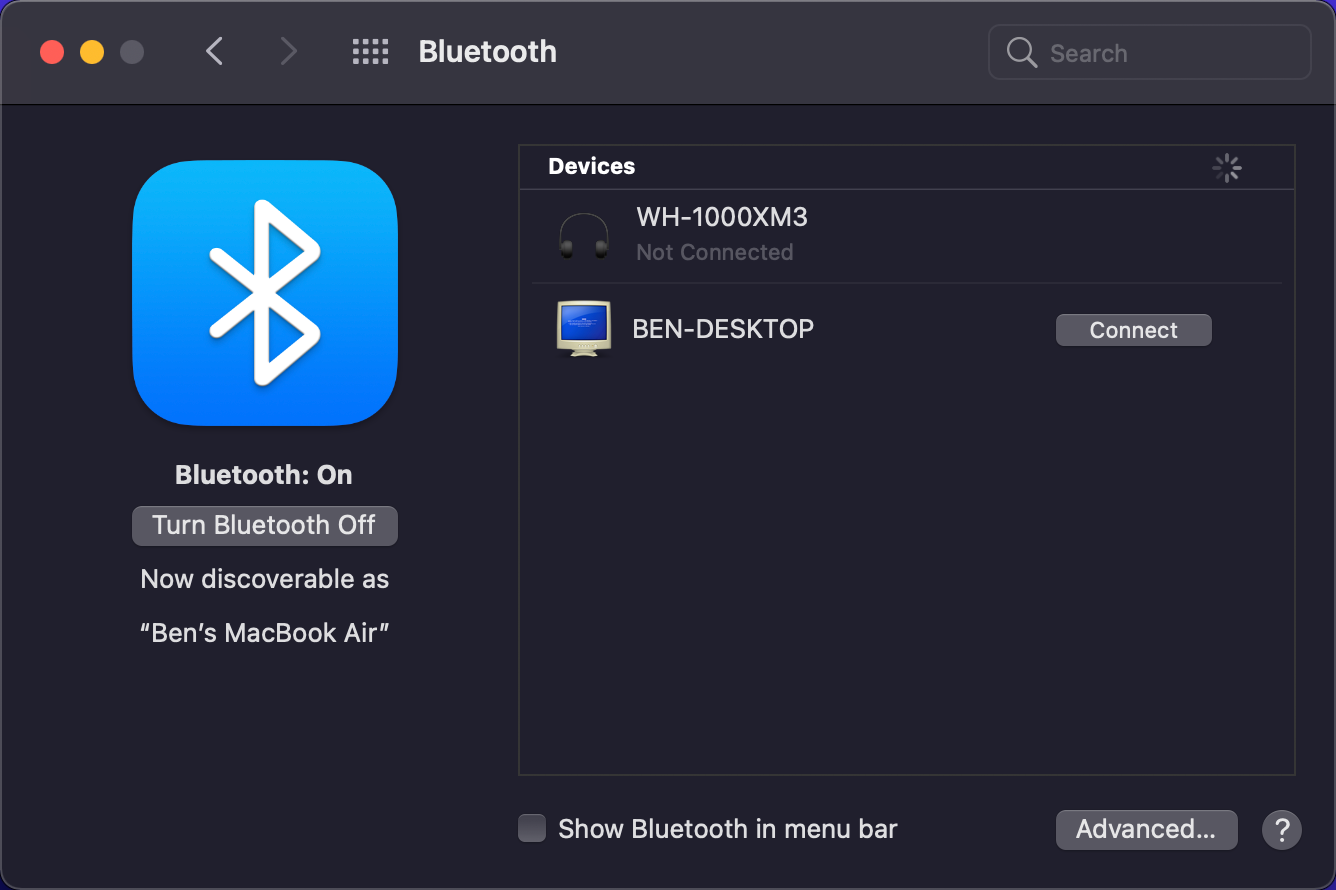
Для многих устройств Bluetooth вам необходимо подтвердить, что предоставленный PIN-код совпадает с обоими устройствами. Убедитесь, что это правильно, особенно если вы находитесь в многолюдном месте с большим количеством устройств.
Если вам нужно ввести PIN-код вручную (обычно это бывает только со старыми устройствами), это, скорее всего, общая комбинация, например 0000 , 1111 или 1234 .
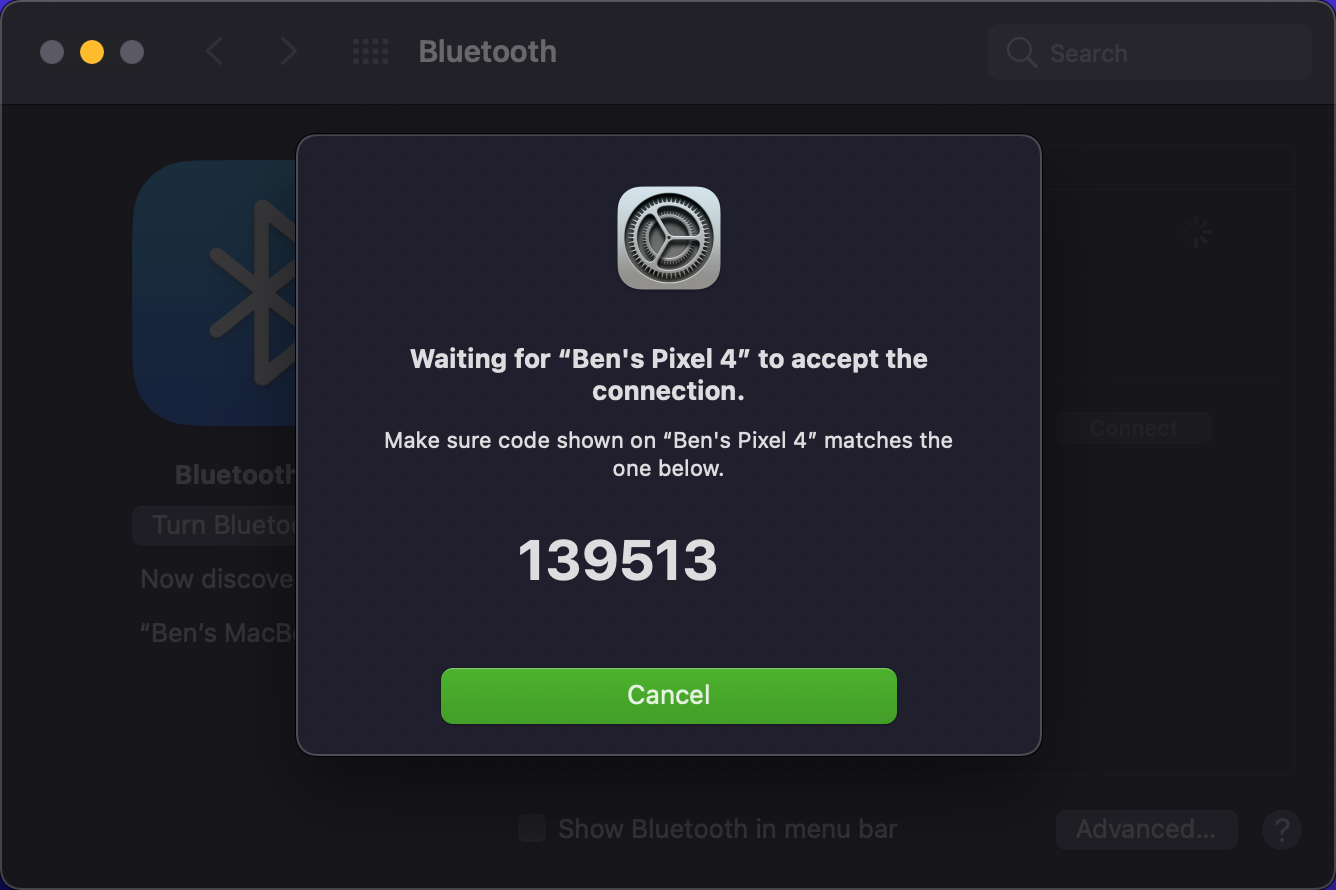
Как только это будет сделано, вы успешно подключили свой Mac и другое устройство через Bluetooth. Когда они включены и находятся в пределах досягаемости друг друга (примерно 30 футов), они автоматически подключаются.
Если ваши устройства не подключаются автоматически, вы всегда можете сделать это вручную. На панели настроек Bluetooth (а также на значке в строке меню) все устройства, с которыми вы ранее сопряжены, отображаются в разделе « Устройства» . Убедитесь, что устройство включено, затем дважды щелкните его имя, чтобы подключиться к нему.
Если он не работает, сначала отключите его от других сопряженных компьютеров. Большинство устройств Bluetooth будут иметь проблемы, если вы попытаетесь использовать их с несколькими устройствами одновременно, хотя последние стандарты Bluetooth работают для борьбы с этим.
Чтобы удалить устройство, щелкните его правой кнопкой мыши в списке устройств и выберите « Удалить» . Как только вы это сделаете, устройство больше не будет подключаться автоматически; вам придется снова соединить его, чтобы использовать.
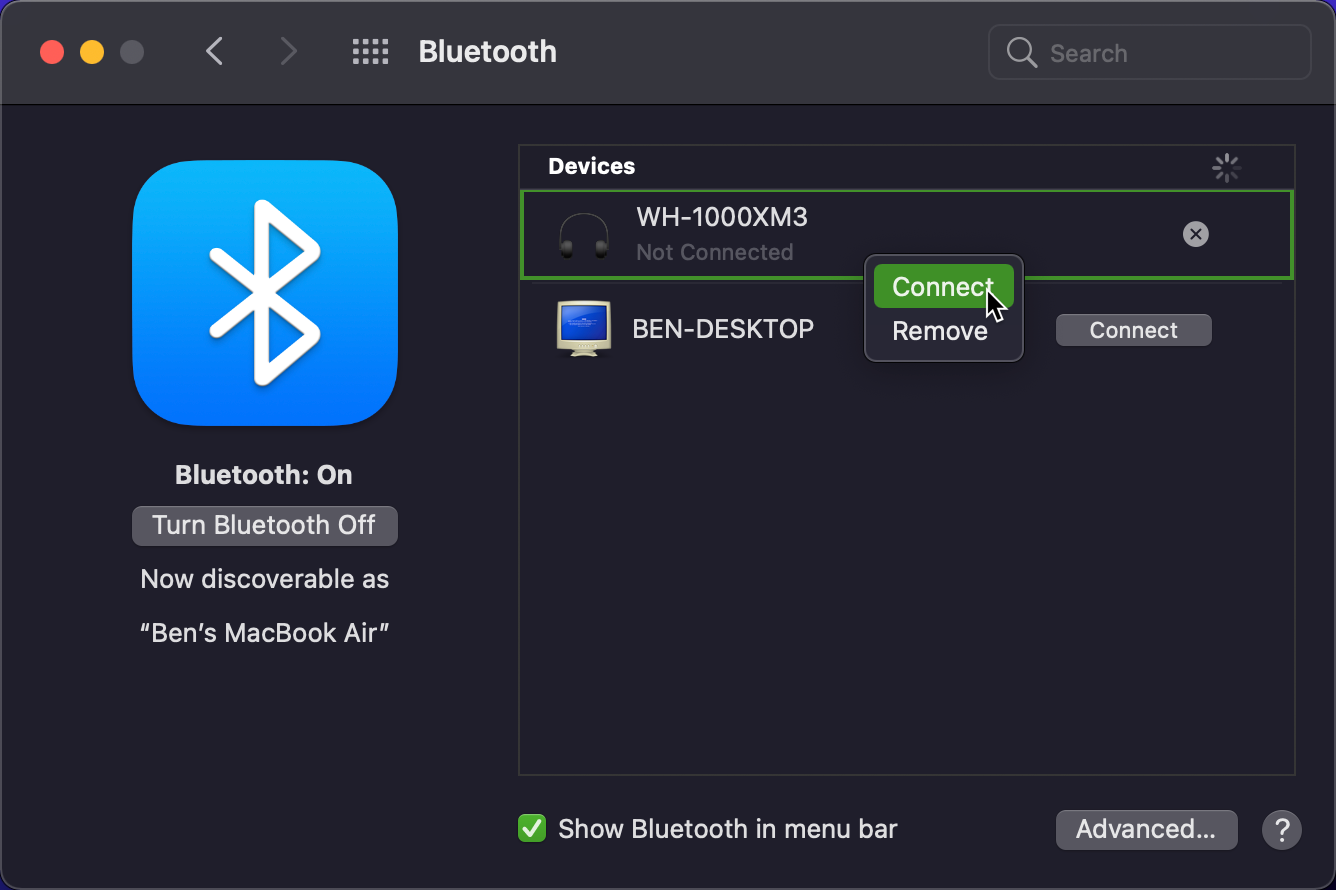
Что такое значок Bluetooth в macOS
Если вы включили значок в строке меню Bluetooth, как упоминалось ранее, вы все время будете видеть логотип Bluetooth. Вы можете щелкнуть по нему, чтобы быстро переключить Bluetooth, подключиться к устройству или открыть полную панель настроек.
В зависимости от статуса Bluetooth вы увидите изменение значка. Простой значок означает, что Bluetooth включен. Между тем, если Bluetooth выключен, вы увидите косую черту через логотип Bluetooth.
В предыдущих версиях macOS значок Bluetooth имел другие визуальные изменения для передачи полезной информации. К сожалению, Apple удалила их в macOS Big Sur.
В более старых версиях macOS вы увидите значок Bluetooth с тремя точками над ним, если к вашему Mac подключено хотя бы одно устройство Bluetooth. Вы также можете увидеть зигзагообразную линию над значком, когда возникла проблема с Bluetooth. Если вы видите это, перезагрузите Mac, а затем перейдите к устранению неполадок Bluetooth, как описано ниже, если у вас все еще есть проблемы.
Включение Bluetooth на вашем Mac без мыши или клавиатуры
Многие люди используют Bluetooth-мышь и / или клавиатуру для настольных компьютеров Mac. Как вы могли догадаться, внезапное отключение Bluetooth может создать проблему, поскольку вам нужны эти устройства для доступа к меню Bluetooth.
К счастью, для Mac без трекпада macOS не позволяет отключать Bluetooth, если вы не подключите USB-мышь. Но если что-то пойдет не так, вы можете повторно включить Bluetooth на своем Mac с помощью мыши или клавиатуры.
На MacBook есть встроенная клавиатура и трекпад, поэтому это не проблема. Но на iMac для этого вам потребуется подключить USB-мышь или клавиатуру.
Чтобы включить Bluetooth без мыши, нажмите Cmd + Пробел, чтобы открыть поиск Spotlight. Найдите Bluetooth File Exchange и нажмите Return, чтобы запустить эту утилиту. Как только приложение запустится, оно отобразит окно, сообщающее, что Bluetooth отключен.
Еще раз нажмите Return, чтобы принять вариант включения Bluetooth. Если вам нужно открыть панель Bluetooth, снова откройте Spotlight и введите Системные настройки , затем выполните поиск Bluetooth с помощью поля поиска в этом меню.
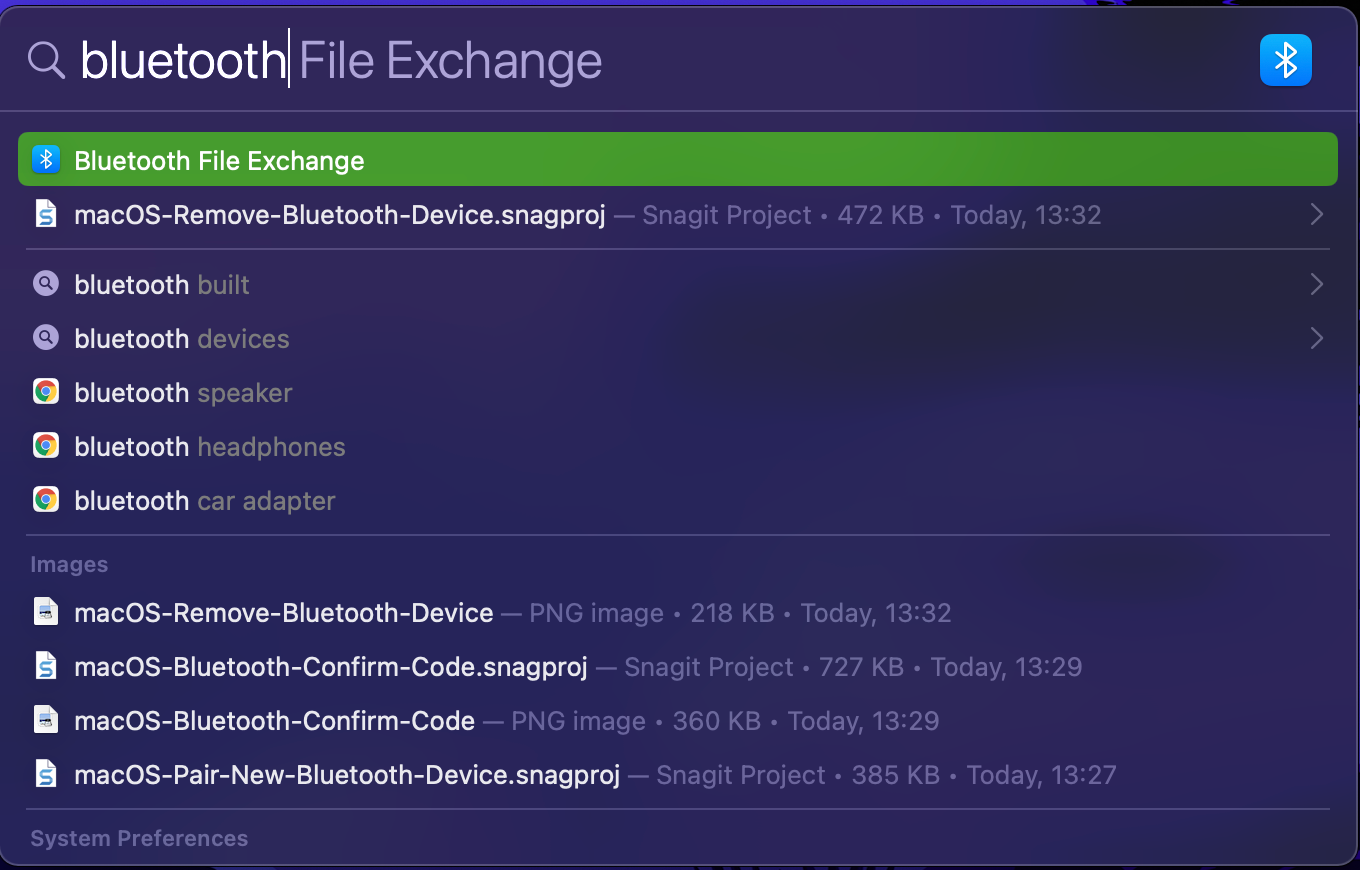
Если у вас нет доступной клавиатуры, просто используйте мышь, чтобы получить доступ к значку панели меню Bluetooth или панели «Системные настройки».
В качестве последней попытки, если у вас нет под рукой USB-устройств, попробуйте отключить от Mac все, кроме шнура питания. Затем выключите его, используя кнопку сзади. Убедитесь, что ваши устройства Bluetooth заряжены и включены, затем перезагрузите Mac.
Это должно вызвать мастер настройки Bluetooth и снова подключить ваши устройства.
Расширенные настройки Bluetooth для Mac
Наконец, вам также следует знать о некоторых дополнительных настройках Bluetooth. Вы найдете их под кнопкой « Дополнительно» на панели «Системные настройки Bluetooth».
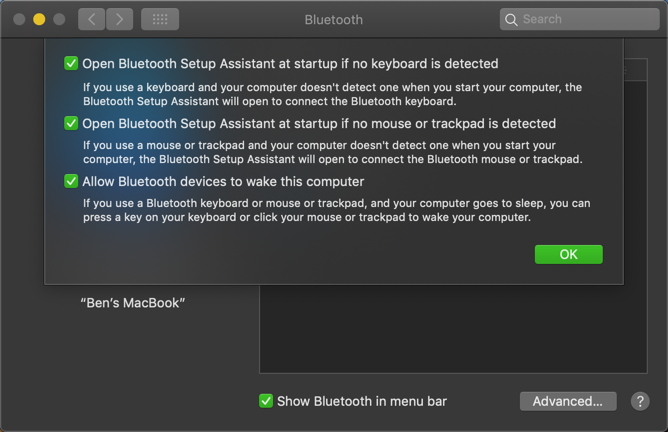
Первые два варианта предназначены для удобства сопряжения. Как упоминалось выше, они заставляют ваш Mac автоматически открывать панель настройки Bluetooth, если вы включаете компьютер без подключенной клавиатуры, мыши или трекпада. Это позволяет легко перевести аксессуар Bluetooth в режим сопряжения и подключить его.
Включите третий вариант, если вы хотите, чтобы устройства Bluetooth выводили компьютер из спящего режима. Когда он включен, нажатие клавиши на клавиатуре или нажатие кнопки мыши на подключенном Bluetooth-устройстве выводит компьютер из спящего режима.
Устранение проблем с Bluetooth на Mac
Возникли проблемы с Bluetooth на вашем Mac? Имейте в виду, что существует практический предел количества устройств Bluetooth, которые вы можете подключить к компьютеру. Если у вас одновременно подключено более трех или четырех устройств, вы можете столкнуться с низкой производительностью и не сможете добавить больше устройств. Попробуйте выполнить сопряжение только с теми устройствами, которые планируете использовать регулярно.
Также помните, что у Bluetooth есть ограничение на расстояние. Обычно это около 30 футов, но это зависит от конкретных устройств, которые вы используете. Помехи от других беспроводных устройств или препятствий также могут повлиять на этот диапазон.
Если вы видите значок «недоступен» Bluetooth в строке меню или столкнулись с другими проблемами при использовании Bluetooth на вашем Mac, возможно, в вашей системе возникла проблема с оборудованием. Следуйте нашему руководству по устранению неполадок Bluetooth на Mac, чтобы решить вашу проблему.
Наслаждайтесь Bluetooth на вашем Mac
Теперь вы знаете все о включении Bluetooth на вашем Mac и о том, как им пользоваться. В большинстве случаев после сопряжения устройства оно должно работать без особых проблем. Удобство использования беспроводных устройств и почти универсальная поддержка делают Bluetooth привлекательной утилитой.