Как включить HDR в Windows 11

Недавнее появление OLED- и мини-LED-дисплеев на внешних мониторах и ноутбуках наконец-то сделало HDR более жизнеспособным на ПК. Действительно, при запуске Windows 11 произошел большой толчок развитию HDR, и с тех пор Microsoft совершенствует его, добавляя обновления и новые настройки.
Научиться использовать HDR в Windows 11 — это больше, чем просто включить его, хотя это тоже важно. Есть множество интригующих настроек HDR, которые помогут вам разобраться, если вы хотите максимально эффективно использовать их.
Обновите Windows 11
Прежде чем пытаться настроить какие-либо параметры HDR в Windows 11, вы должны убедиться, что вы используете последнюю версию Windows 11. За прошедшие годы были добавлены новые функции HDR — совсем недавно Microsoft добавила ползунок яркости SDR в свои настройки HDR. параметры.
Вы получите доступ к этому только в том случае, если вы используете последнее крупное обновление Windows 11, поэтому нажмите «Обновление Windows» и убедитесь, что у вас есть все новейшие функции HDR.
Как включить HDR в Windows 11

Хорошо, я знаю, что мы говорили, что настройки более важны, но вам все равно может потребоваться включить HDR и в Windows 11, особенно если вы только недавно обновили HDR-дисплей.
Перейдите в «Настройки » > «Дисплей » > HDR (или просто найдите «Настройки HDR» в строке поиска Windows и выберите соответствующий результат. В раскрывающемся меню выберите дисплей, на котором вы хотите включить HDR, и включите параметр «Использовать HDR для включения». Здесь вы сможете снова отключить его в будущем, если больше не захотите его использовать.
Хотите смотреть HDR-контент через потоковые сервисы? Обязательно включите потоковое видео HDR .
Хотите играть в игры с использованием Auto-HDR? Если да, переключите параметр «Авто HDR» в положение «Вкл.» . Список игр, поддерживающих HDR, не является исчерпывающим, но их несколько сотен, и многие из них являются популярными, крупными играми, которые настоятельно рекомендуются миллионами геймеров. Нет никакой гарантии, что реализация автоматического HDR идеальна, но результаты, которые мы видели в некоторых случаях, были впечатляющими.
Как использовать приложение калибровки HDR
Официальный инструмент калибровки HDR для Windows можно бесплатно приобрести в Microsoft Store — со ссылкой в настройках HDR.
Перейдите к инструменту калибровки или установите его вручную из магазина и запустите. Когда он откроется, выберите «Начать» и следуйте инструкциям на экране, чтобы настроить параметры HDR. Он проведет вас через конфигурацию HDR, отрегулирует минимальную яркость, максимальную яркость, максимальную полнокадровую яркость и насыщенность цвета. Когда вы закончите, проверьте свои настройки и дайте профилю HDR имя, чтобы вы могли включать и выключать его по мере необходимости.
Когда вы вернетесь на страницу настроек HDR, убедитесь, что рядом с «Цветовой профиль» в раскрывающемся списке выбран ваш новый откалиброванный профиль настроек HDR. Если это не так, сделайте это. Используйте это меню в будущем, чтобы создавать разные профили калибровки HDR для разных типов контента или игр.
Калибровка настроек HDR на максимально возможном уровне может занять несколько попыток, и перед началом работы полезно узнать характеристики и возможности вашего дисплея, поэтому наберитесь терпения, если потребуется пара попыток, чтобы сделать все правильно. Результаты того стоят.
Как настроить яркость содержимого SDR
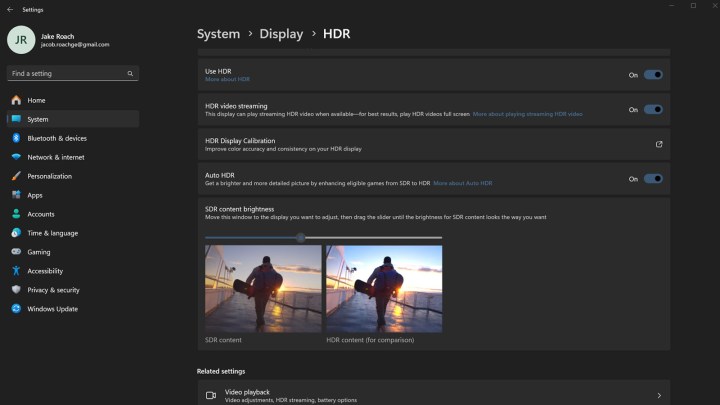
Одно из последних дополнений к возможностям HDR в Windows 11 было фактически связано с SDR. Это не то, что применимо к HDR-контенту, но оно позволяет вам добавлять некоторые HDR-подобные «всплески яркости» в ваш SDR-контент, тогда как в противном случае максимумы яркости SDR ограничивали бы его.
Вам придется поиграть с этой функцией самостоятельно, но запустите некоторый контент SDR, который вы хотите посмотреть, и перемещайте ползунок, пока не найдете точку, которая подходит вам и тому, что вы смотрите. Рекомендуемое значение для начала — 60, широко распространенная настройка яркости SDR, но у вас могут быть другие предпочтения.
Калибровка дисплея
Последний шаг в настройке работы HDR в Windows 11 — это настройка параметров дисплея. Будь то телевизор или монитор, регулировка его контрастности, яркости, цветов, настроек HDR и т. д. может существенно повлиять на то, как будут выглядеть и восприниматься ваши игры и потоковый контент.
Есть несколько настроек монитора, которые вы всегда должны устанавливать в соответствии со своими предпочтениями; Вы можете просто настроить их на глаз. Однако, если вы действительно хотите, чтобы ваш монитор или телевизор выглядел идеально (или максимально близко к нему), вам необходимо его откалибровать. К счастью, в Windows есть несколько встроенных инструментов, которые помогут вам в этом, и у нас есть руководство по калибровке монитора , чтобы максимально эффективно использовать его возможности.