Как восстановить внешний вид Adobe Photoshop по умолчанию
Одним из наиболее ошеломляющих аспектов Photoshop для начинающих является огромное количество открытых панелей и то, как эти панели иногда могут исчезнуть.
Если панель, с которой вы привыкли работать, пропала, и вы не можете понять, куда она пропала, есть простой способ заставить Photoshop выглядеть именно так, как вы привыкли.
Как восстановить панели в фотошопе
Если дело в отсутствии панели, есть очень простое решение. Скажем, панель инструментов слева исчезла: просто перейдите к опции « Окно» в меню и убедитесь, что установлен флажок « Инструменты» .
Этот процесс одинаков для любой панели, указанной в меню «Окно». Щелкните его, чтобы выбрать его, и он снова появится на вашем экране.
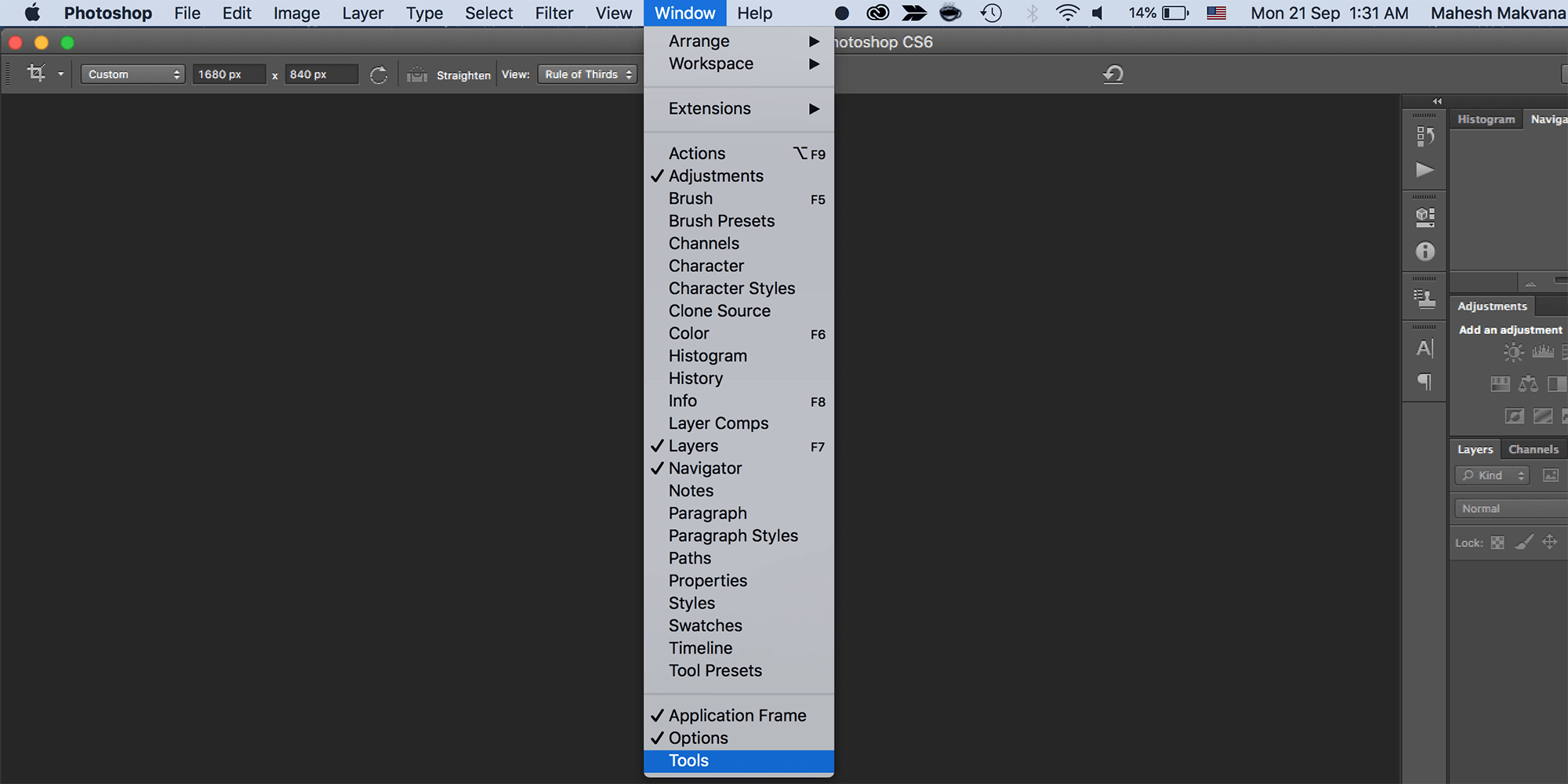
Если есть панель, которую вы не хотите использовать, вы также можете закрыть ее, нажав кнопку меню в углу панели и нажав « Закрыть» .
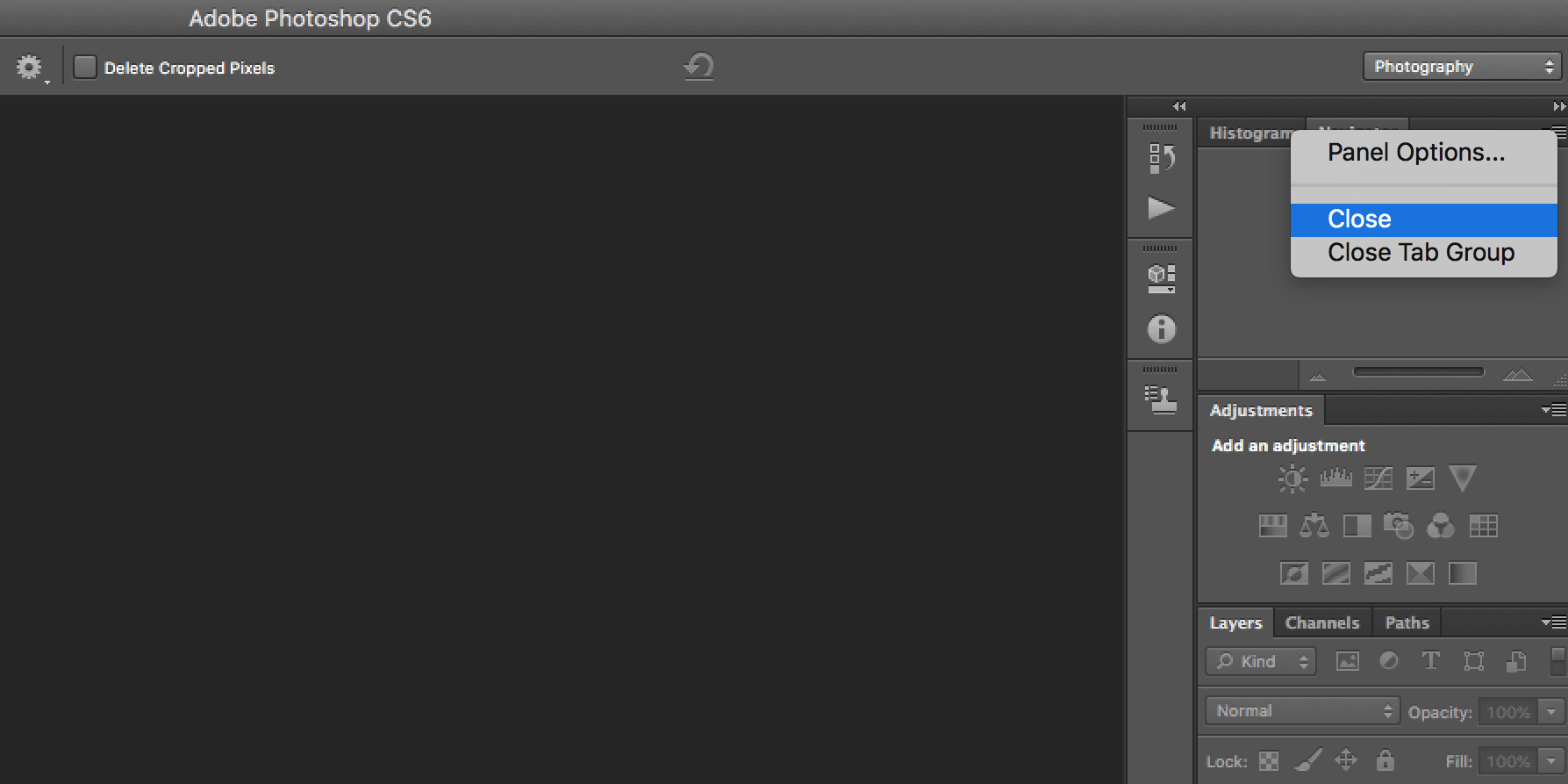
Как восстановить внешний вид Photoshop по умолчанию
Если вся программа для вас выглядит совершенно иначе, скорее всего, ваше рабочее пространство было изменено.
В Photoshop есть ряд предустановленных рабочих пространств, из которых вы можете выбирать. Эти рабочие области открывают панели, которые полезны для пользователей в зависимости от того, что они делают. Для этого у них есть рабочее пространство для 3D-дизайна, графического и веб-дизайна, моушн-дизайна, рисования и фотографии.
Adobe также предлагает рабочее пространство Essentials по умолчанию, к которому вы, вероятно, привыкли.
Вы можете выбрать свою рабочую область, перейдя в « Окно» > « Рабочая область» и выбрав одну из опций, перечисленных выше.
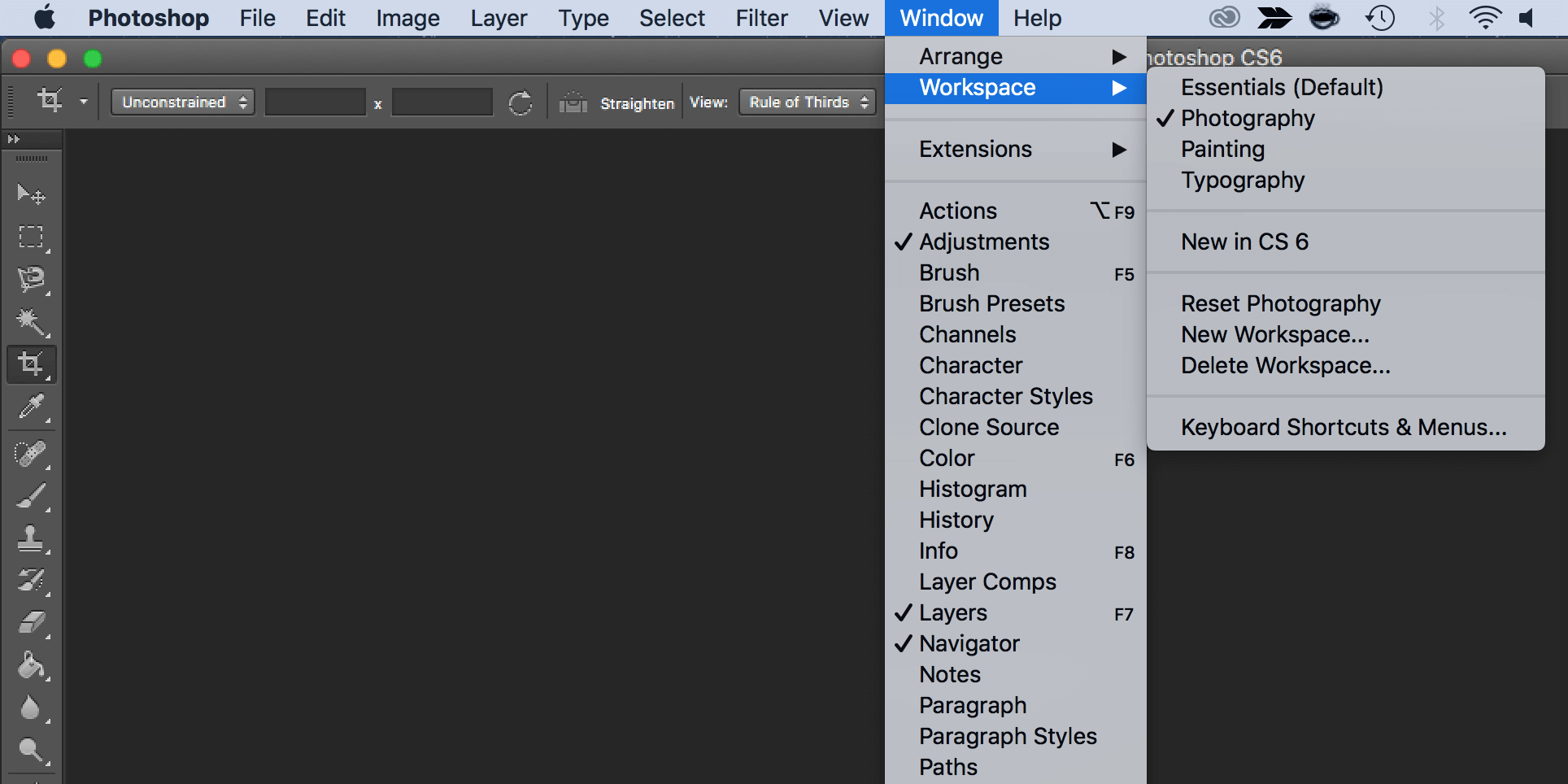
Если вы вернулись в Photoshop и обнаружили, что панели, к которым вы привыкли, больше не открываются, просто перейдите в « Окно» > « Рабочая область» > « Сбросить Essentials» . (Если вы используете одно из других рабочих пространств, предлагаемых Photoshop, оно должно отображаться в списке под параметром «Сброс».)
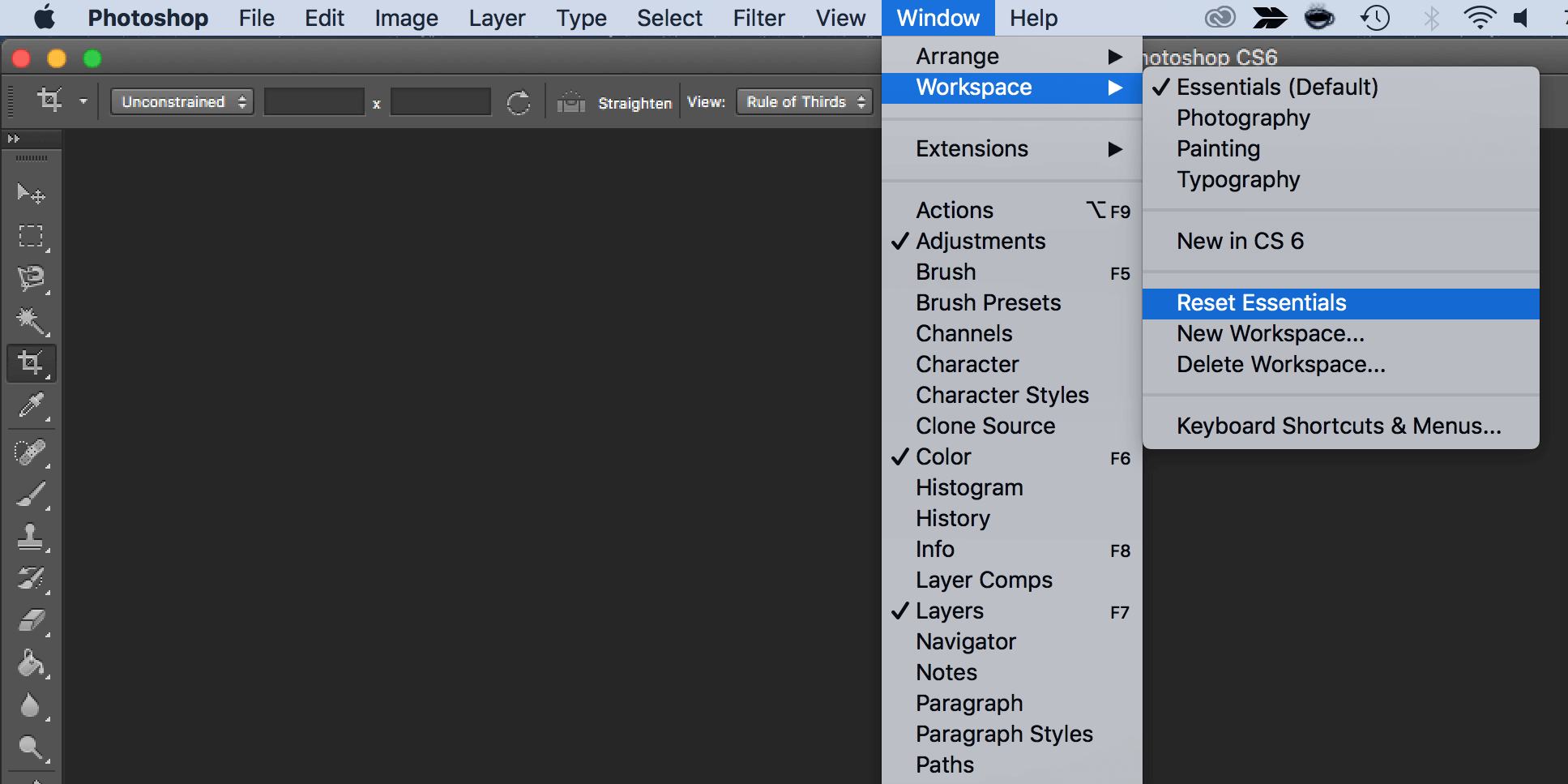
Если ни одно из этих рабочих пространств не соответствует вашим потребностям, вы можете открыть все свои панели и перейти в « Окно» > « Рабочая область» > « Новое рабочее пространство», и Photoshop сохранит все расположения ваших панелей. Он также может захватывать сочетания клавиш, меню и параметры панели инструментов, которые вы могли настроить.
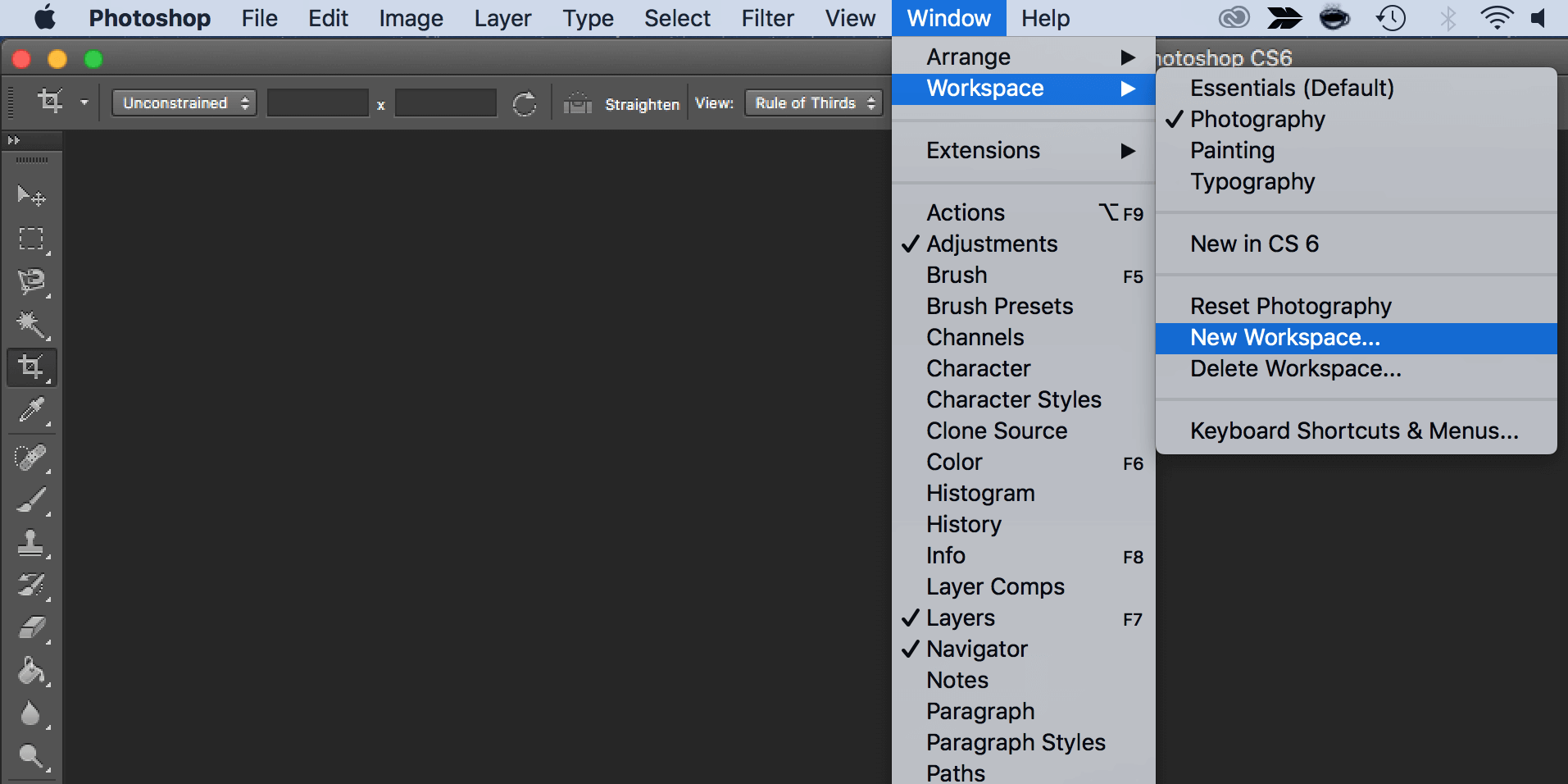
Вы можете перетаскивать панели, менять их порядок, закрывать, открывать или свертывать, пока ваше рабочее пространство не будет выглядеть именно так, как вам нравится, прежде чем сохранять.
Как сбросить все инструменты в Photoshop
Когда вы изменяете настройки инструмента в Photoshop, ваши настройки сохраняются, чтобы вы могли использовать их при следующем редактировании изображения. Если вы сбрасываете Photoshop, вы также захотите сбросить настройки этих инструментов.
Вот как это сделать:
- Выберите один из инструментов на панели инструментов. Помните, что вы сбрасываете все инструменты, а не только тот, который вы выбрали.
- Если вы работаете в Windows, удерживайте Ctrl и щелкните значок инструмента вверху. Пользователям Mac нужно удерживать кнопку управления и щелкнуть значок инструмента вверху.
- Выберите параметр « Сбросить все инструменты» .
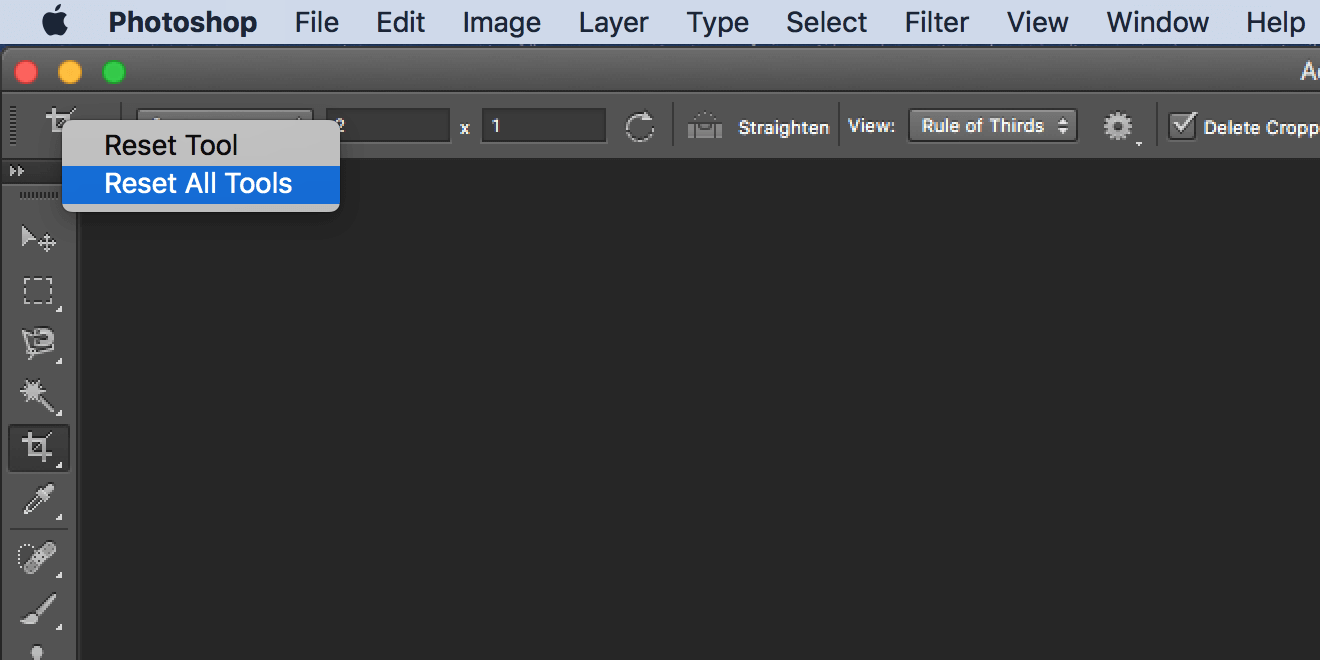
- Нажмите OK в приглашении на экране, и все ваши инструменты будут сброшены.
Как сбросить все ваши настройки в Photoshop
Photoshop сохраняет ваши индивидуальные настройки в файле настроек. Если вы хотите вернуть Photoshop к тому состоянию, в котором он был при первой установке, вы можете удалить файл настроек, и это полностью сбросит приложение.
Имейте в виду, что ни одна из ваших настроек не будет сохранена, поэтому сделайте резервную копию всего, что вам понадобится позже.
Затем выполните следующие действия, чтобы полностью сбросить Photoshop:
- Закройте Photoshop, если он запущен на вашем компьютере.
- Если вы работаете в Windows, нажмите и удерживайте Shift + Ctrl + Alt и дважды щелкните ярлык Photoshop . Если вы используете Mac, нажмите и удерживайте клавиши Shift + Command + Option и запустите Photoshop .
- Вы получите сообщение с вопросом, хотите ли вы удалить файл настроек Photoshop. Щелкните Да, чтобы продолжить.
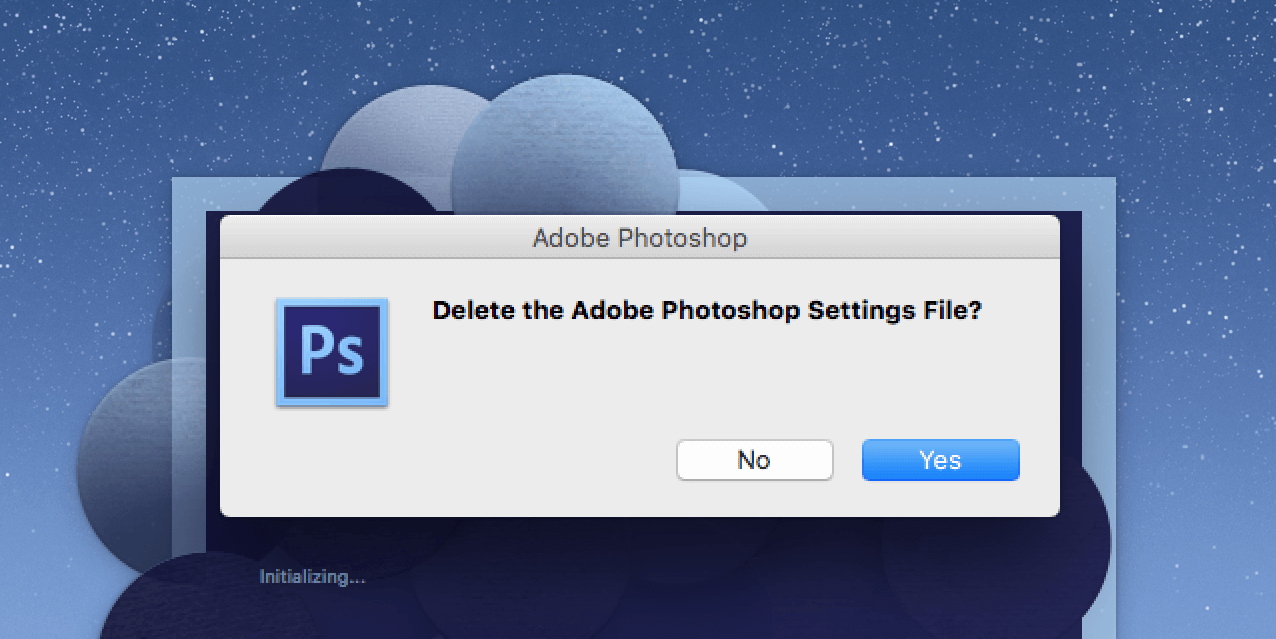
Photoshop должен вернуться к заводским настройкам.
Настройка вашего любимого редактора с нуля
Как только Photoshop вернется к стилю по умолчанию, вы можете настроить его в соответствии со своими предпочтениями. Вы можете перемещать панели, настраивать параметры по умолчанию для определенных инструментов, скрывать и отображать различные параметры и т. Д. Как изменить интерфейс любимого графического редактора – решать вам.
Если Photoshop – ваше приложение для всех задач редактирования, вам следует изучить несколько полезных советов и приемов Photoshop. Это позволит вам раскрыть некоторые скрытые функции и максимально использовать возможности этого приложения на вашем компьютере.