Как восстановить диск Mac с помощью безопасного режима, fsck и др.
Не нужно паниковать, если ваш Mac не запускается. macOS включает в себя несколько простых исправлений, которые помогут решить все сразу. Относить машину в сервисный центр для ремонта пока не нужно. Сэкономьте время и деньги, пытаясь исправить это самостоятельно.
Мы покажем вам, как использовать такие функции, как Первая помощь Дисковой утилиты, fsck и инструменты, встроенные в восстановление macOS, чтобы оживить Mac, который отказывается запускаться.
Прежде, чем мы начнем
Эти советы предназначены для случаев, когда ваш Mac отказывается загружаться. Вы можете увидеть черный экран, вы можете получить сообщение об ошибке или ваш компьютер может зависнуть на белом логотипе Apple. Если ваша машина работает нормально, это руководство по устранению неполадок не для вас.
Если вы подозреваете, что проблемы с загрузочным диском возникают из-за проблем с производительностью или нестабильного поведения , запуск программы First Aid точно не повредит. Но сначала, разве нет смысла спрашивать, что на самом деле делает первая помощь?
Когда ваш Mac запускается, он выполняет быструю проверку целостности, чтобы просканировать загрузочный диск и проверить схему разделов (пространство, в котором существуют тома) и структуру каталогов тома (которая каталогизирует сохраненные файлы и папки).
Запустите Дисковую утилиту и нажмите Первая помощь, а затем Выполнить , выбирая тома в следующем порядке:
- Macintosh HD – Данные
- Macintosh HD (при условии, что вы не переименовали загрузочный том)
- Контейнерный диск
- SSD
Если первая помощь обнаружит какие-либо ошибки, она попытается исправить их автоматически.
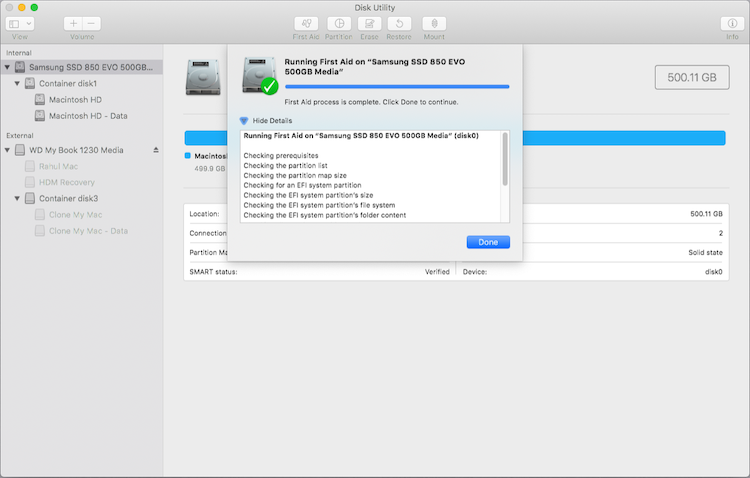
1. Попробуйте безопасный режим.
«Безопасный режим» предоставляет вам отправную точку, чтобы помочь вам определить, вызвана ли проблема программным обеспечением, которое загружается при запуске Mac, или проблемой оборудования. Загрузка Mac в безопасном режиме проверяет загрузочный диск и устраняет проблемы с каталогом, если это необходимо.
Он загружает только минимальные системные расширения, оставляя после себя сторонние расширения ядра и элементы входа в систему при очистке шрифтов, ядра или других системных кешей. Если проблема вернется после выхода из безопасного режима, вы будете знать, где искать виновных. Чтобы загрузиться в безопасном режиме, выполните следующие действия.
Intel Mac: включите или перезагрузите Mac, затем сразу нажмите и удерживайте клавишу Shift . Mac в безопасном режиме показывает слова «Безопасная загрузка» ярко-красным текстом в верхнем углу экрана входа в систему.
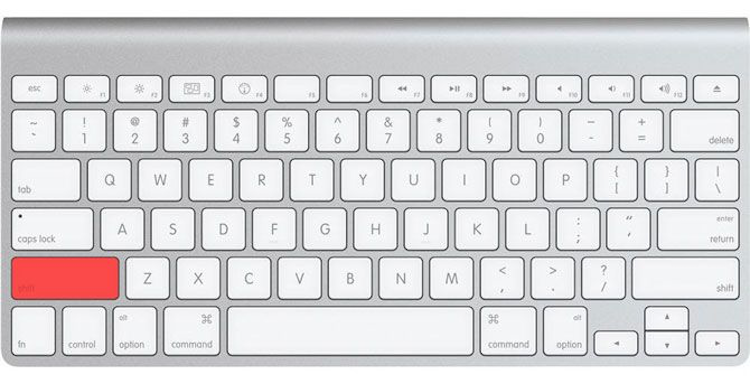
Apple Silicon Mac: выключите компьютер Mac. Нажмите и удерживайте кнопку питания (не менее 10 секунд), пока ваш Mac не отобразит окно параметров запуска. Выберите загрузочный диск, затем нажмите и удерживайте клавишу Shift . Нажмите « Продолжить» в безопасном режиме или нажмите « Return» .
Если вам сложно найти конкретный компонент, попробуйте режим Verbose, удерживая Cmd + V при запуске, и просканируйте процесс запуска. Перейдите в безопасный режим, удалите компонент и повторите попытку.
2. Восстановите диск в MacOS Recovery.
Каждый Mac поставляется с MacOS Recovery, которая находится в отдельном разделе на загрузочном диске. Этот режим позволяет вам восстановить или восстановить загрузочный диск, получить доступ к Терминалу и переустановить macOS. Чтобы загрузить MacOS Recovery, выполните следующие действия:
Intel Mac: перезагрузите или включите Mac, затем сразу нажмите и удерживайте Cmd + R. Отпустите клавиши, когда ваш Mac отобразит что-нибудь на экране. Если вы установили пароль прошивки, вы должны предоставить его для доступа в режим восстановления.
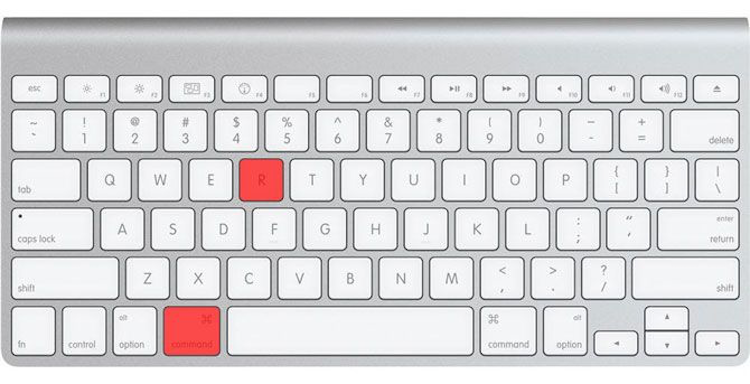
M1 Mac: выключите свой Mac. Нажмите и удерживайте кнопку питания, пока не увидите сообщение «Загрузка параметров запуска». Должен появиться набор из одного или нескольких дисков вместе со значком шестеренки с надписью « Параметры» . Выберите « Параметры» , затем нажмите « Return» .
После того, как вы войдете в MacOS Recovery, запустите Дисковую утилиту и продолжайте запускать первую помощь, как описано выше. Если безопасный режим не устранил вашу проблему, выполнение этого шага должно восстановить ваш диск и файловую систему, что может оказаться невозможным при использовании их в качестве загрузочного диска.
Проблемы с загрузкой в MacOS Recovery?
Если у вас возникли проблемы с загрузкой в MacOS Recovery , возможно, из-за проблемы с вашим диском, вы можете запустить MacOS Recovery через Интернет (удерживая Cmd + Option + R ) или с тома восстановления, расположенного на внешнем диске.
Опять же, это зависит от типа вашего Mac. В компьютерах Mac с чипом M1 нет ограничений на загрузку с внешних томов, поскольку каждый том имеет свои собственные настройки безопасности. Но в компьютерах Intel Mac с чипом T2 необходимо включить «загрузку с внешнего носителя».
3. Используйте fsck в однопользовательском режиме.
Если безопасный режим или оказание первой помощи в MacOS Recovery не устранили ваши проблемы, мы воспользуемся fsck (проверка целостности файловой системы). Это популярный инструмент Unix для проверки и устранения проблем с диском. Однопользовательский режим позволяет вносить изменения в общие пользовательские ресурсы.
Он не пытается загрузить macOS, а просто предоставляет доступ к командной строке Unix. Чтобы загрузиться в однопользовательском режиме, запустите Mac в MacOS Recovery и выберите « Утилиты»> «Терминал» . Эта процедура применима как к компьютерам Mac Intel, так и к M1.
На старых компьютерах Mac нажмите и удерживайте Cmd + S при загрузке компьютера. Если вы установили пароль прошивки, то однопользовательский режим вам недоступен. Когда вы находитесь в Терминале, введите следующее и нажмите Return :
/sbin/fsck -fy(Где «f» означает, что это заставит утилиту проверить файловую систему диска, а «y» означает, что она автоматически подтвердит действия команды fsck.)
В зависимости от размера тома для завершения этого процесса может потребоваться некоторое время. Повторяйте эту команду, пока не увидите сообщение «Кажется, что объем Macintosh HD в порядке».
Затем запустите:
/sbin/mount -uwПри этом загрузочный том смонтируется как файловая система с возможностью чтения и записи. Когда вы закончите, запустите команду выхода, чтобы запустить Mac.
Все еще не можете загрузить свой Mac?
Если ваш Mac по-прежнему не загружается после запуска First Aid и fsck, у вас могут быть серьезные проблемы с вашим диском. На этом этапе рекомендуется создать резервную копию файлов и запустить программу Apple Diagnostics, чтобы проверить наличие очевидных проблем.
Режим целевого диска
Поскольку эта функция встроена в компьютеры Mac на базе Intel, вы можете использовать ее для восстановления данных, даже если установленный том macOS поврежден. Вот краткое описание того, как восстановить файлы в режиме целевого диска .
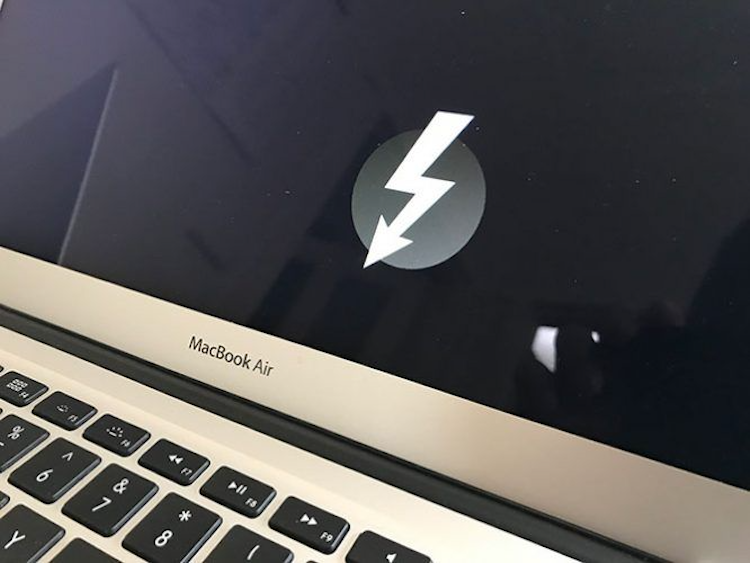
Примечание. На компьютерах Mac M1 используется общий диск вместо режима целевого диска. Чтобы использовать это, перезапустите MacOS Recovery, затем выберите « Утилиты»> «Поделиться диском» . Выберите загрузочный диск и нажмите « Начать совместное использование» . Подключите свой Mac к другому Mac через USB-кабель, и вы увидите общий диск на боковой панели Finder.
Создать образ диска
Вы даже можете создать образ неисправного диска, для чего вам потребуется подключить запасной внешний диск, размер которого не меньше размера загрузочного диска. Загрузите Mac в MacOS Recovery, затем запустите Дисковую утилиту . В строке меню выберите « Файл»> «Новое изображение»> «Изображение из Macintosh HD» . Укажите свой внешний диск и запустите процесс.
Это может занять некоторое время, и нет никаких гарантий, что процесс будет успешным. По завершении он создаст DMG-файл вашего старого диска, который вы можете смонтировать и отсортировать по своему усмотрению.
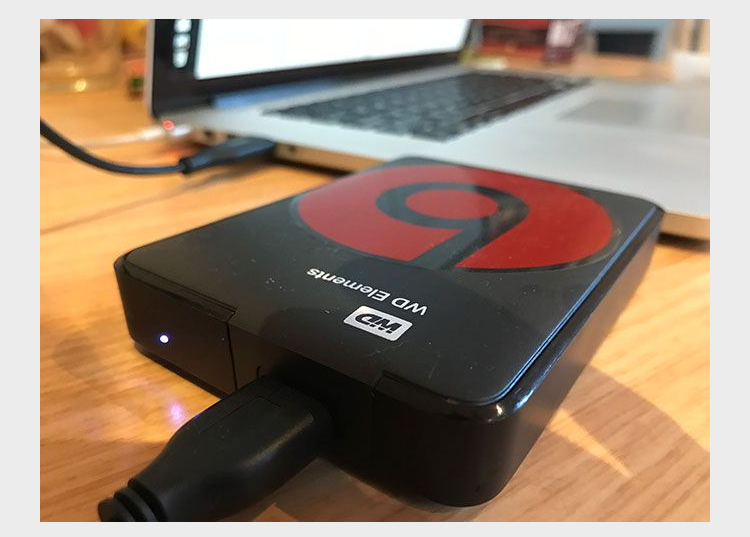
Скопируйте файлы вручную
У вас есть возможность копировать файлы вручную. Запустите Mac в MacOS Recovery и запустите Терминал. Затем подключите внешний диск, который хотите использовать в качестве места назначения для ваших файлов.
Запустите команду cp -r . Например, cp -r / Volumes / Macintosh HD / Users / [имя пользователя] / Documents / Volumes / Backup / **.
Здесь cp – это команда копирования, а -r выполняет эту команду рекурсивно. Это означает, что он скопирует все каталоги в указанном вами каталоге, затем каталоги в них и так далее.
Первый путь – это расположение файлов. Обратите внимание на обратную косую черту () в имени пути, который вы используете для указания местоположений, в имени которых есть пробелы. Второй путь – это местоположение вашего внешнего диска, который всегда будет в / Volumes / с любой меткой, которую вы указали (в этом примере диск называется Backup).
Важность резервного копирования вашего Mac
Надеюсь, вы сможете восстановить свой диск или любые важные файлы, которые могут вам понадобиться. Даже при успешном восстановлении и наличии в вашем распоряжении множества инструментов, которые мы обсуждали, нет ничего лучше, чем душевное спокойствие, которое обеспечивает недавняя резервная копия.
Вам даже не нужно использовать Time Machine, чтобы обезопасить свой Mac. Почему бы не попробовать один из многих других инструментов резервного копирования Mac, доступных для резервного копирования вашего Mac.