Как восстановить заводские настройки ноутбука HP, чтобы начать работу заново или для перепродажи
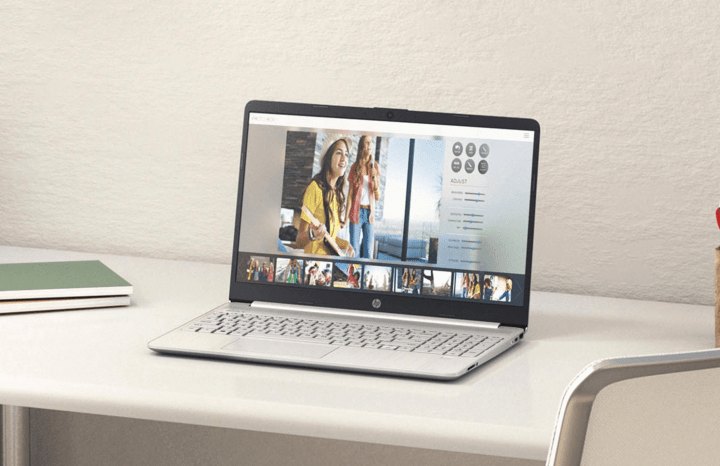
Когда пришло время выполнить сброс настроек компьютера до заводских настроек, вы, вероятно, исчерпали все другие варианты перезагрузки и восстановления. В конце концов, выполнять полный сброс настроек до заводских настроек не совсем весело, но иногда это единственное, что может вернуть в рабочее состояние даже самый лучший ноутбук или настольный компьютер.
Если вы являетесь счастливым обладателем ноутбука HP, требующего сброса настроек, вам будет приятно узнать, что процесс перезагрузки не слишком сложен. Тем не менее, есть некоторые важные части процесса, которые вы не захотите пропустить, поэтому мы составили это пошаговое руководство, которое поможет вам на этом пути.
Однако, если вы планируете подарить или продать свой ноутбук HP, потратьте несколько минут на проверку состояния аккумулятора ноутбука . Это может повлиять на ваше решение или даже на цену перепродажи ноутбука.
Прежде чем продолжить, убедитесь, что все данные, которые вы хотите сохранить, были зарезервированы.
Как восстановить заводские настройки ноутбука HP в Windows 11 или 10
Шаг 1. Откройте окно настроек на ноутбуке с Windows 11 или 10, нажав клавиши Windows + I.
Шаг 2. Выберите параметр «Обновление и безопасность» , а затем выберите «Восстановление» .

Шаг 3. Для полного сброса настроек ноутбука HP до заводских настроек выберите «Начать » под разделом «Сбросить настройки этого компьютера» .

Шаг 4. Следующий шаг включает в себя выбор того, хотите ли вы, чтобы файлы, содержащиеся в вашей системе, оставались на устройстве после выполнения сброса. Выберите «Сохранить мои файлы» , чтобы продолжить работу с этой конкретной опцией. Вы также можете выбрать «Изменить настройки» после выбора этой опции, чтобы не восстанавливать приложения и настройки, поставляемые с компьютером.
В качестве альтернативы вы также можете выбрать опцию «Удалить все» , которая полностью вернет систему к заводским настройкам, то есть это будет более или менее новый, свежий ноутбук HP без файлов, загруженных вами программ и т. д., оставшихся на компьютере. ваша машина.
Параметр «Удалить файлы и очистить диск» сделает устройство как новый, а параметр «Просто удалить мои файлы» не приведет к полной очистке жесткого диска.
В любом случае, при нажатии кнопки «Далее» для любого выбранного вами метода вам будет предложено подключить компьютер к розетке, чтобы продолжить. После завершения сброса настроек на экране появится окно для повторной настройки ноутбука HP.
(Вероятно, следует отметить, что вы можете пропустить все это и просто установить новый SSD в свой ноутбук перед переустановкой Windows, чтобы все было как новое.)

Как восстановить заводские настройки ноутбука HP без пароля
Шаг 1. Перезагрузите ноутбук HP, убедившись, что он полностью выключен, а затем снова включите его.
Шаг 2. Нажмите кнопку F11 сразу после загрузки системы, чтобы получить доступ к устранению неполадок . Обратите внимание, что вам может потребоваться использовать другие клавиши F, например F9 или F10, если F11 вам не подходит.
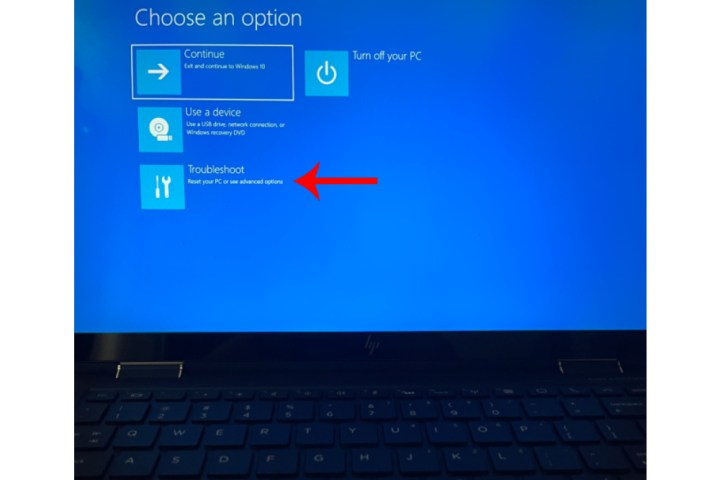
Шаг 3. Выберите «Устранение неполадок» , а затем выберите « Сбросить этот компьютер» . Просто следуйте инструкциям, описанным в предыдущем разделе, чтобы завершить процесс восстановления заводских настроек.
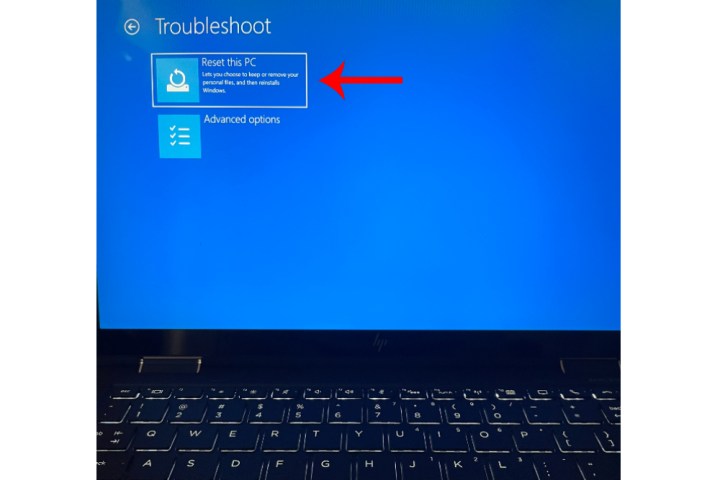
Можете ли вы восстановить заводские настройки ноутбука HP под управлением Windows 7 или 8?
Если на вашем ноутбуке HP установлена ОС Windows 7 или 8, вы все равно сможете выполнить сброс настроек устройства до заводских. Для Windows 7 шаги для этого немного отличаются от современных типов ОС Windows.
Для ноутбуков Dell под управлением Windows 8 параметры сброса настроек идентичны шагам, которые необходимо выполнить для сброса настроек Windows 11 или 10.
Сброс настроек ноутбука Dell с Windows 7 до заводских настроек (при правильной загрузке)
Шаг 1: Запустите ноутбук, затем перейдите в Панель управления.
Шаг 2. Нажмите «Безопасность системы» > «Система» > «Защита системы» > «Восстановление системы» .
Шаг 3. У вас будет выбор: выполнить сброс до самой последней точки восстановления ( Рекомендуемое восстановление ) или точки восстановления по вашему выбору ( Выбрать другую точку восстановления ).
Шаг 4: Нажмите «Далее» > «Готово» . Затем нажмите «Да» , чтобы начать восстановление.
Сброс настроек ноутбука Dell с Windows 7 до заводских настроек (если он не загружается)
Шаг 1. Начните с перезагрузки компьютера. Во время фактического перезапуска нажимайте клавишу F8 раз в секунду, пока на компьютере Dell не отобразится экран «Дополнительные параметры загрузки».
Шаг 2. Используя клавиши со стрелками на клавиатуре, выделите «Восстановить компьютер» и нажмите «Ввод» .
Шаг 3. Выберите языковые настройки и нажмите «Далее» .
Шаг 4. Войдите в систему как администратор и нажмите «ОК» . Затем нажмите «Восстановление системы» > «Далее» .
Шаг 5. Выберите, хотите ли вы выполнить восстановление из самой последней точки восстановления (по умолчанию), или щелкните поле «Показать больше точек восстановления» и найдите другую точку.
Шаг 6: Нажмите «Да» , чтобы начать восстановление. После завершения восстановления нажмите «Перезапустить» .
Хотите перезагрузить Windows на компьютере другого типа? Ознакомьтесь с нашим руководством о том, как выполнить сброс настроек к заводским настройкам различных версий Windows независимо от производителя вашей системы.