Как восстановить заводские настройки MacBook или iMac
Раньше очистка Mac, iMac, MacBook или MacBook Pro до заводских настроек была долгим и сложным процессом. Благодаря более свежим версиям macOS восстановить Mac стало намного проще с помощью некоторых новых встроенных инструментов.
Если вы хотите сбросить настройки Mac, ниже мы покажем вам, что делать.
Вы сначала пробовали отремонтировать свой Mac?
Если у вас возникли проблемы с программным обеспечением, вы можете исправить многие из них, просто переустановив macOS в MacOS Recovery. Мы поговорим об этом чуть позже. Пока вы не стираете жесткий диск в Дисковой утилите, вы также можете сохранить все свои данные!
Конечно, это не поможет, если вы хотите полностью сбросить Mac, потому что вы его продаете или хотите стереть все свои данные. Если это то, что вы ищете, читайте дальше.
Как войти в MacOS Recovery
В процессе сброса настроек вашего Mac вам нужно будет несколько раз войти в MacOS Recovery, чтобы выполнить шаги. Вероятно, вы никогда раньше не видели MacOS Recovery, так что вот как до него добраться.
Для Apple Silicon Mac
Во-первых, вы должны полностью выключить устройство Mac. Вы можете сделать это, зайдя в меню Apple и выбрав « Завершение работы» или удерживая кнопку питания и нажав « Завершение работы», когда появится всплывающее диалоговое окно.
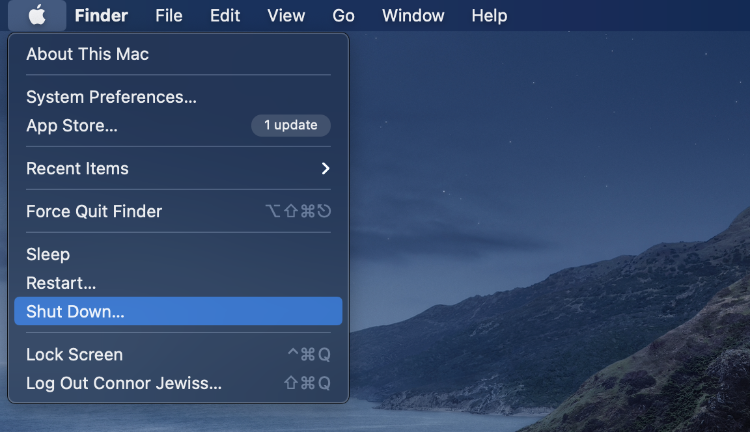
После выключения Mac нажмите и удерживайте кнопку питания, как если бы вы снова включали Mac, но продолжайте удерживать кнопку. Через несколько секунд вы увидите окно с надписью « Параметры запуска» . Щелкните значок параметров шестеренки , а затем « Продолжить» .
Для Intel Mac
Во-первых, убедитесь, что ваш Mac подключен к Интернету. Затем вы должны перезагрузить устройство Mac. Вы можете сделать это, зайдя в меню Apple и выбрав « Перезагрузить» .
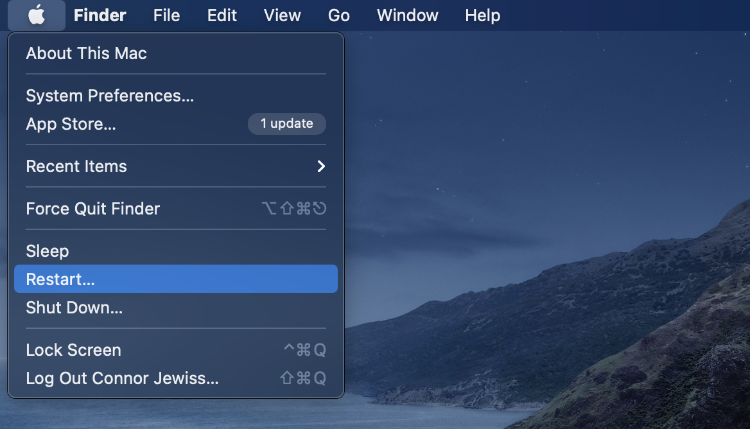
После того, как вы нажали Restart , сразу же удерживайте Cmd + R. Удерживайте эти клавиши нажатыми, пока на экране не появится логотип Apple. Как только вы увидите логотип Apple, отпустите клавиши.
После выполнения этих инструкций для любого типа Mac ваше устройство загрузится в MacOS Recovery, где у вас есть полные права администратора. Вы узнаете, находитесь ли вы в MacOS Recovery, так как обои будут черными, а приложения или файлы будут недоступны.
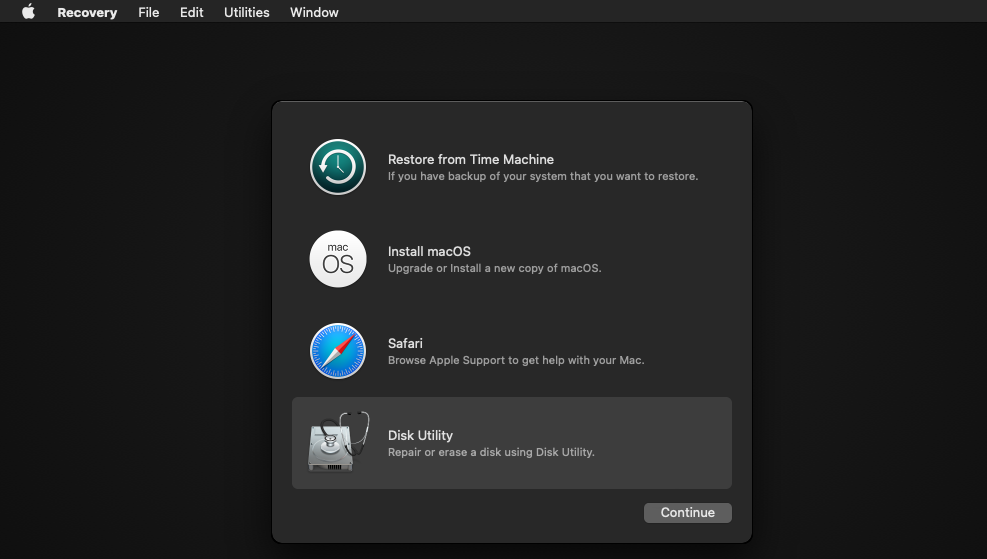
Шаг 1. Удалите свои данные
Этот шаг сотрет все данные с вашего Mac. Как только этот процесс будет завершен, восстановить данные будет невозможно, поэтому сначала убедитесь, что вы создали резервную копию всех важных данных.
После того, как вы войдете в MacOS Recovery, вы должны открыть Дисковую утилиту из параметров на экране. В приложении щелкните диск Macintosh HD под заголовком Internal в левой части окна.
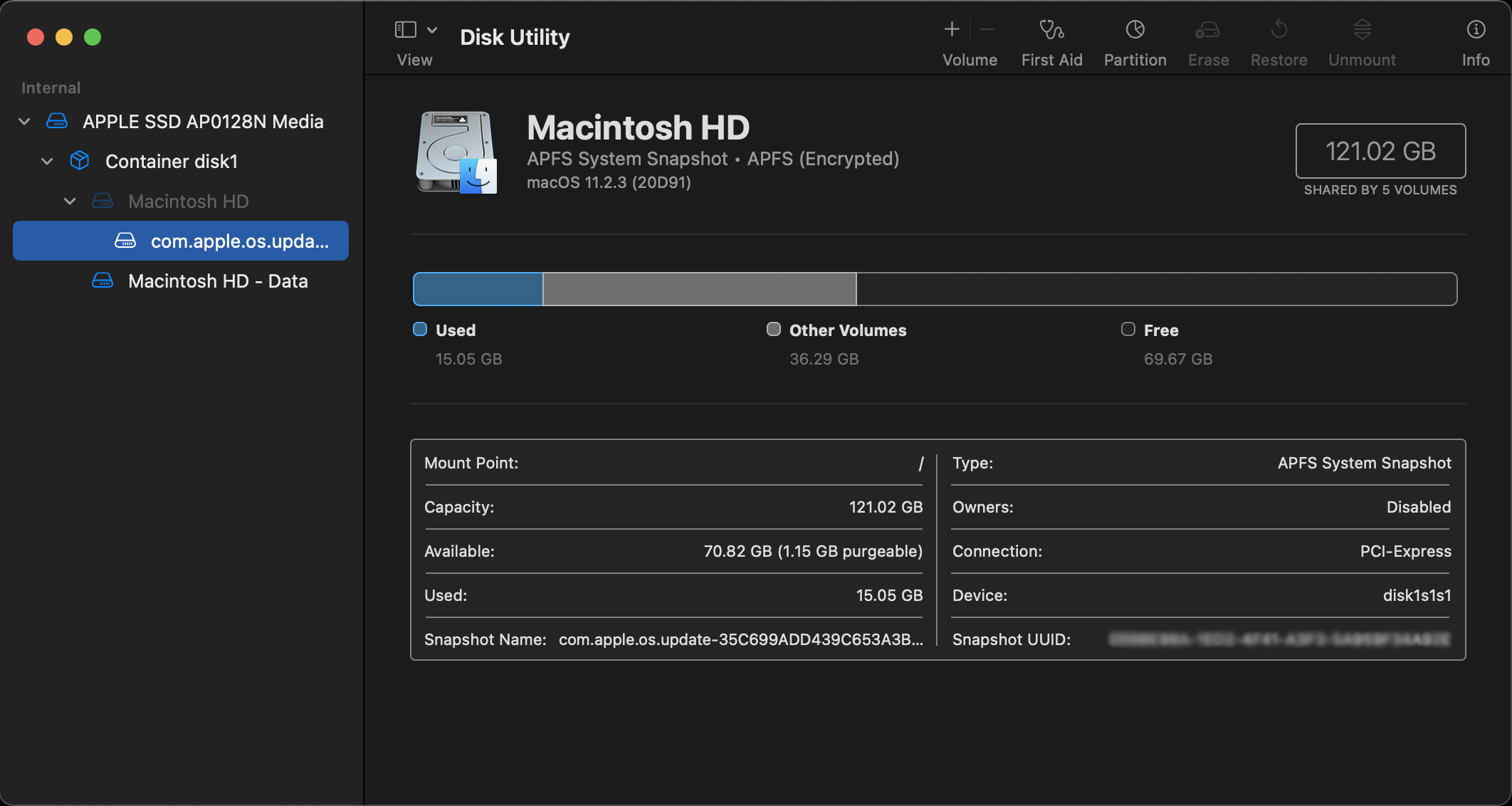
Теперь нажмите « Стереть» на панели инструментов в верхней части окна. На экране появится диалоговое окно, в котором вы должны назвать новый диск Macintosh HD . Установите формат APFS или Mac OS Extended . Затем нажмите « Стереть» (вместо этого может отображаться « Стереть группу томов» ).
Убедитесь, что вы выполнили тот же процесс для любых других дисков в разделе Internal , но у большинства людей больше не будет. Любые внешние жесткие диски или USB-накопители будут отображаться в разделе « Внешние» , поэтому вы не будете их стирать, но все равно лучше держать их отключенными. Закройте Дисковую утилиту, и вы вернетесь в главное окно.
Шаг 2. Переустановите macOS на устройстве.
Вернувшись в главное окно восстановления macOS, вы можете выполнить этот шаг, чтобы переустановить новую копию macOS на устройстве. Это необходимый шаг для повторного использования устройства, так как ОС была удалена при очистке жесткого диска.
На этом этапе убедитесь, что вы подключили Mac к зарядке. Вам также необходимо подключиться к сети Wi-Fi, но имейте в виду, что она запросит сетевой пароль. Нажмите « Переустановить macOS» в главном окне.
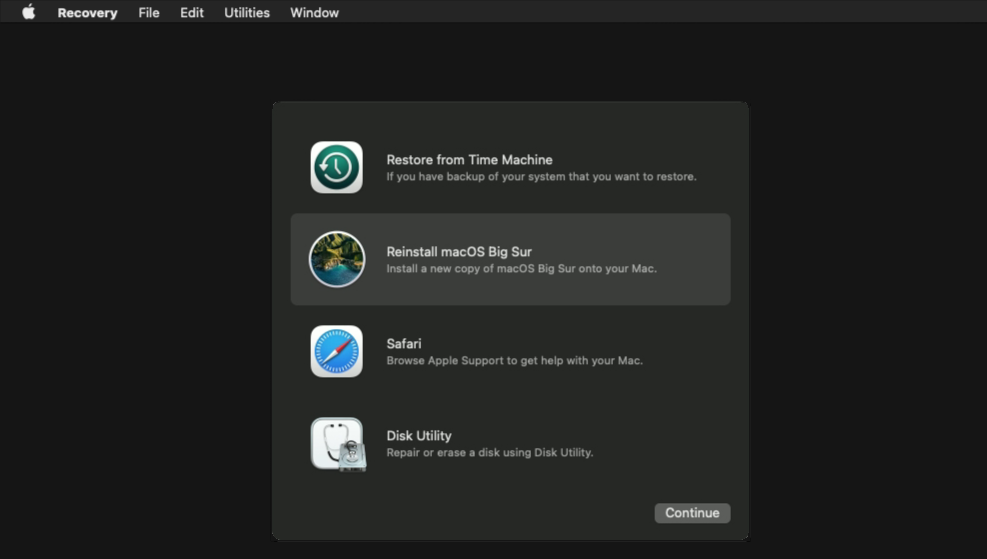
Ваш Mac проведет вас через набор экранных инструкций для завершения переустановки macOS. Каждая инструкция говорит сама за себя, и вам не нужно много делать. По сути, ваш Mac загрузит последнюю версию своего программного обеспечения из Интернета и установит ее на устройство. Имейте в виду, что этот шаг может занять некоторое время.
Шаг 3. Настройте macOS
Вам нужно беспокоиться о настройке macOS только в том случае, если вы выполняете сброс настроек устройства для личного использования. Если вы продаете устройство, вы, очевидно, хотите, чтобы покупатель мог полностью его настроить.
При настройке macOS вас встретит Ассистент настройки . Это проведет вас через тот же процесс, что и при первой покупке устройства. Каждое современное устройство использует аналогичный инструмент настройки, поэтому он должен показаться вам довольно знакомым.
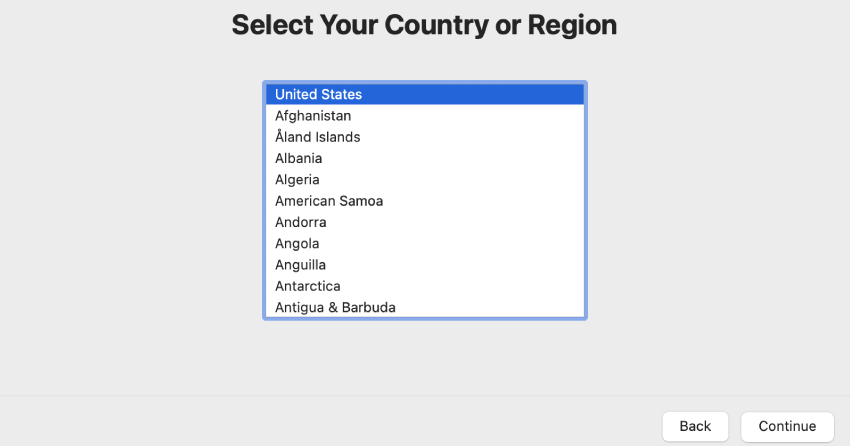
Сначала Ассистент настройки попросит вас выбрать страну и регион, затем вам нужно будет войти в свой Apple ID. Вам также нужно будет выбрать некоторые базовые настройки для устройства и подключить его к Wi-Fi. После завершения процесса настройки ваш Mac будет готов к работе!
Чем это отличается от того, что было раньше?
Этот процесс сброса вашего Mac намного проще, чем предыдущие методы, когда вы возились с командной строкой и создавали установщики USB.
Этот метод избавляет от многоэтапного процесса множество шагов. Вам не нужно сидеть и загружать установщик macOS заранее, вводить непонятные команды и загружаться с USB-накопителя. MacOS Recovery берет на себя всю активную работу, поэтому вы можете заниматься чем-то другим, а не присматривать за ним.
Новый Mac снова
После сброса настроек Mac он снова будет полностью обновлен до заводских настроек! Все данные будут удалены, а все настройки вернутся к стандартным. Теперь ваш Mac готов к продаже или повторной настройке как новый.