Как восстановить удаленные файлы в Linux с помощью TestDisk
Вы когда-нибудь случайно удаляли файл на своей машине с Linux? Или, может быть, какая-то программа удалила важную папку, хранящуюся в вашем системном хранилище. В таких ситуациях программное обеспечение для восстановления данных – единственное решение этой проблемы.
TestDisk – один из таких инструментов восстановления, разработанный для командной строки Linux. В этой статье мы обсудим TestDisk и его установку, а также подробное руководство по восстановлению удаленных файлов и папок в вашей системе Linux.
Что такое TestDisk?
TestDisk – это надежный и мощный инструмент для восстановления данных из командной строки. Он написан на языке программирования C Кристофом Гранье. Помимо Linux, TestDisk доступен практически во всех остальных операционных системах, включая Microsoft Windows, macOS и OpenBSD.
TestDisk имеет следующие функции:
- Восстановить удаленный раздел данных
- Восстановить поврежденный раздел или файл
- Восстановление файлов из файловых систем Windows
- Восстановите загрузочные секторы с помощью резервных копий данных
- Восстановить поврежденные таблицы FAT32
Поскольку TestDisk может легко восстанавливать удаленные разделы данных, мы можем использовать эту утилиту для восстановления удаленных файлов.
Однако есть исключение. Если кто-то удалил файлы из вашей системы Linux с помощью утилиты shred , TestDisk не сможет восстановить эти файлы. Shred – это утилита командной строки, используемая для безопасного удаления файлов, что, в свою очередь, затрудняет их восстановление.
Как установить TestDisk
В большинстве дистрибутивов Linux по умолчанию не установлен TestDisk. Вместо этого вам придется вручную загрузить и установить пакет с помощью диспетчера пакетов вашей системы.
В дистрибутивах на основе Debian сначала включите репозиторий юниверсов .
sudo add-apt-repository "deb http://archive.ubuntu.com/ubuntu $(lsb_release -sc) universe"Затем установите пакет testdisk с помощью apt :
sudo apt install testdiskУстановить TestDisk в Fedora очень просто.
sudo dnf install testdiskДля установки в дистрибутивах на основе Arch:
sudo pacman -S testdiskВы можете использовать yum для установки TestDisk в системах RHEL и CentOS. Но сначала вам нужно скачать пакет с именем epel-release . Пакет epel-release содержит ключи GPG (GNU Privacy Guard) для подписи пакетов и информацию о пакете.
Введите любую из следующих команд, чтобы установить пакет:
yum install epel-release
yum install https://dl.fedoraproject.org/pub/epel/epel-release-latest-8.noarch.rpmТеперь установите TestDisk:
yum update
yum install testdiskВы можете проверить установку, введя следующую команду в терминале.
testdisk --version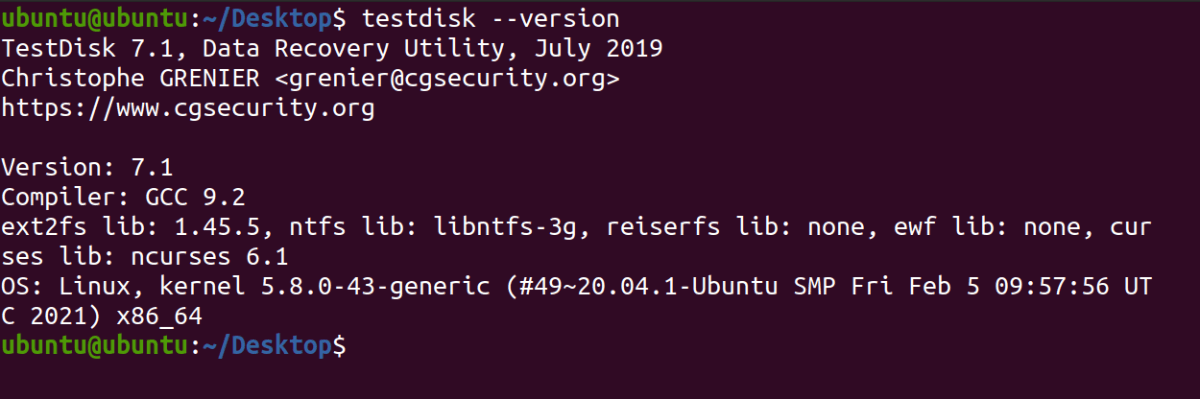
Вывод будет отображать информацию о версии, связанную с пакетом testdisk .
Восстановление удаленных файлов в Linux с помощью TestDisk
Первым шагом к восстановлению удаленных файлов является создание файла журнала. Файл журнала TestDisk важен, поскольку он будет хранить важную информацию, связанную с восстановлением данных и разделами. Даже в целом пользователи должны отдавать приоритет ведению системного журнала, чтобы получать информацию о действиях, которые происходят на их компьютере.
Шаг 1. Создайте файл журнала
Запустите TestDisk, используя следующую команду:
testdiskСистема отобразит вывод следующим образом. Поскольку TestDisk – это интерактивная утилита, она предоставит вам варианты выбора на каждом экране. Обратите внимание, что в выходных данных ниже у вас есть три варианта: « Создать» , « Добавить» и « Нет журнала» .
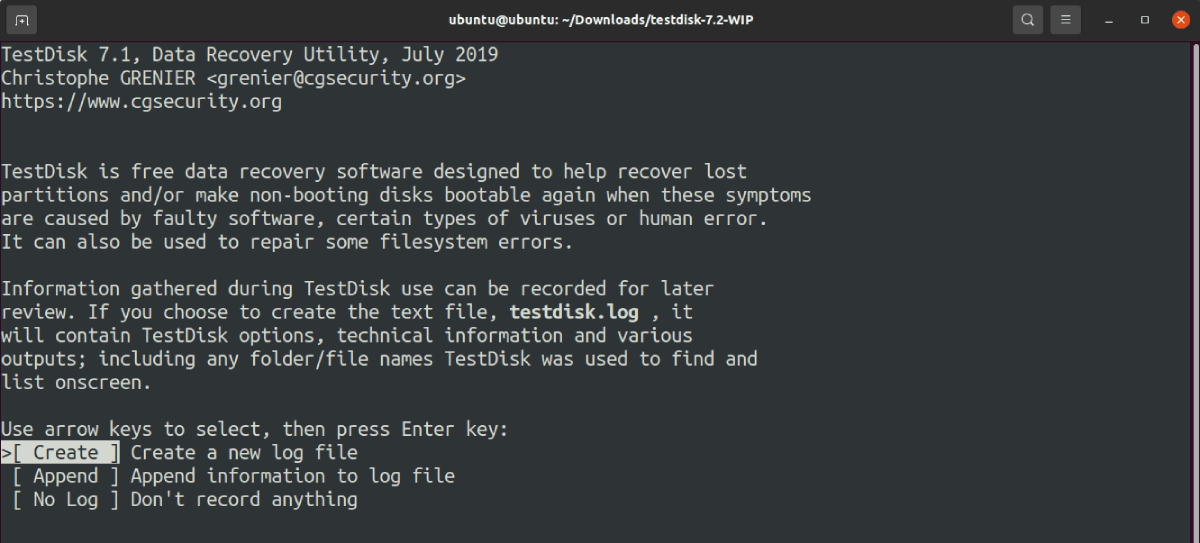
- Создать : создает новый файл журнала для TestDisk.
- Добавить : используется для добавления дополнительной информации в уже существующий файл журнала.
- Нет журнала : команда TestDisk не использовать файл журнала для процесса восстановления.
Выделите опцию Create с помощью клавиш курсора и нажмите Enter . Если потребуется, введите пароль суперпользователя. Если у вас нет прав суперпользователя для вашей учетной записи, вы можете попросить системного администратора добавить вас в список sudoers .
Шаг 2. Выберите диск восстановления
После создания файла журнала вам нужно выбрать, с какого диска вы хотите восстановить данные. На экране будет отображаться информация, связанная с каждым диском в вашей системе, включая имя и размер диска.
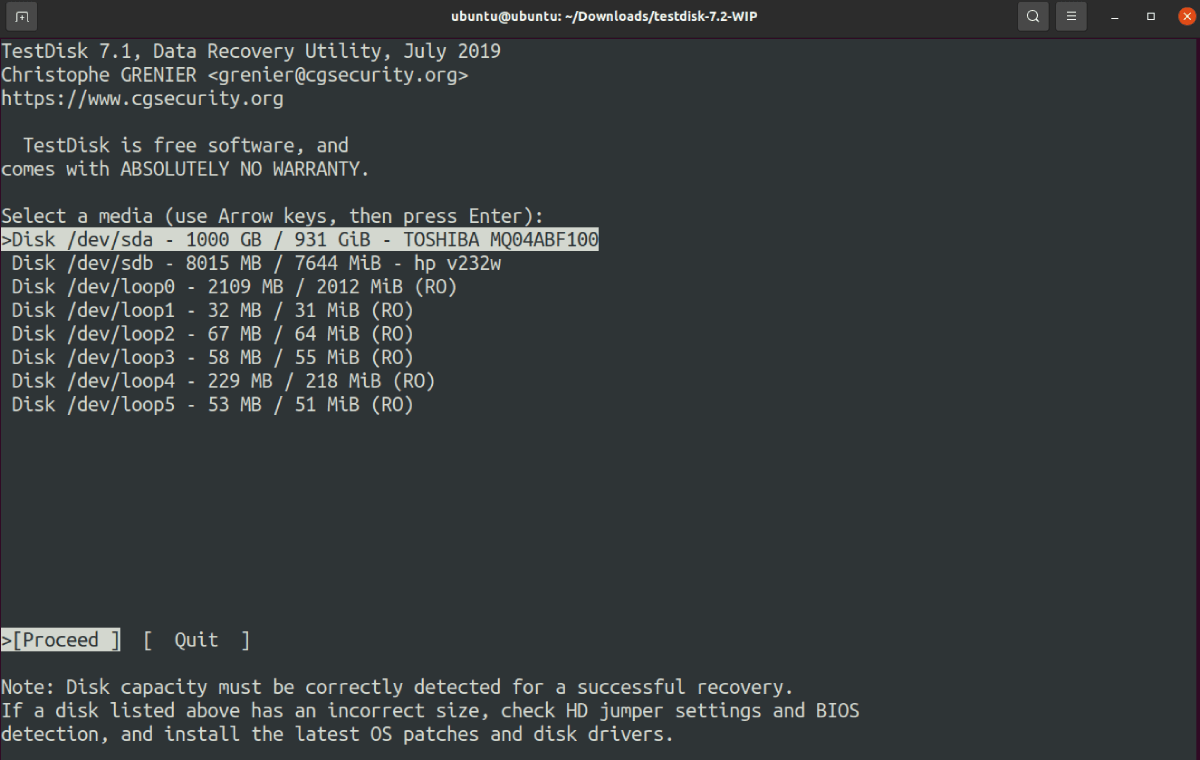
Выберите нужный диск и нажмите Enter .
Если вы не можете найти конкретный диск, попробуйте запустить TestDisk с помощью команды sudo testdisk .
Шаг 3: Выберите тип раздела
Следующим шагом будет выбор типа восстанавливаемого раздела. Если вы не можете определить, какой раздел правильный, просто перейдите к тому, который TestDisk выделил для вас.
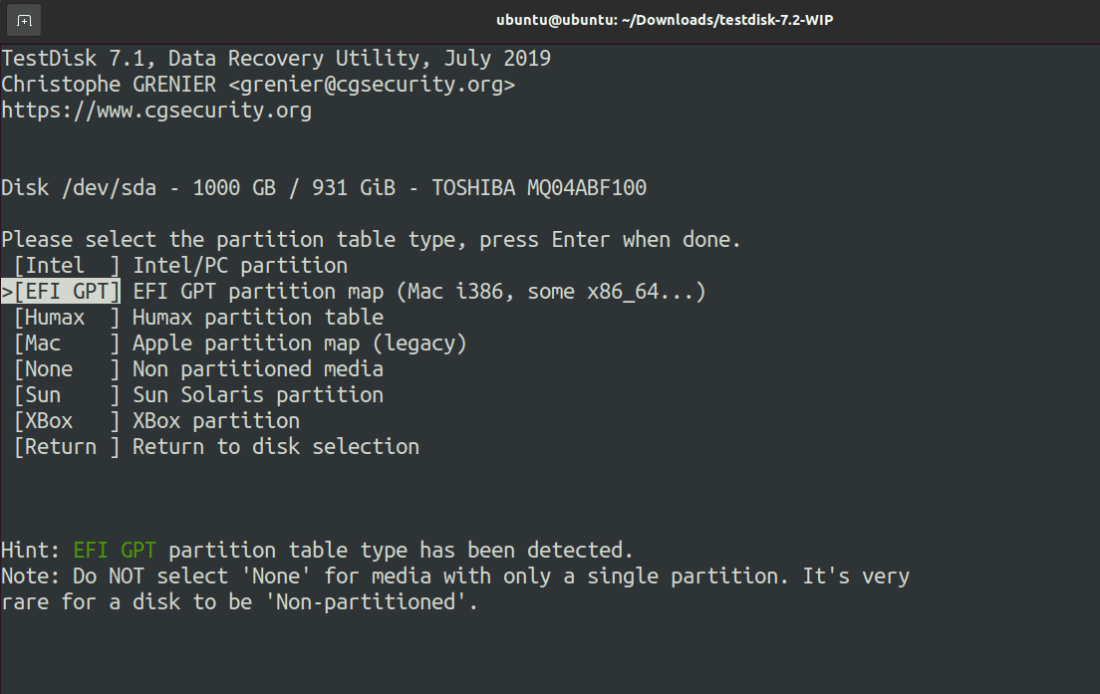
Пользователи могут выбирать из следующих семи типов разделов.
- Intel
- EFI GPT
- Humax
- Mac
- Никто
- солнце
- Xbox
Выберите наиболее подходящий вариант и нажмите Enter .
Теперь выберите параметры восстановления из списка. Хотя вы можете выбрать любой вариант, который вам больше всего подходит, если вы хотите восстановить удаленные файлы, выберите « Дополнительно» .
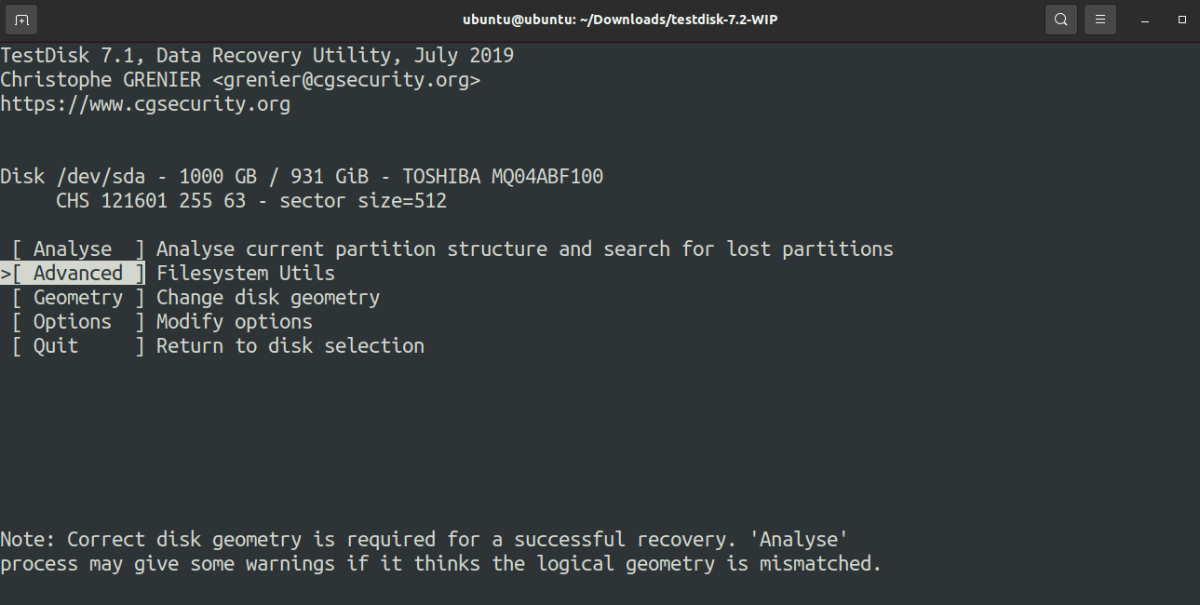
Система выведет список всех доступных разделов на выбранном диске. Выделите свой выбор и нажмите Enter .
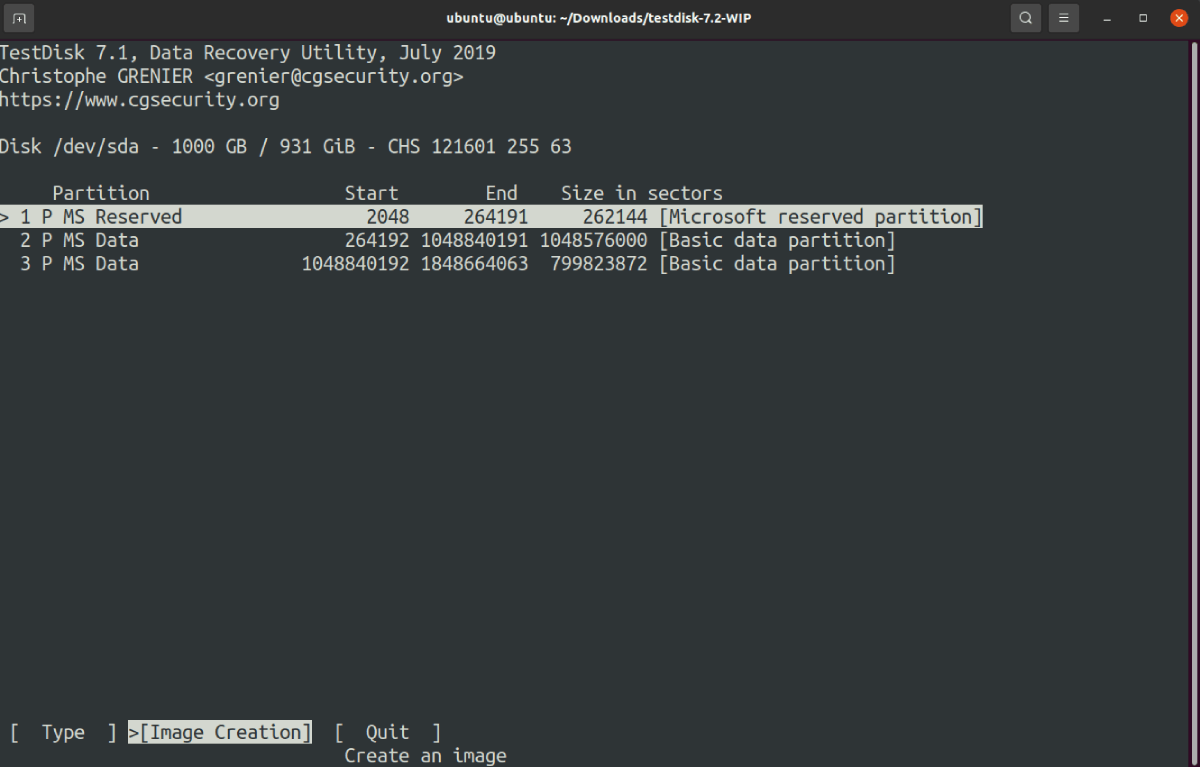
Если вы используете жесткий диск, велика вероятность, что система отобразит несколько разделов. С другой стороны, если это съемный носитель, TestDisk отобразит только один раздел.
TestDisk попросит вас выбрать каталог для хранения файла образа раздела. Выберите подходящее место и нажмите « Продолжить» .
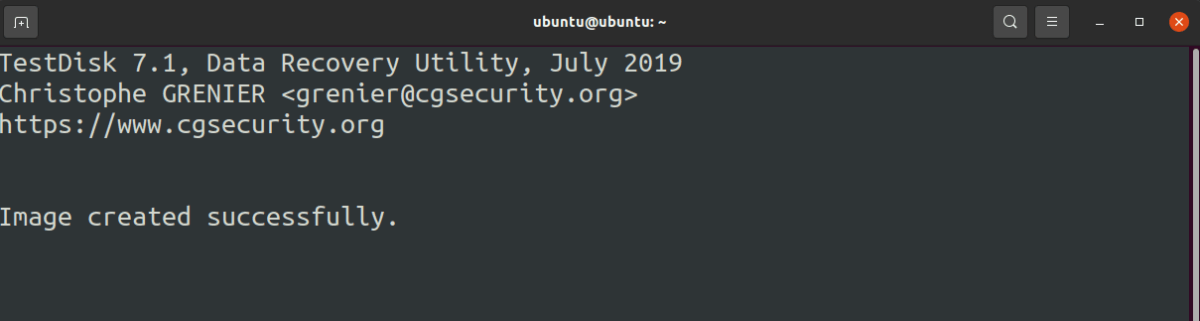
Шаг 4: перейдите в каталог удаленных файлов
TestDisk теперь отобразит все файлы и папки, хранящиеся в выбранном разделе. Перейдите в каталог, содержащий удаленный файл. Например, если каталог / Desktop содержит файл, перейдите в эту папку.
Удаленные файлы будут иметь красный цвет шрифта. Если вы не можете найти ни одной удаленной записи файла, то, к сожалению, ваши файлы невозможно восстановить.
С другой стороны, если вы нашли записи в файлах с красным шрифтом, вы не сможете просто «восстановить» эти файлы с помощью TestDisk. Вам нужно будет скопировать удаленные файлы и вставить их в другой каталог.
Чтобы скопировать удаленный файл, выделите этот конкретный файл и нажмите C на клавиатуре. Теперь перейдите в каталог, в который вы хотите вставить файл, и снова нажмите C, чтобы вставить.
Если система успешно скопировала файл, вы получите уведомление о том, что Копирование выполнено! 1 ок, 0 отказал ярко-зеленым цветом.
Выйдите из приложения, выбрав опцию « Выйти» на экране. Система вернет вас к предыдущему экрану. Опять же, продолжайте выбирать Quit, чтобы вернуться к предыдущему экрану. Вам потребуется несколько раундов выделения и нажатия Enter, чтобы полностью закрыть TestDisk.
Отменить случайное удаление в системе Linux
Во время навигации по хранилищу Linux вы можете удалить важные файлы всего на одну «комбинацию клавиш». К счастью, доступна утилита TestDisk, чтобы вы не пожалели о своих действиях. TestDisk может восстанавливать удаленные разделы, восстанавливать поврежденные диски и восстанавливать загрузочные секторы с помощью файла резервной копии.
Достаточно одного инцидента, чтобы понять важность создания резервных копий вашего хранилища. Хотя вы можете клонировать свой жесткий диск в Linux , это не всегда лучший выбор. Наиболее подходящим вариантом будет резервное копирование данных на удаленном сервере с помощью Rsync.