Как вставить видео в PowerPoint

Мы все знаем, что программное обеспечение Microsoft PowerPoint уже несколько десятилетий является основным продуктом для презентаций. И независимо от того, использовали ли вы ее в школе один или два раза или используете ее для работы ежедневно, всегда можно узнать что-то новое о классической платформе Microsoft.
Даже если вы умеете использовать PowerPoint , знаете ли вы, что в свои презентации можно вставлять видео?
Эти пользовательские анимации и причудливые шрифты будут удерживать вашу аудиторию очень долго, и ничто так не говорит «ура, перерыв в чтении», как двух- или трехминутный клип на YouTube. В этом руководстве мы научим вас добавлять видео в слайды PowerPoint, а также ответим на несколько часто задаваемых вопросов по этой теме.
Как вставить видео с YouTube в PowerPoint
Шаг 1. Перейдите к слайду, в который вы хотите встроить видео YouTube, щелкнув его в разделе боковой панели, где расположены все ваши слайды. Теперь щелкните ту область, куда вы хотите добавить видео, например заголовок заголовка или основную часть текста под ним.
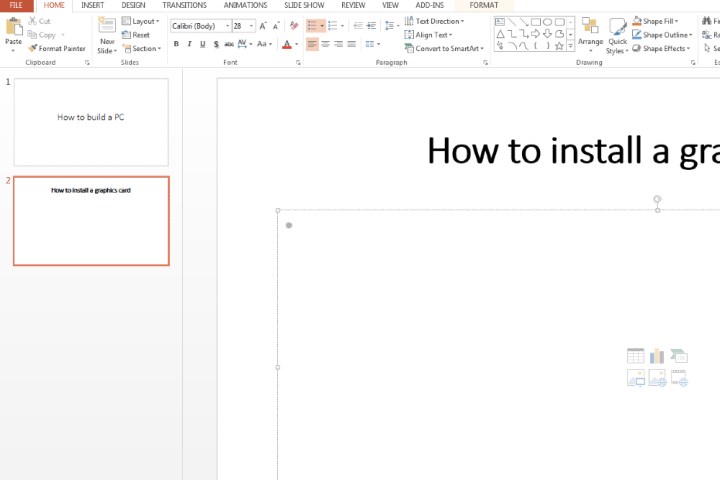
Шаг 2: Нажмите вкладку «Вставка» вверху. Выберите значок Видео . В появившемся раскрывающемся списке выберите «Онлайн-видео» .
Обратите внимание: если вы используете PowerPoint 2019 или более позднюю версию, вы сможете вставлять онлайн-видео с YouTube, просто скопировав и вставив URL-адрес видео в слайд. Если вы используете более старую версию, сейчас самое время загрузить PowerPoint и обновить ее .
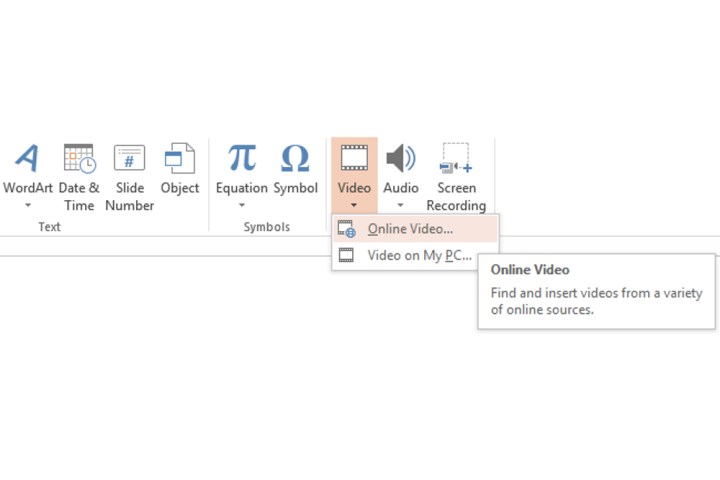
Шаг 3. Откройте видео, которое хотите встроить на YouTube. Под видеоплеером нажмите «Поделиться» , а затем значок «Встроить» . Под заголовком «Встроить видео» один раз щелкните «Код внедрения» , чтобы выделить весь раздел кода. Нажмите кнопку «Копировать» или используйте сочетание клавиш ( Ctrl + C в Windows).
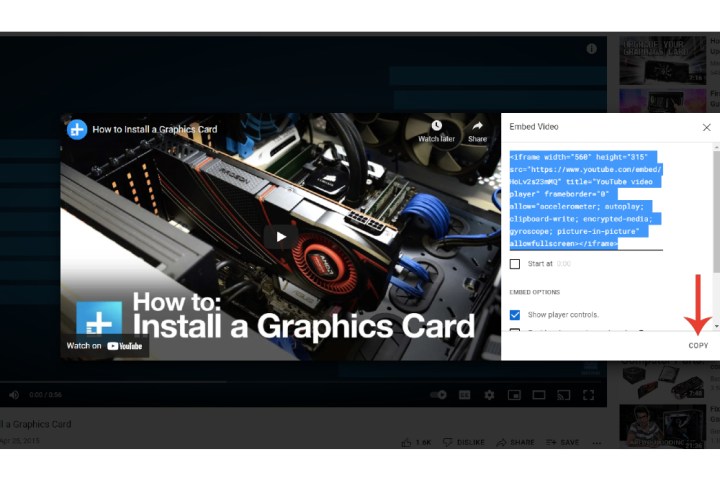
Шаг 4. Вернитесь в окно презентации PowerPoint после того, как скопировали необходимый код. В разделе «Из кода для встраивания видео» вставьте код в соседнее поле. Нажмите кнопку «Ввод» на клавиатуре или щелкните маленькую серую стрелку .
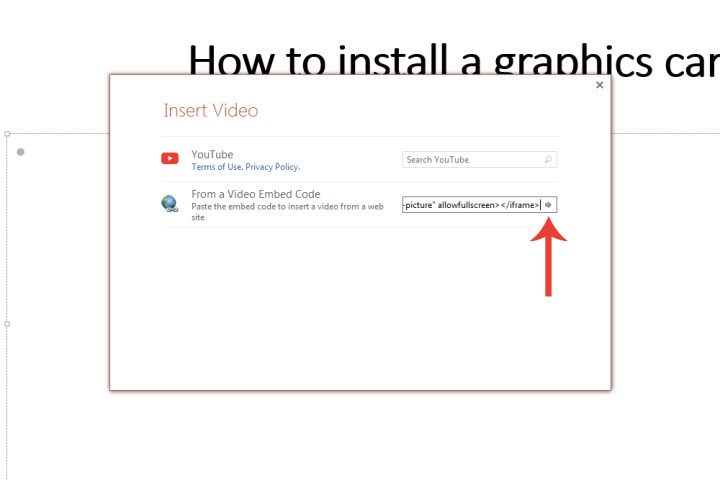
Как настроить встроенное видео YouTube
Шаг 1. Вы можете настроить способ воспроизведения видео на слайде. Перейдите на вкладку «Воспроизведение» и внесите необходимые настройки, например, запустите автоматическое воспроизведение видео или разрешите его воспроизведение только при нажатии на само видео.
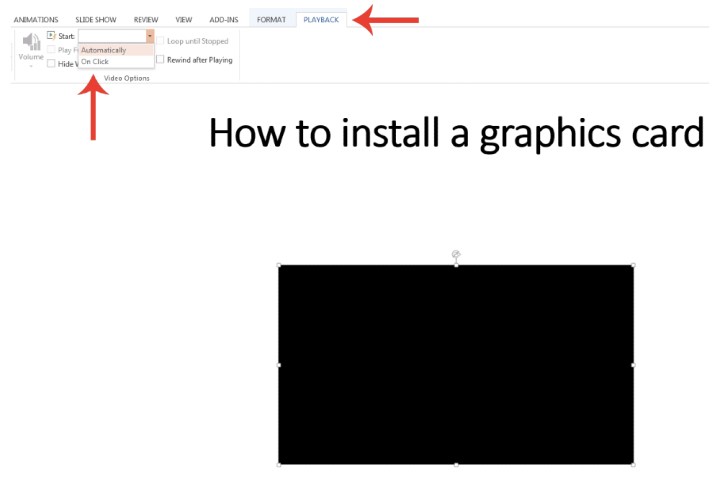
Шаг 2. Вы также можете щелкнуть видеокадр, затем щелкнуть правой кнопкой мыши и выбрать вкладку «Формат видео» для дополнительных инструментов изменения, таких как яркость, размер и т. д. видео.
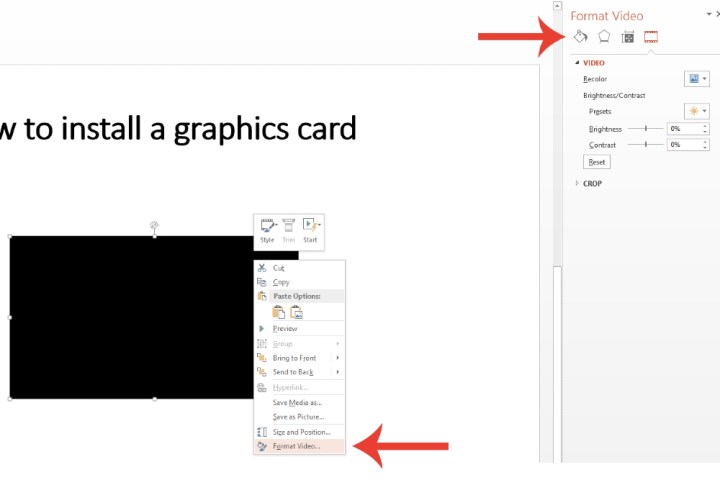
Как вставить видеофайл прямо в PowerPoint
Если вы предпочитаете встроить в презентацию PowerPoint видео, содержащееся в вашей системе, Microsoft предоставляет такую возможность.
Шаг 1: Выберите, куда именно вы хотите добавить видеофайл. Перейдите на вкладку «Вставка» и выберите значок «Видео» . Щелкните поле «Видео на моем компьютере» .
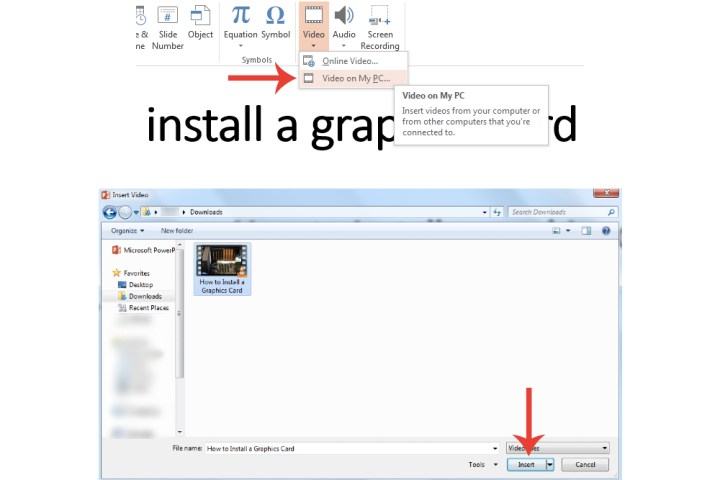
Шаг 2. Перейдите к видео, которое хотите вставить, затем дважды щелкните его или щелкните его один раз и выберите кнопку «Открыть» . Microsoft PowerPoint встроит видео в собственный медиаплеер.
Помните, что если вы предпочитаете вставлять видео непосредственно с вашего компьютера и вам нужно будет показать презентацию через внешнюю систему, не забудьте сохранить как PowerPoint, так и видеофайлы на USB-накопителе, внешнем жестком диске. и т. д. В противном случае воспроизвести видео будет невозможно. Более того, добавьте их оба в одну папку, чтобы они были связаны между собой для обеспечения воспроизведения.
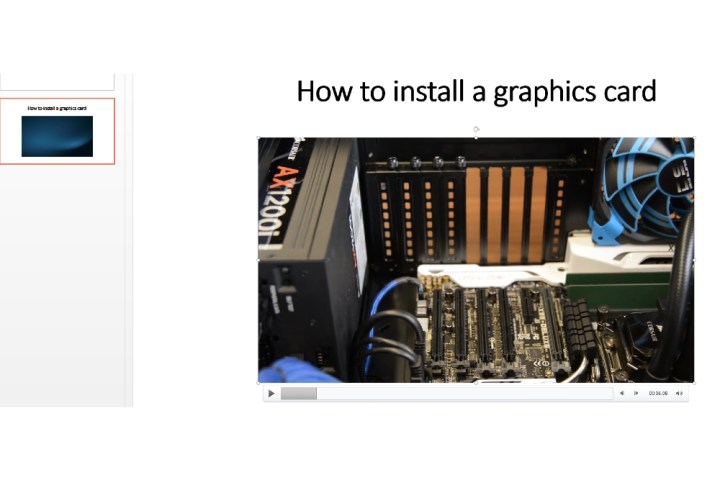
Как заставить видео YouTube автоматически воспроизводиться в PowerPoint?
Если вы хотите, чтобы ваше видео начало воспроизводиться в тот момент, когда вы откроете слайд, на который оно вставлено, первое, что вам нужно сделать, это убедиться, что ваше слайд-шоу находится в обычном режиме. Затем нажмите на видео YouTube. Теперь нажмите «Воспроизведение» > « Пуск» > «Автоматически» .
Вы также можете настроить «Воспроизведение в последовательности кликов» , которое автоматически воспроизводит видео YouTube слайда при нажатии клавиши пробела, клавиши со стрелкой вправо или любой другой клавиши для перехода к следующему слайду.
Почему мое встроенное видео не воспроизводится в PowerPoint?
Есть несколько причин, по которым ваше видео YouTube может не воспроизводиться в PowerPoint. Для начала вам следует убедиться, что видео, которое вы пытаетесь встроить, совместимо с PowerPoint. Поддерживаются такие популярные форматы, как MP4, AVI и WMV. Если ваше видео не в формате, поддерживаемом PowerPoint, вы всегда можете преобразовать его с помощью таких программ, как HandBrake .
Если вы воспроизводите встроенное видео YouTube, устройство, на котором вы используете PowerPoint, также должно быть подключено к Интернету. Если вы знаете, что собираетесь проводить презентацию в месте, где нет доступа к Интернету, вероятно, лучше сначала загрузить видео с YouTube на свой компьютер, а затем поместить его в PowerPoint.
Добавление видео в презентации PowerPoint — отличный способ смешать вещи и предложить вашей аудитории что-то новое. Однако помните, что это должно дополнить повествование вашей презентации. Не уверены насчет видео? Вот как добавить аудио в PowerPoint .